Deși Windows 11 ar trebui să fie un sistem de operare mai ușor de utilizat decât predecesorii săi, acesta vine cu câteva modificări surprinzătoare. Cel mai important, Microsoft a făcut imposibilă modificarea dimensiunii barei de activități prin Setările Windows. Dacă nu sunteți mulțumit de aspectul implicit al barei de activități, probabil că căutați o modalitate de a ocoli problema.
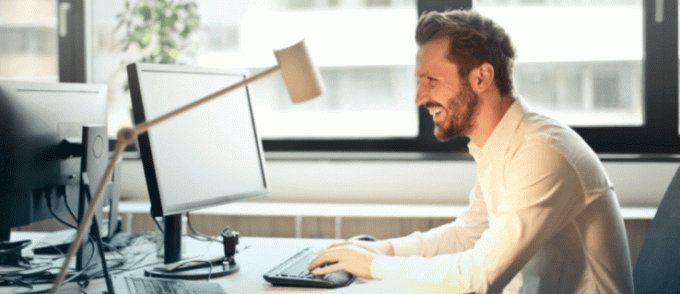
Din fericire, mai multe metode vă vor ajuta să micșorați bara de activități. Continuați să citiți pentru a afla mai multe.
Cum să micșorezi bara de activități în Windows 11
Reducerea barei de activități Windows 11 este relativ simplă prin Editorul de registru.
Înainte de a utiliza această metodă, va trebui să faceți o copie de rezervă a editorului pentru a preveni compromiterea dispozitivului și a datelor. Pentru a face acest lucru:
- presa Windows + R, introduceți "regedit„, și lovit introduce pentru a lansa editorul. Alternativ, găsiți-l prin bara de căutare Windows.
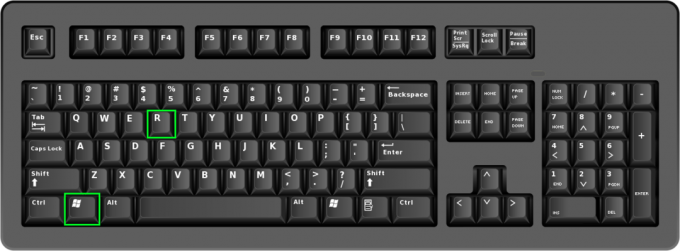
- Navigați în partea din stânga sus a editorului și atingeți Calculator cheie de registry. Odată selectată, cheia va deveni evidențiată.
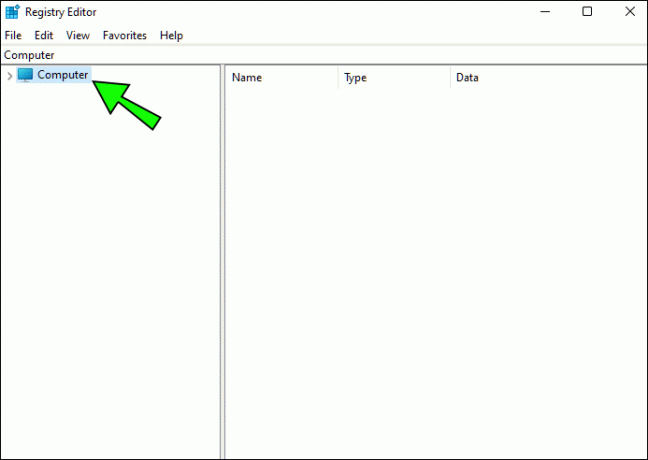
- Click pe Fişier și alegeți Export de la Editor meniul. De asemenea, puteți face clic dreapta și apăsați pe Export opțiune.
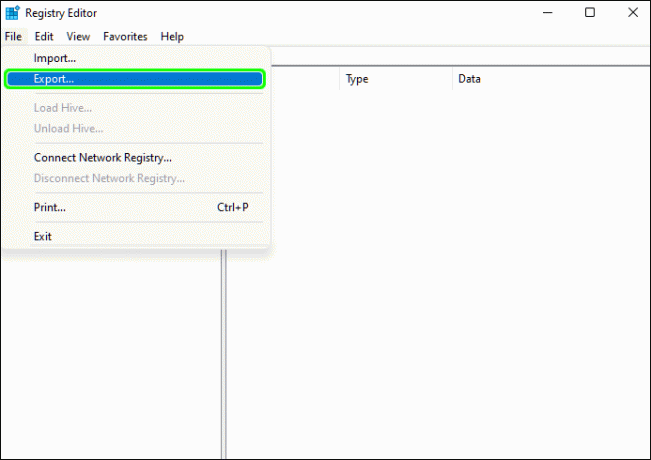
- Computerul va genera o nouă fereastră. Asigurați-vă că Toate caseta este preselectată.
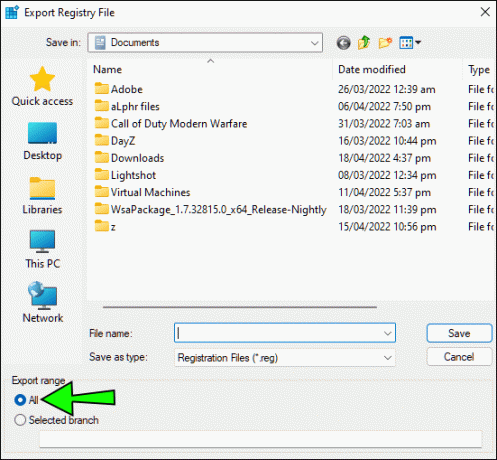
- Selectați o nouă locație pentru a face backup fișierelor. Cel mai bine este să le stocați pe desktop sau în folderul de documente. Ambele sunt ușor accesibile atunci când doriți să utilizați editorul pentru a vă modifica sistemul.
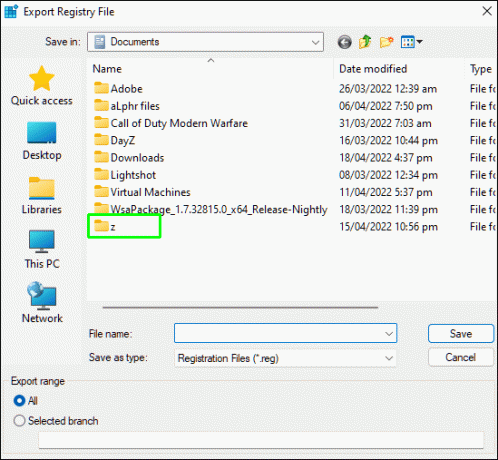
- Redenumiți fișierul în Nume de fișier camp.
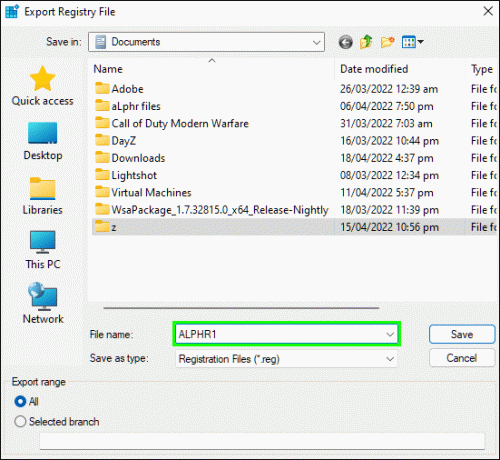
- Faceți clic pe Salvați buton. De obicei, computerul durează câteva secunde pentru a finaliza procesul de backup.
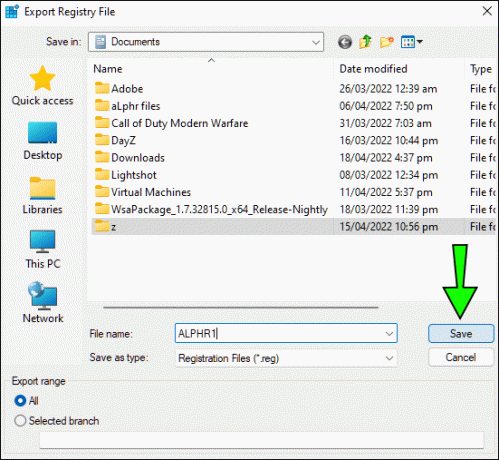
Odată ce copia de rezervă este stocată în locația selectată, vă puteți schimba sistemul în siguranță oricând doriți să inversați modificările folosind fișierele de rezervă.
După ce ați făcut o copie de rezervă a datelor din registry, puteți redimensiona bara de activități Windows 11. Iată cum să faceți acest lucru manual:
- Ține Windows + R, introduceți "regedit„, și lovit introduce sau utilizați bara de căutare pentru a lansa Editorul de registru.
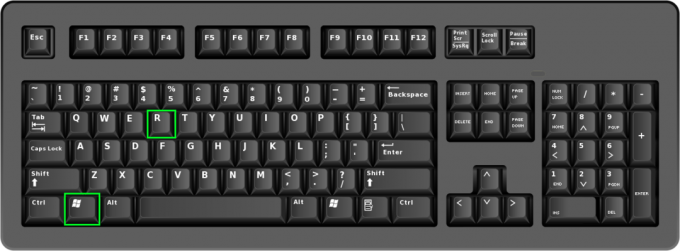
- Acum, mergeți la „
HKEY_CURRENT_USER\Software\Microsoft\Windows\CurrentVersion\Explorer\Advanced\” fie tastând/copiind calea, fie navigând manual la aceasta.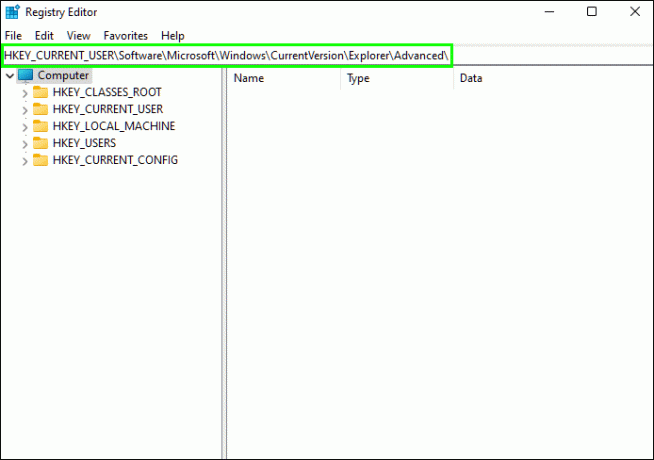
- Treceți cursorul peste Avansat și faceți clic dreapta.

- Mergi la Nou > Valoare DWORD (32 de biți). și faceți clic pe el.
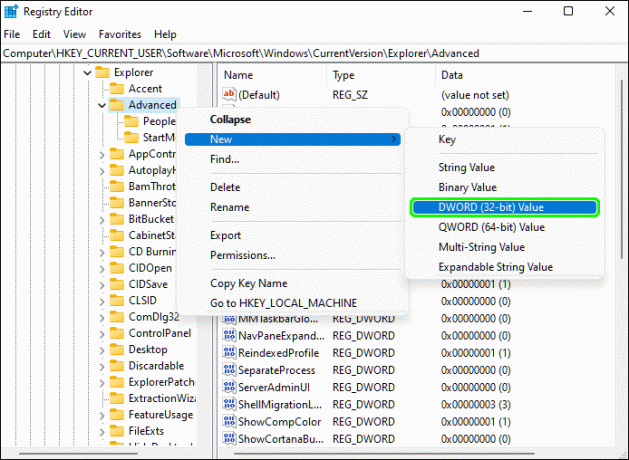
- Fereastra vă va solicita să introduceți un nume. Introduceți următoarele în câmpul de text corespunzător: „
TaskbarSi“.
- Atingeți de două ori pe TaskbarSi valoare pentru a lansa o casetă de editare.
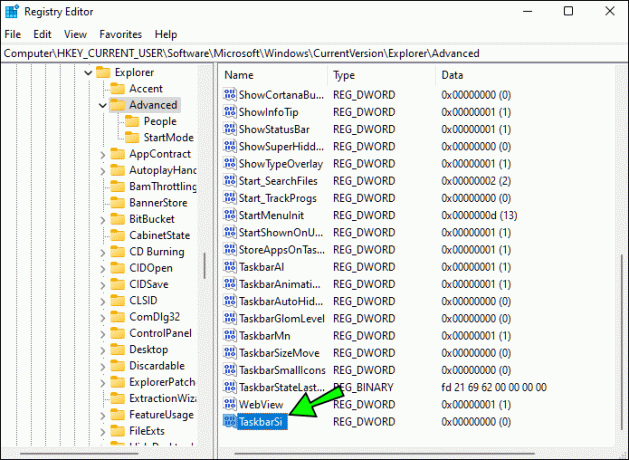
- Pentru a micșora bara de activități, modificați Date valorice la 0.
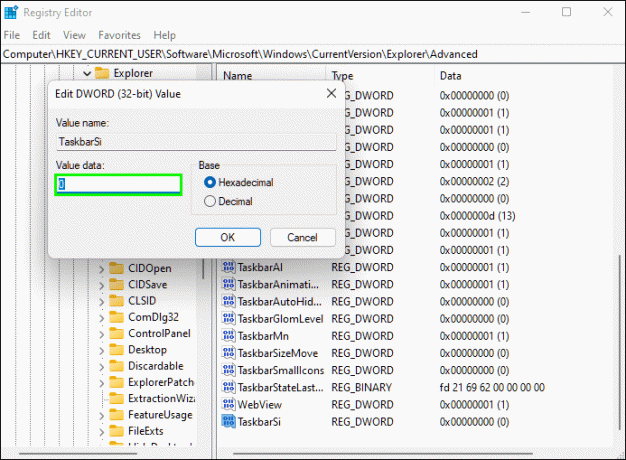
- Reporniți computerul pentru a implementa modificările.
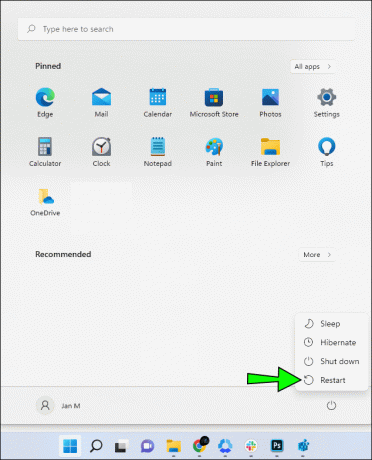
Deoarece Editorul de registru este unul dintre cele mai puternice programe ale sistemului de operare, unii utilizatori se pot simți nesiguri cu privire la schimbarea manuală a sistemului. Din fericire, este posibil să redimensionați bara de activități cu un fișier „.bat”.
Pentru a modifica dimensiunea barei de activități cu un fișier descărcat:
- Salvați fișierul la depozitul dvs. local.
- Treceți cursorul peste folderul descărcat și faceți clic dreapta.
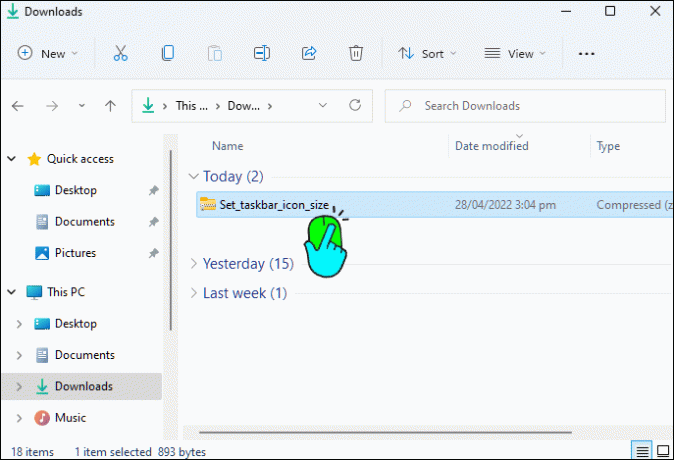
- Selectează Extrage tot… opțiune.
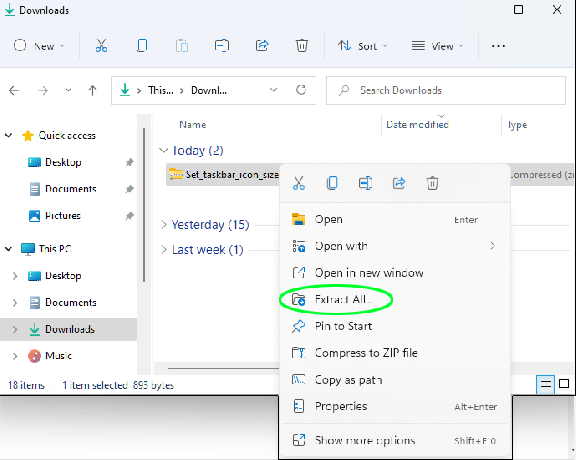
- Alegeți locația în care veți stoca fișierele extrase și atingeți Extrage buton.
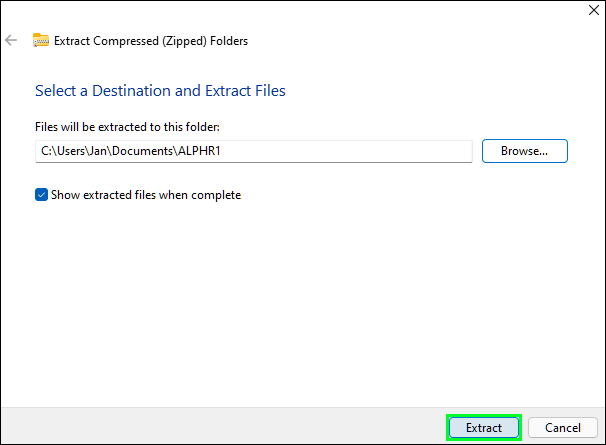
- Deschideți folderul dezarhivat și rulați fișierul „.bat”. Rețineți că fișierul nu va redimensiona bara de activități decât dacă îl rulați ca administrator.
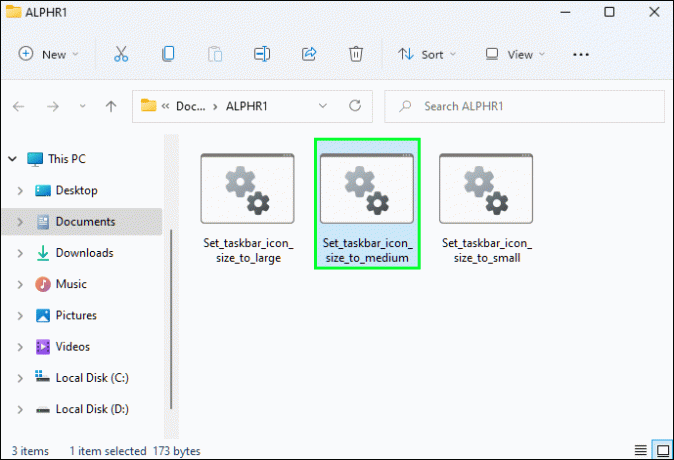
- Cand Windows v-a protejat computerul apare alerta, dați clic pe Mai multe informatii.

- Apasă pe Fugi oricum butonul, apoi conectați-vă și deconectați-vă din contul dvs. de utilizator.
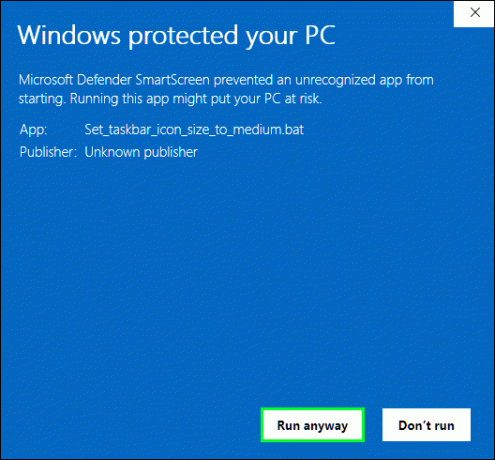
Când vă conectați din nou, sistemul de operare va schimba aspectul barei de activități și o va micșora.
Redimensionarea barei de activități Windows 11 se poate face și cu un fișier „reg”. Pentru a face acest lucru:
- Descarca fișierele.
- Odată ce descărcarea este terminată, dezarhivați-o pentru a extrage fișierele într-o nouă locație.
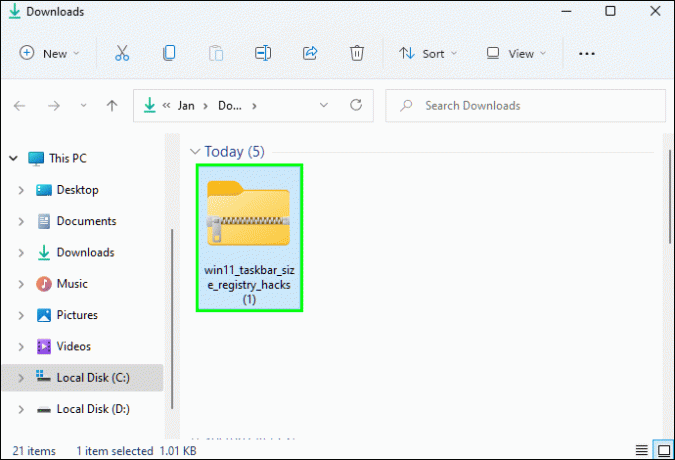
- Deschideți folderul dezarhivat. Acesta va conține trei fișiere:
- Fișierul „win11_taskbar_small.reg” micșorează bara de activități.
- Fișierul „win11_taskbar_medium.reg” readuce bara de activități la dimensiunea inițială.
- Fișierul „win11_taskbar_large.reg” mărește bara de activități.
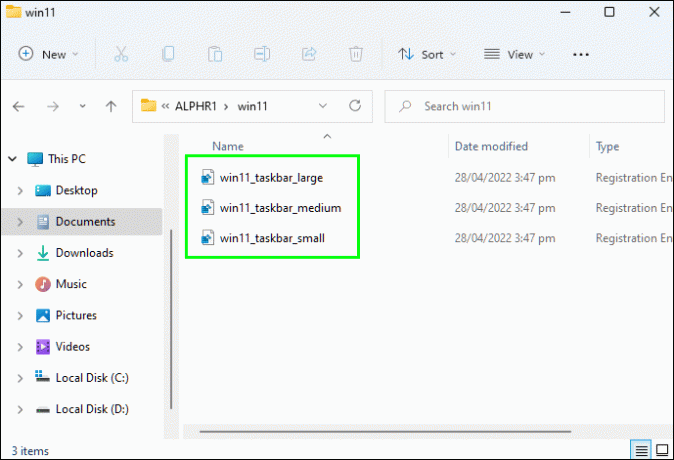
- Navigați la fișierul „win11_taskbar_small.reg” și atingeți-l de două ori.
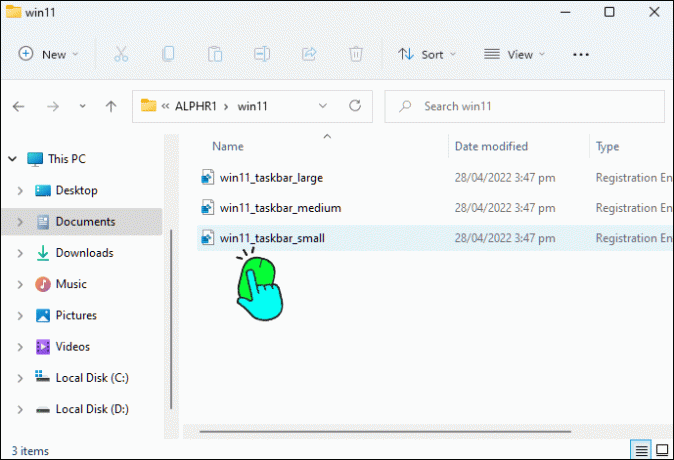
- Faceți clic pe da butonul pentru a permite fișierului să schimbe sistemul computerului.

- O nouă fereastră vă va anunța că fișierul a terminat de modificat sistemul. Selectați Bine să închidă fereastra.
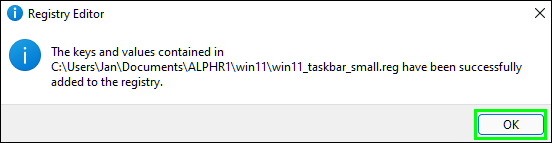
- Reporniți computerul și conectați-vă cu informațiile contului dvs.
Bara de activități va fi mai mică decât de obicei când porniți computerul.
Cum să restaurați bara de activități la dimensiunea implicită în Windows 11
Dacă descoperiți că dimensiunea mai mică nu mai funcționează pentru dvs., este posibil să doriți să inversați modificările. Din fericire, Windows 11 permite utilizatorilor să mărească rapid bara de activități cu editorul de registry.
- Atingeți Windows + R pentru a lansa Editorul Registrului. Dacă preferați să utilizați meniul de căutare, tastați „
regedit” în câmpul de text și atingeți Editorul Registrului opțiune când apare.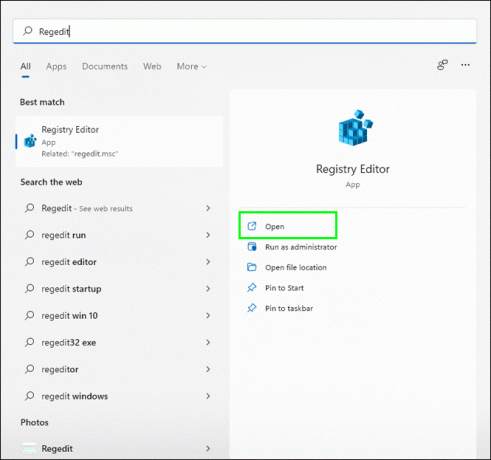
- Din nou, mergeți la „
HKEY_CURRENT_USER\Software\Microsoft\Windows\CurrentVersion\Explorer\Advanced\” fie tastând-o, fie navigând manual la dosar.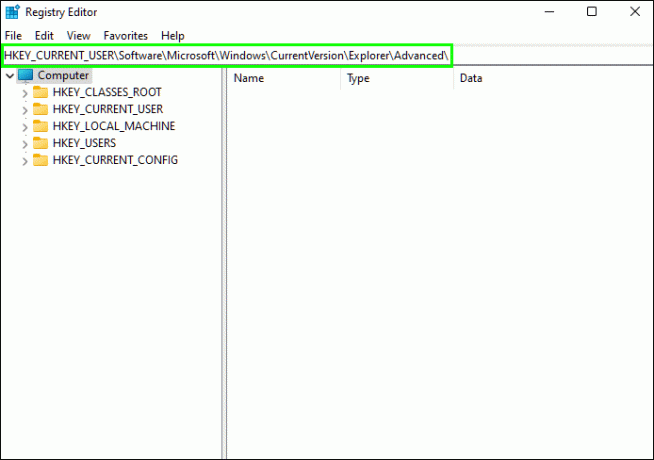
- Plasați cursorul peste Avansat tasta și efectuați un clic dreapta.

- Mergi la Nou > Valoare DWORD (32 de biți). și faceți clic pe el.
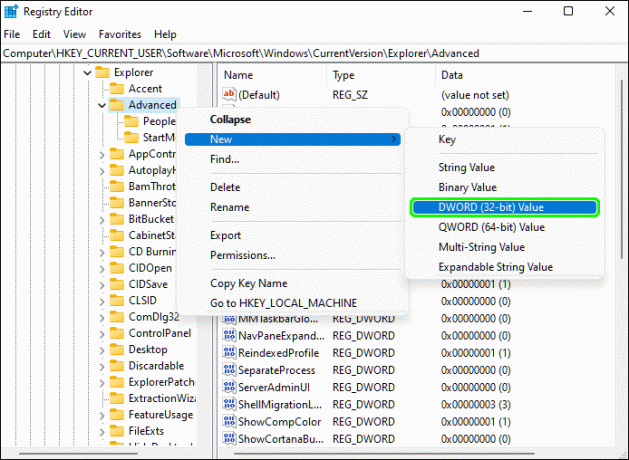
- Când vi se solicită să introduceți un nume, tastați „
TaskbarSi” în caseta de text.
- Faceți dublu clic pe TaskbarSi pentru a-l edita.
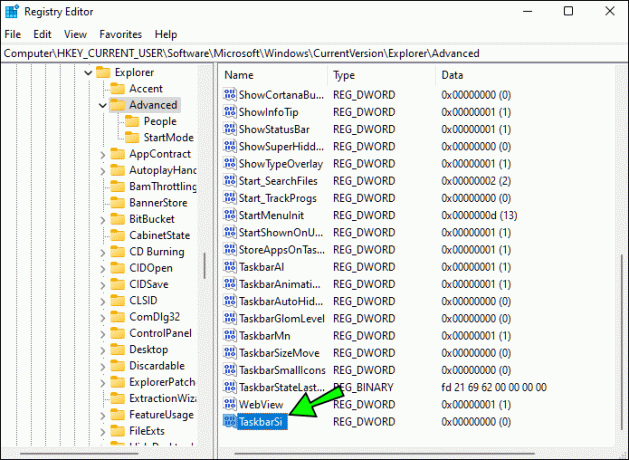
- Schimbați curentul Date valorice la 1.
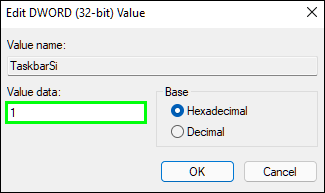
- Reporniți computerul pentru a înregistra modificările.
O altă modalitate de a restabili dimensiunea medie este cu un fișier „reg” descărcat, ceea ce înseamnă că nu va trebui să modificați manual valoarea datelor. Pentru a utiliza această metodă:
- Descarca fișierele arhivate.
- Deschideți folderul și salvați fișierele într-o nouă locație pentru a le dezarhiva.
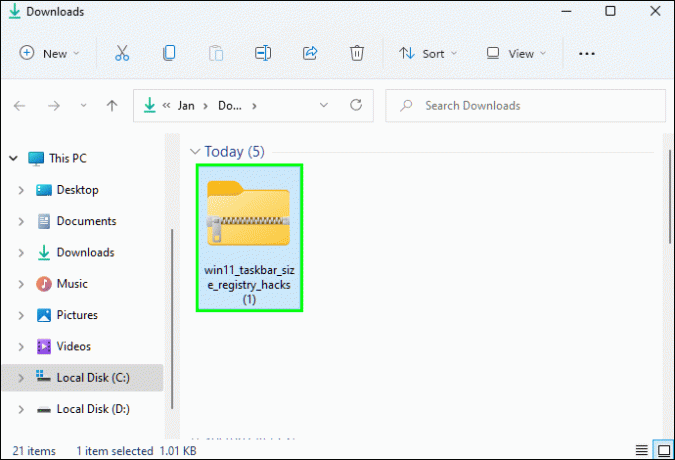
- Când deschideți folderul dezarhivat, veți găsi trei opțiuni:
- Opțiunea „win11_taskbar_small.reg” face bara de activități mai mică.
- Opțiunea „win11_taskbar_medium.reg” restabilește aspectul implicit al barei de activități.
- Opțiunea „win11_taskbar_large.reg” mărește bara de activități Windows 11.
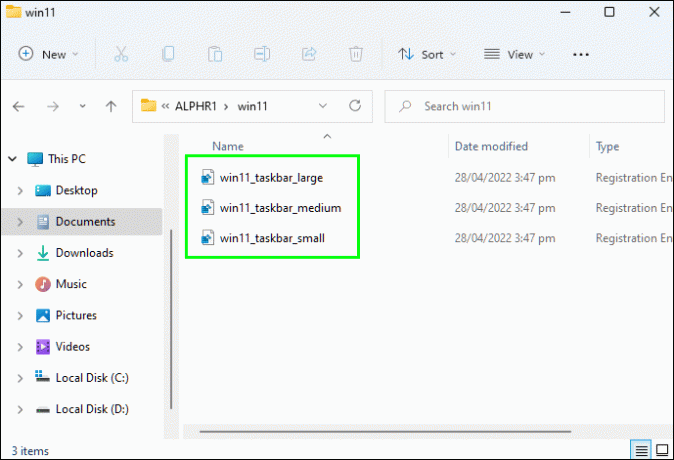
- Atingeți de două ori opțiunea „win11_taskbar_medium.reg” și apăsați tasta da butonul pentru a permite fișierului să modifice sistemul computerului.
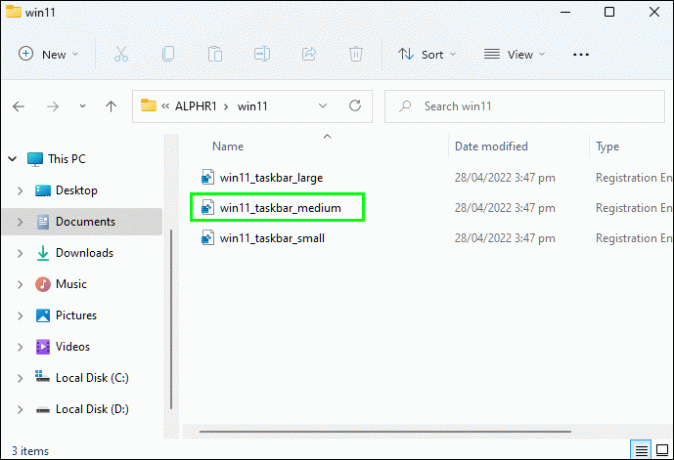
- O fereastră pop-up vă va informa că sistemul dumneavoastră a fost modificat. Click pe Bine pentru a închide notificarea.
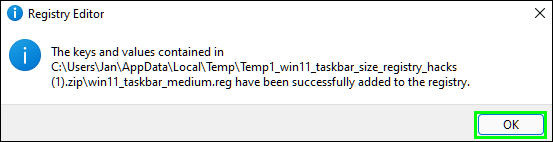
- Reporniți computerul și conectați-vă cu acreditările contului dvs.
Când sistemul de operare este activ și rulează, veți vedea că bara de activități Windows 11 revine la dimensiunea implicită.
Cum să faci pictogramele din bara de activități mai mici în Windows 11
Nu există o modalitate directă de a redimensiona pictogramele barei de activități pe dispozitivele Windows 11. Dimensiunea pictogramelor este legată de aspectul barei de activități. Când bara de activități are o valoare medie sau implicită, veți vedea pictograme de dimensiuni medii pe desktop. Dacă modificați valoarea datelor din bara de activități la „0”, pe ecran vor apărea pictograme minuscule. În cele din urmă, schimbarea valorii datelor la „2” mărește bara de activități, astfel încât computerul va genera pictograme mai mari.
Utilizatorii care cred că pictogramele barei de activități aglomerează capătul inferior al desktopului ar putea dori să le elimine și să mențină ecranul ordonat. Pentru a ascunde bara de activități:
- Treceți cursorul peste bara de activități, faceți clic dreapta pe ea și selectați Setări din bara de activități.
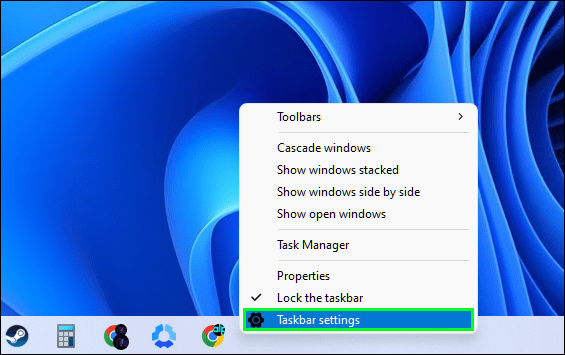
- Faceți clic pe glisorul de mai jos Ascundeți automat bara de activități în modul desktop pentru a activa opțiunea.
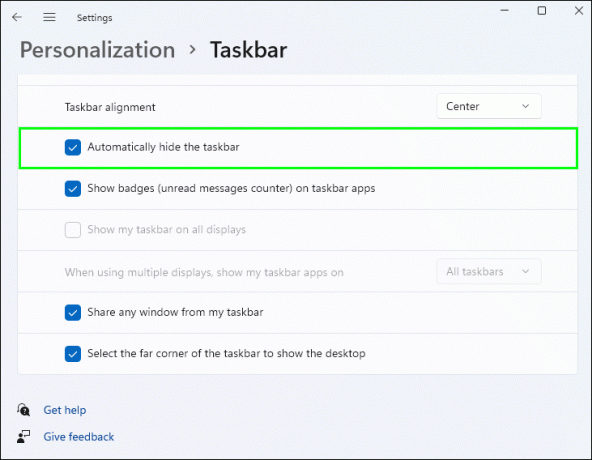
Când mouse-ul este departe de bara de activități, acesta va dispărea de pe ecran. Deplasarea cursorului de-a lungul capătului inferior al desktopului va apărea bara de activități.
FAQ
Pot elimina pictograma Task View din bara de activități Windows 11?
Da, este posibil să eliminați pictograma Vizualizare activități din bara de activități. Iată cum:
1. Plasați cursorul peste bara de activități, faceți clic dreapta și selectați Afișați butonul Vizualizare activități opțiune.
2. După ce dezactivați butonul, pictograma va fi ascunsă.
Redimensionați cu ușurință bara de activități Windows 11
Deși bara de activități Windows 11 are un aspect diferit, nu trebuie să vă strice experiența utilizatorului. Am acoperit mai multe moduri în care puteți personaliza bara de activități și o puteți micșora pentru a se potrivi cu preferințele dvs. personale. Dacă simțiți că ocupă prea mult spațiu, îl puteți ascunde și dezordinea desktopul.
Ți-ai redimensionat bara de activități? Pe care dintre metodele de mai sus ați folosit? Anunțați-ne în secțiunea de comentarii de mai jos.




