Utilizatorii de Chromebook se bazează pe sistemul de operare Chrome OS, care are câteva avantaje excelente. Este un sistem foarte rapid și stabil și nu este predispus la malware.

Dar oferă și câteva caracteristici fantastice de productivitate. De exemplu, puteți accesa managerul clipboard-ului Chromebook, făcând multitasking mult mai eficient. Sistemul de operare Chrome permite utilizatorilor să vadă ultimele cinci elemente copiate, fie text, linkuri sau imagini.
Cu toate acestea, pentru a vizualiza și utiliza această funcție, mai întâi trebuie să o activați. Dacă nu sunteți sigur cum să procedați, acest articol vă va ghida prin toți pașii necesari.
Cum să vizualizați istoricul Clipboard pe un Chromebook
De câte ori ați copiat un articol doar pentru a uita și a copia altul, pierzând astfel în întregime primul articol? Sună într-adevăr frustrant și ni se întâmplă multora dintre noi.
Tocmai de aceea, managerul clipboard este atât de util, mai ales dacă procesați o mulțime de date în fiecare zi.
Dacă sunteți un utilizator Chromebook pentru prima dată, va trebui să vă asigurați că istoricul clipboard-ului vă este disponibil și iată cum puteți face acest lucru:
- Lansați browserul Chrome și introduceți „chrome://flags” și căutați „Clipboard”.

- Printre alte rezultate, căutarea va da „Experiment de productivitate: Activați Clipboard îmbunătățit”. Asigurați-vă că activați funcția prin butonul de lângă ea.

- De asemenea, activați butonul „Activați Copierea imaginilor din aplicația Fișiere” pentru a avea opțiunea de a salva imaginile în clipboard.
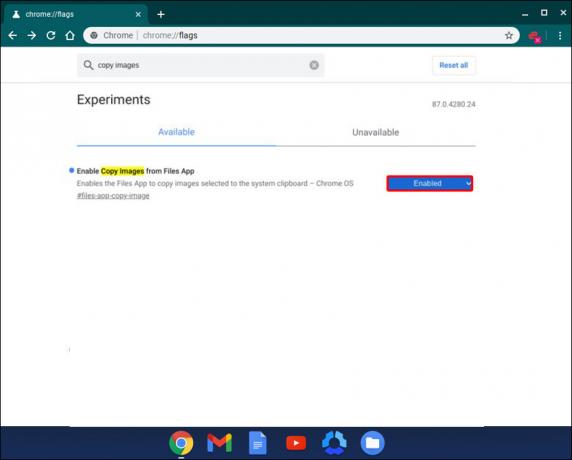
- În colțul din dreapta jos al ecranului, faceți clic pe opțiunea „Reporniți”.

Vizualizarea istoricului
Când ați activat toate funcțiile de gestionare a clipboard-ului, puteți copia în siguranță până la cinci elemente fără teama de a le pierde evidența. De exemplu, doriți să trimiteți câteva link-uri prietenului dvs., dar mai întâi să le salvați. Cu istoricul clipboard-ului de pe Chromebook activat, acesta este un proces simplu.
Iată ce ar trebui să faci:
- Apăsați tasta Căutare sau Lansatorul + V de pe tastatură.

- Aceasta va lansa istoricul clipboard și va afișa toate linkurile pe care le-ați salvat.

- De asemenea, puteți face clic dreapta pe orice câmp și selectați „Clipboard” din meniu.

Ambele opțiuni vă oferă acces rapid și ușor la istoricul clipboard-ului și la aplicația clipboard plutitoare. Puteți folosi orice elemente salvate și le puteți lipi oriunde doriți.
Dacă ați copiat un articol din greșeală și doriți să-l eliminați, lansați managerul clipboard și faceți clic pe simbolul „X” de lângă elementul salvat. Acest lucru vă va asigura că aveți mai mult spațiu pentru păstrarea articolelor de care aveți cu adevărat nevoie.
Depanarea Vizualizați istoricul Clipboard pe un Chromebook
Încercați să utilizați tasta Lansare + V cu Chromebookul, dar nu deschide istoricul clipboard-ului?
Dacă acesta este cazul, tasta Lansare este probabil configurată la funcția Caps Lock, ceea ce este uneori cazul Chromebookului. Din fericire, aceasta este o soluție rapidă. Iată ce trebuie să faci:
- Asigurați-vă că v-ați conectat la Chromebook.

- Apăsați Alt + Shift + S sau faceți clic pe ceasul din colțul din dreapta jos.

- Accesați secțiunea „Dispozitiv” și selectați „Tastatură”.
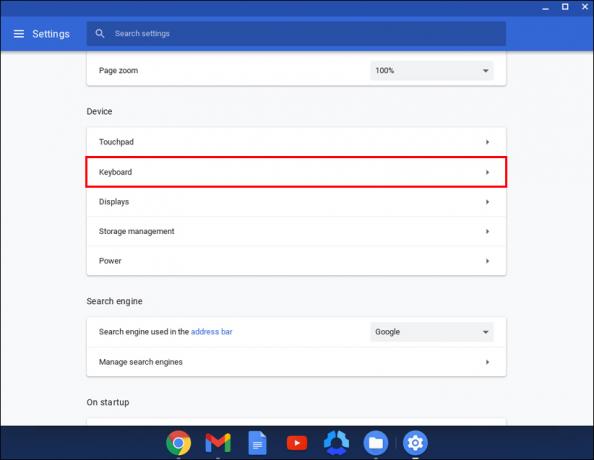
- Modificați setările pentru tasta Lansare.
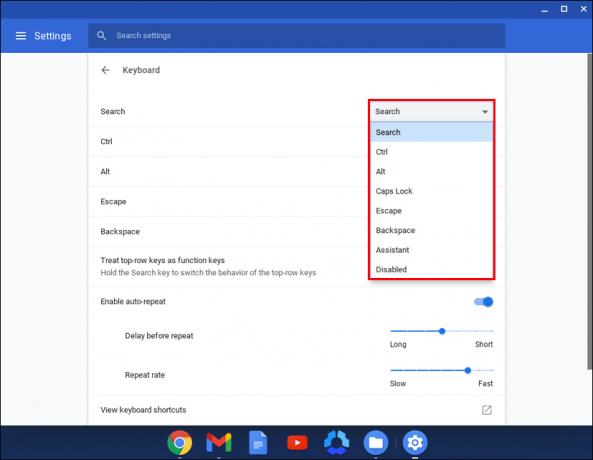
Notă: Dacă utilizați o tastatură Windows externă, tasta Lansare este tasta Windows, amplasată între tastele Ctrl și Alt.
Utilizarea funcției de partajare a clipboard-ului
Unul dintre cele mai bune avantaje ale utilizării unui Chromebook este că poate funcționa sincronizat cu telefonul Android. Cu managerul clipboard, puteți partaja instantaneu articole de pe Chromebook pe smartphone. Dar mai întâi trebuie să activați această funcție. Iată cum:
- Deschideți browserul Chrome și accesați „chrome://flags” și căutați „Clipboard”.

- Când apare rezultatul, asigurați-vă că ați activat „Activați semnalele caracteristicii clipboard partajate pentru a fi gestionate”.

Odată ce activați această funcție, puteți ocoli managerul clipboard pentru a copia și lipi elemente direct pe dispozitiv. În esență, tot ce trebuie să faci este:
- Asigurați-vă că v-ați conectat la Chromebook și la dispozitivul Android.

- Pe Chromebook, selectați orice text.

- Faceți clic dreapta pe text și, din meniu, selectați „Copiați pe telefonul Android.

Dacă selectați „Copiere”, textul va fi salvat în istoricul clipboard.
Gestionarea istoricului clipboard-ului pe Chromebook
Chromebookurile sunt o alegere excelentă pentru studenți și pentru persoanele care nu au nevoie să folosească software greoi în fiecare zi. Aceste dispozitive se referă la viteză, eficiență și productivitate, iar utilizarea managerului de clipboard se încadrează corect în acest concept.
În multe feluri, managerul clipboard-ului Chromebook imită software-ul Windows încorporat care funcționează în același mod. Singurul dezavantaj este limitarea de cinci articole cu istoricul clipboard-ului Chromebook.
Cu toate acestea, este util în diverse situații și cu siguranță vă poate crește eficiența atunci când îndepliniți anumite sarcini. Amintiți-vă că tot ce trebuie să faceți este să apăsați tasta Lansare + V pentru a obține acces instantaneu la articolele copiate recent.
Cum vă poate ajuta accesul la istoricul clipboard-ului? Anunțați-ne în secțiunea de comentarii de mai jos.


