Lumea digitală traduce culorile din jurul nostru în combinații simple de litere și numere. Pentru a smulge orice culoare doriți, trebuie doar să obțineți codul acesteia și o veți putea replica.

Ți-a atras atenția o anumită culoare în timp ce navighezi pe web? Sau trebuie să folosiți o anumită nuanță în designul dvs. pentru a menține lucrurile consistente? Iată cum puteți prelua codul RGB sau HEX al oricărui pixel de pe ecran.
Identificați valoarea RGB sau HEX a culorii pe ecran
Identificarea valorii RGB sau HEX a unei culori pe ecran nu necesită un ochi expert sau un instrument costisitor. Pe PC, există mai multe modalități simple de a obține codul de culoare.
Utilizați o aplicație pentru computer

Prima modalitate de a prelua orice culoare de pe ecran este prin utilizarea unei aplicații pentru computer. Este posibil să aveți deja această aplicație pe computer.
Instant Eyedropper pentru Windows

Dacă trebuie să prindeți des coduri de culoare, dacă aveți un instrument simplu la îndemână, vă va ușura viața. Instant Eyedropper este o aplicație gratuită exclusiv pentru Windows de acum.
Odată ce îl instalați, îl veți putea accesa din bara de sistem. Doar apăsați și mențineți apăsat butonul stâng al mouse-ului pe culoarea dorită, apoi eliberați-l. Aplicația va copia instantaneu codul de culoare în clipboard și îl puteți lipi în orice program doriți. Picura instantanee funcționează pe Windows XP-10.
Digital Color Meter pentru Mac
Digital Color Meter este un instrument similar preinstalat pe dispozitivele Mac. Deschideți folderul Aplicații și găsiți Utilități. Instrumentul Digital Color Meter ar trebui să fie chiar acolo.
Rularea acestei aplicații vă va transforma cursorul într-o picătură pe care o puteți utiliza pentru a prelua orice culoare de pe ecran. Aplicația va afișa implicit valorile RGB. Puteți să le copiați și să le convertiți în HEX mai târziu sau să modificați opțiunile pentru a obține exact culoarea dorită.
SIP pentru Mac
Dacă aveți nevoie de un instrument mai avansat, puteți căuta în SIP, disponibil pentru Mac. SIP este mai mult decât un selector de culoare. De asemenea, oferă o serie de funcții avansate pe care orice designer web le va aprecia. Puteți edita cu ușurință culorile, le puteți organiza în palete și le puteți modifica formatele pentru a se potrivi nevoilor dvs.
Din pacate, ÎNGHIŢITURĂ nu este un instrument gratuit, dar oferă o probă gratuită. Puteți încerca să vedeți dacă funcțiile suplimentare merită banii.
Avantajul acestor aplicații desktop este că pot prelua culori din aproape orice parte a ecranului. Instrumentele de browser de mai jos pot face asta numai în paginile web. Desigur, puteți ocoli această restricție încărcând o fotografie sau o captură de ecran pentru a le vizualiza în browser.
Utilizați browserul dvs
Următoarea modalitate simplă de a obține culoarea codului RGB sau HEX este pur și simplu să utilizați instrumentele încorporate ale browserului dvs. Veți putea alege culori doar din pagina web la îndemână, dar puteți utiliza atât Firefox, cât și Chrome pentru aceasta.
Iată unde puteți găsi instrumentul de selectare a culorilor din Firefox:
- Lansați Firefox și deschideți site-ul web de unde doriți să extrageți un cod de culoare.

- Faceți clic pe meniul browserului dvs. (trei linii orizontale) în colțul din dreapta sus.

- Găsiți Instrumentele pentru dezvoltatori web printre opțiuni. Poate fi sub „Mai multe instrumente”.

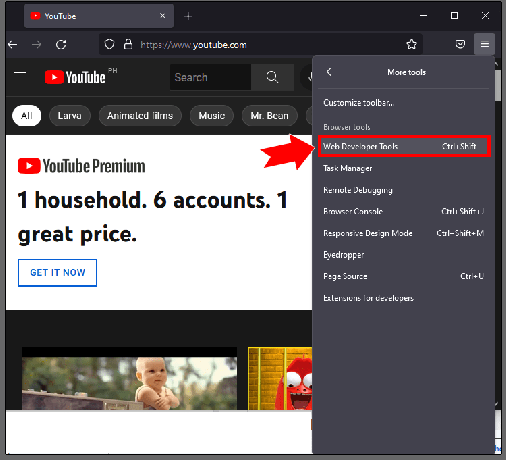
- Se va deschide o fereastră în partea de jos a paginii. Găsiți pictograma pipetă și veți putea copia codurile de culoare cu un clic.

Pașii sunt similari în Chrome:
- Lansați Chrome și deschideți site-ul web dorit.


- Faceți clic pe meniul (trei puncte verticale) din colțul din dreapta sus și găsiți „Instrumente pentru dezvoltatori” sub „Mai multe instrumente”.

- Se va deschide o fereastră în partea dreaptă a paginii. Găsiți și faceți clic pe „Stiluri” în a doua secțiune.

- Sub „corp”, veți vedea o grămadă de cutii colorate. Faceți clic pe oricare dintre ele pentru a activa selectorul de culori.

Sfat: De asemenea, puteți deschide instrumentele pentru dezvoltatori în ambele browsere făcând clic dreapta pe orice pagină și alegând „Inspectați”.
Utilizați o extensie de browser
Pe lângă instrumentele pentru dezvoltatori, puteți utiliza și extensii utile de browser pentru a alege orice culoare dintr-o pagină web. Consultați următoarele extensii care fac toate treaba:
-
ColorZilla

-
Picură ColorPick

-
Picurator pentru ochi

Utilizați un site web
Nu aveți neapărat nevoie de o aplicație sau de o extensie pentru a identifica codul RGB sau HEX pentru o culoare. Dacă aveți o anumită imagine din care doriți să luați o culoare, puteți utiliza și un site web. Nenumărate site-uri web vă permit să încărcați o fotografie, să extrageți un cod de culoare sau chiar să generați o paletă armonioasă.
PineTools Image Color Selector

Găsiți instrumentul de selectare a culorilor imaginii pe PineTools site-ul web și încărcați-vă imaginea. Măriți dacă este necesar pentru a găsi pixelul pe care doriți să îl capturați. Veți obține valorile RGB și codul HEX cu un simplu clic.
Selector de culoare imagine

The Selector de culoare imagine site-ul web oferă mai multe alte opțiuni decât doar încărcarea imaginilor. Faceți clic pe „Utilizați imaginea” și alegeți unde doriți să importați o imagine. Puteți face clic pe orice parte a imaginii pentru o anumită culoare, dar site-ul web sugerează și o paletă de culori bazată pe imagine.
Căutare de culori pentru imagini

Pe lângă un simplu selector de culori, Căutare de culori pentru imagini poate funcționa și ca un instrument creativ. Puteți pixeliza imaginea încărcată pentru o imagine de ansamblu mai bună asupra culorilor acesteia și puteți mări cât doriți. Site-ul sugerează, de asemenea, automat câteva culori.
Faceți o captură de ecran
În cele din urmă, puteți identifica codul de culoare fără toate instrumentele menționate mai sus. În schimb, veți face o captură de ecran și veți alege culoarea de acolo.
- Asigurați-vă că culoarea pe care doriți să o alegeți este vizibilă pe ecran.
- Faceți o captură de ecran apăsând butonul Imprimare ecran al tastaturii (PrntScr, PrtScn etc.) pe Windows sau apăsând și apăsând „Shift + Command + 3” în același timp pe Mac. Captura de ecran va fi copiată automat în clipboard.

Sfat: De asemenea, puteți captura doar o parte a ecranului. Pe Windows, deschideți Instrumentul Snipping din meniul Start. Pe Mac, utilizați comanda rapidă „Shift + Command + 4”. - Deschideți MS Paint (sau orice altă aplicație de procesare a imaginii) și inserați captura de ecran.
- Găsiți instrumentul pentru pipetă și alegeți o culoare.

- Faceți clic pe „Editați culori” lângă paleta de culori din MS Paint. Sub glisor, veți vedea valorile RGB ale culorii curente.
Pentru a transforma aceste numere într-un cod HEX, veți avea nevoie de ajutorul unui site web. - Îndreptați-vă spre RGB la HEX și introduceți valorile în câmpurile corespunzătoare.

- Faceți clic pe „Convertiți în hexadecimal” și veți primi codul.

Întrebări frecvente suplimentare
Care este diferența dintre RGB și HEX? De care am nevoie?
Codurile RGB și HEX exprimă aceleași culori. Cu toate acestea, codul de care veți avea nevoie depinde de utilizarea prevăzută. Codurile RGB indică ecranului câtă lumină roșie, verde și albastră trebuie să emită pentru a produce culoarea dorită. Codurile HEX transmit aceleași informații, dar în limba de codare.
Cel mai probabil, un designer sau dezvoltator va avea nevoie de codurile HEX de culori.
Cum identific o culoare pe un dispozitiv mobil?
Pentru a alege o culoare de pe ecranul dispozitivului dvs. mobil, puteți descărca o aplicație sau puteți utiliza unul dintre site-urile web menționate mai sus. Există, de asemenea, un instrument Color Picker pentru iOS în interiorul instrumentului Markup. Vă poate oferi și codul HEX de culoare.
Obțineți orice culoare pe care o vedeți cu doar un clic
Utilizarea codurilor de culoare RGB sau HEX asigură că nu există nicio șansă de eroare. Datorită acestor limbaje universale de culoare, vă puteți păstra design-urile consistente cu aceleași nuanțe. Deoarece există multe modalități de a extrage codul de culoare de pe ecran, trebuie doar să găsiți cea mai ușoară metodă pentru dvs.
Ce instrument de selectare a culorii preferi? Sau aveți altă metodă de încredere de adăugat? Anunțați-ne mai jos.




