Monitoare secundare sunt o soluție excelentă pentru extinderea suprafeței de vizualizare a computerului lor. Tabletele și iPad-urile pot fi o alternativă accesibilă la setările de monitor la scară largă, în special pentru utilizare ocazională.

Ați ajuns la locul potrivit dacă vă întrebați cum să utilizați o tabletă sau iPad ca al doilea monitor. Acest articol oferă sfaturi utile și oferă aplicații pentru a le conecta perfect pe cele două. Să ne scufundăm direct.
Cum să utilizați o tabletă sau un iPad ca al doilea monitor pentru un computer Windows
Conectarea unei tablete sau a unui iPad la un PC Windows se poate face prin aplicații terță parte. Există multe aplicații, dar am enumerat doar unele dintre cele mai bune.
Câștigătorul nostru pentru conectarea oricărui dispozitiv la computerul tău Windows este aplicația Splashtop. Acest instrument de acces la distanță vă permite să utilizați computerul Windows de pe iPad sau tabletă cu un abonament sau gratuit. Lucrul grozav este că funcția de oglindire a ecranului vine cu versiunea gratuită.
Există două componente ale acestei aplicații. Splashtop este o aplicație pe care o instalați pe tabletă sau iPad, iar Splash Display este un agent Windows PC.
Urmați pașii de mai jos pentru instrucțiuni detaliate despre cum să vă conectați iPad-ul sau tableta la un PC Windows:
- Descărcați Splashtop aplicația pe dvs iPad sau Android comprimat.

- Instalați Splashtop XDisplay agent pe desktop-ul Windows.
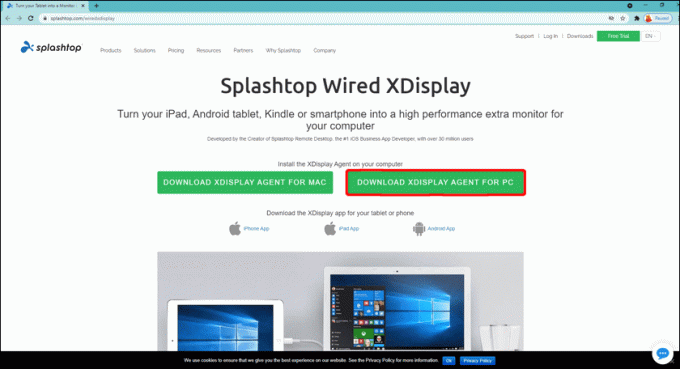
- Utilizați un cablu de încărcare pentru a vă conecta iPad-ul sau tableta la computer odată ce software-ul este instalat.

- Lansați aplicația pe ambele dispozitive.
Desktopul ar trebui să apară pe ecranul iPad-ului sau al tabletei, iar tableta este acum disponibilă ca ecran obișnuit.
Puteți personaliza afișajul pentru a profita la maximum de el. Lansați aplicația XDisplay pe desktop-ul Windows și modificați rata de cadre, calitatea ecranului și rezoluția.
În general, Splashtop este o opțiune necostisitoare, multiplatformă, dar nu este cea mai simplă. Cu toate acestea, va face treaba foarte bine, fără a sparge banca.
Utilizarea unui iPad ca al doilea monitor cu Duet Display
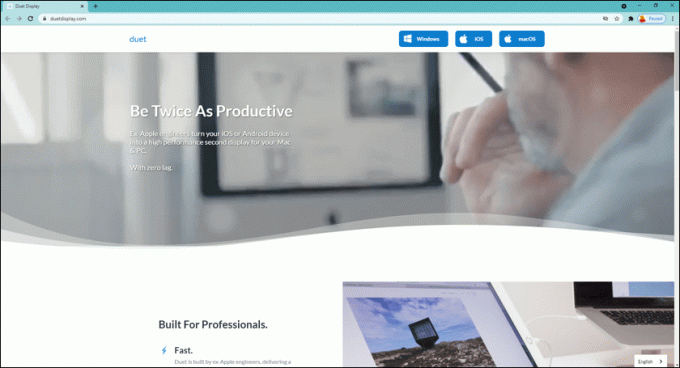
Ca Splashtop, Duet Display conectează dispozitivul tău iPad, iPhone sau Android la computerul tău Windows sau Mac. Cu toate acestea, aplicația Duet Display nu este gratuită. Pentru Windows și Mac, aveți o perioadă de încercare de 10 zile, apoi aveți nevoie de un abonament, cu excepția cazului în care aveți nevoie de doar 10 minute sau mai puțin și utilizați un cablu pentru a-l conecta. Este printre cele mai bune experiențe de aplicație dacă doriți să vă transformați iPad-ul sau tableta într-un al doilea monitor.
Versiunea standard acceptă tastaturi iPad și va adăuga comenzi tactile la aplicațiile computerului dvs. de pe ecran. Cu un abonament plătit, puteți folosi caracteristica Duet Air pentru a adăuga conectivitate wireless, funcții desktop la distanță și grafică îmbunătățită. Cu toate acestea, aceste funcții avansate necesită un abonament anual. Dacă utilizați tableta pentru funcții de desen, poate doriți să plătiți taxa suplimentară pentru un abonament Duet Pro.
- După instalarea aplicației pe desktop și tabletă/telefon, asigurați-vă că rulează pe computer.
- Conectați computerul la tabletă folosind un cablu USB. Conexiunea ar trebui să fie instantanee, iar funcția desktop va fi gata.
- Selectați pictograma „Duet Display” de pe computer pentru a modifica setările ecranului. Setările implicite funcționează bine, dar pot părea lente dacă utilizați un laptop mai vechi. Atunci ai putea reduce rezoluția sau rata de cadre.
Cum să utilizați o tabletă sau iPad ca al doilea monitor pentru un Mac
Dacă utilizați un iPad, continuați să citiți această secțiune. Dacă doriți să conectați o tabletă Android la un Mac, treceți la Metode alternative secțiune.
Sidecar-ul este un instrument nativ excelent care vă permite să utilizați iPad-ul în orientare peisaj ca un al doilea monitor pentru Mac. Puteți folosi instrumentul pentru a afișa diferite aplicații pe iPad sau aceleași ca și Mac.
Asigurați-vă că dispozitivele dvs. au Wi-Fi și Bluetooth activate pentru ca conexiunea să funcționeze corect.
Modificați opțiunile Sidecar
Pentru a configura Sidecar, mai întâi, asigurați-vă că sunteți conectat cu același ID Apple pe iPad și Mac.
Apoi, urmați pașii de mai jos:
- Deschide-ți Mac și navigați la meniu Apple.
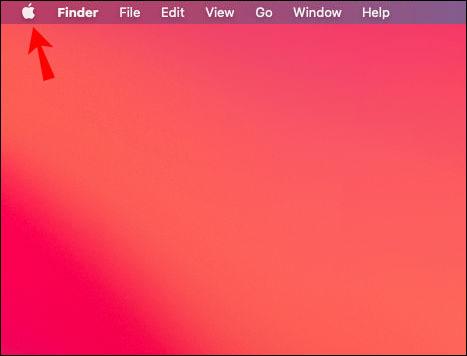
- Mergi la Preferințe de sistem, apoi Sidecar.
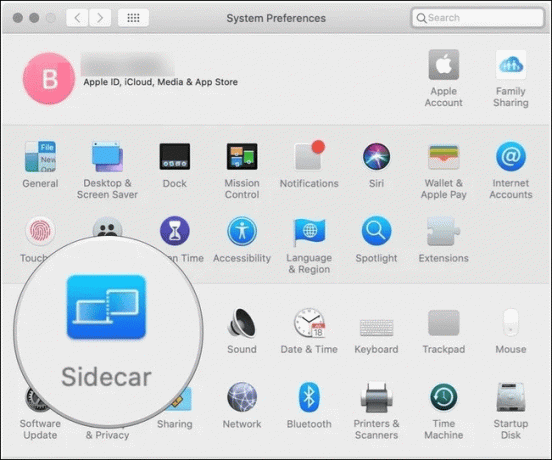
- Setați opțiunile pentru afișarea bara laterală și Touch Bar pe iPad-ul tău.
- Selectează Conectează la meniu pop-up dacă nu sunteți deja conectat la iPad.
- Selectați iPad-ul din listă.
O altă modalitate de a conecta dispozitivele este utilizarea Afişa în Centru de control si Meniul de afișare din bara de meniu. De asemenea, puteți naviga pentru a afișa preferințe și utiliza meniul pop AirPlay Display.
Nu este nevoie să utilizați un cablu pentru a vă conecta Mac-ul și iPad-ul cu Sidecar.
Folosind Sidecar
Dacă nu v-ați conectat Mac-ul la iPad, navigați la Centrul de Control, apoi apasa Afişa. Veți vedea apariția meniului Sidecar. Acest meniu este locul în care puteți schimba modul în care lucrați cu iPad-ul. De exemplu, puteți comuta între oglindirea ecranului sau utilizarea unui iPad ca afișaj separat. De asemenea, puteți alege dacă să ascundeți sau să afișați Touch Bar pe iPad.
Iată câteva comenzi de bază pentru a începe:
- Mutați o fereastră de pe computer pe iPad: trageți o fereastră până la marginea ecranului și faceți ca indicatorul să apară pe iPad. Alternativ, selectați Fereastră, apoi Mutați fereastra pe iPad.
- Mutați o fereastră de pe iPad pe Mac: trageți o fereastră de pe iPad pe margine până când vedeți indicatorul pe Mac.
- Utilizați Touch Bar pe iPad: atingeți orice buton din Touch Bar folosind degetul sau Apple Pencil.
- Deconectați iPad-ul: când terminați de lucrat, atingeți butonul Deconectat butonul din partea de jos a barei laterale iPad.
Metode alternative de utilizare a unui iPad ca al doilea monitor pentru Mac
Poate aveți o versiune mai veche de Mac care nu acceptă Sidecar sau utilizați o tabletă Android. Dacă da, puteți în continuare oglindirea ecranului iPad-ului sau tabletei. În schimb, trebuie să utilizați o aplicație terță parte.
Cea mai ieftină opțiune este Splashtop Wired XDisplay. Pentru a utiliza această aplicație, conectați Mac-ul, iPad-ul sau tableta cu un USB. Chiar dacă această aplicație nu oferă cea mai bună experiență, își face treaba.
Iată cum să vă conectați iPad-ul la Mac folosind această aplicație:
- Descărcați și instalați XDisplay agent pe Mac-ul dvs.
- Descărcați și instalați XDisplay aplicația pe dvs iPad sau comprimat.

- Rulați aplicația desktop și conectați iPad-ul sau tableta la Mac folosind un cablu.

- Veți vedea un desktop gol care apare pe tabletă. Navigați la Afişa setări pentru a modifica setările monitorului.
XDisplay oferă o experiență de oglindire a ecranului destul de decentă și este o alternativă excelentă dacă Mac-ul tău nu are funcția Sidecar. Dacă aveți nevoie de o abordare mai profesională decât XDisplay, vă recomandăm să vă gândiți să investiți în Duet Display. Este o alternativă mai scumpă, dar mai bună.
La fel ca Splashtop, există o aplicație separată pentru iPad sau tabletă și Mac de instalat. Rețineți că aplicația standard pentru iOS este de 5 USD sau 8,25 USD pe lună, plătită anual. Versiunea „standard” folosește și un cablu pentru a conecta cele două dispozitive. Puteți plăti suplimentar pentru conectivitate wireless și alte beneficii, cum ar fi funcții desktop la distanță sau grafică îmbunătățită. În cele din urmă, pentru funcțiile de desen, veți plăti și o taxă anuală.
Configurare dublu monitor în palma mâinii tale
Investiția în setări de monitor dual este o afacere destul de costisitoare. Vă puteți transforma iPad-ul sau tableta într-un al doilea monitor pentru mai puțin decât dacă aveți nevoie de sistemul la scară completă. Din fericire, există suficiente aplicații excelente care ajută la conectarea dispozitivelor, iar Mac are chiar și o funcție încorporată care vă permite să faceți acest lucru.
Acest articol a explicat cele mai bune metode de utilizare a tabletei sau iPad-ului ca al doilea monitor. Sperăm că vă vor ajuta să vă sporiți productivitatea fără a vă sparge banca.
Ați folosit vreuna dintre aplicațiile menționate ca al doilea monitor? Care este preferatul tau? Anunțați-ne în secțiunea de comentarii de mai jos.




