Device Links
-
Android
-
iPhone
- Dispozitiv lipsește?
În timp ce Google Drive oferă un spațiu generos de stocare gratuită de 15 GB, utilizatorii de lungă durată pot încărca această memorie cu fișierele lor. Odată ce atingeți limita, este posibil să nu primiți nici măcar e-mailuri noi, ceea ce poate fi o adevărată bătaie de cap de rezolvat. Deoarece orice încărcați în Google Foto va participa la umplerea spațiului dvs. pe Google Drive, aceste fișiere mari ar putea fi primele care vor merge pentru a economisi spațiu.

În acest articol, vom oferi detalii despre eliminarea fișierelor inutile din Google Foto pe diferite dispozitive. De asemenea, vom prezenta câteva sfaturi despre cum să vă eficientizați utilizarea memoriei Google Drive și să profitați la maximum de planul de stocare gratuit.
Cum să eliberați spațiu în Google Foto de pe un computer
Iată cum puteți elimina orice imagine dorită din Google Photo de pe computerul dvs.:
- Du-te la pagina oficială Google Foto.

- Selectați imaginile pe care doriți să le eliminați. Puteți trece cu mouse-ul peste colțul din stânga sus al unei imagini pentru a afișa o bifă. Verificarea acestuia va permite selectarea mai multor imagini, dar tot trebuie să verificați câte o imagine pe rând.

- Faceți clic pe pictograma coș de gunoi („Șterge”) din colțul din dreapta sus.

- Selectați „Mutați în coșul de gunoi” pentru a confirma și șterge imaginea (imaginile).
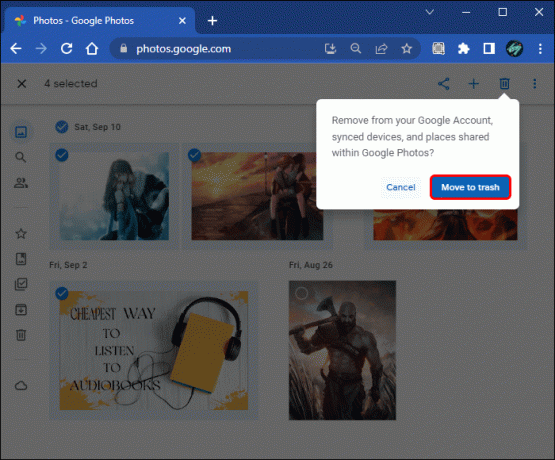
Aceasta este probabil cea mai ușoară opțiune de ștergere în masă. PC-ul permite cea mai bună imagine de ansamblu a elementelor pe care considerați să le ștergeți.
Cum să eliberați spațiu în Google Foto de pe un dispozitiv Android
Puteți folosi aplicația dedicată Google Foto pentru a elimina imaginile pe care nu doriți să le păstrați și pentru a economisi spațiu prețios. Iată ce trebuie să faci:
- Deschideți aplicația Google Foto și conectați-vă la Contul dvs. Google.
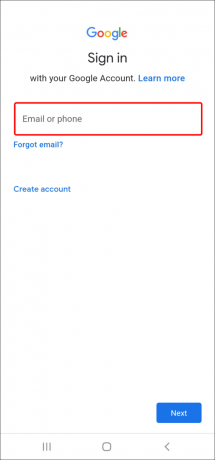
- Selectați fotografia de profil a contului dvs. în colțul din dreapta sus.

- Apăsați pe „Setări foto”.

- Treceți la opțiunea „Backup și sincronizare”.

- Cu sincronizarea activată, selectați butonul „Gestionați spațiul de stocare”.

- După ce deschideți o opțiune pentru revizuirea și ștergerea datelor, veți vedea o grămadă de categorii diferite. Selectați articolele pe care doriți să le mutați în coșul de gunoi.

- Pasul final este să atingeți butonul „Mutați articolele în coș” și atingeți „OK”, datele pe care le-ați selectat anterior vor dispărea.

Cum să eliberați spațiu în Google Foto de pe un iPhone
Google Foto funcționează pe iPhone prin intermediul aplicației sau al aplicației integrate Fotografii, în funcție de versiunea sistemului. Încercați aceste instrucțiuni:
- Deschideți aplicația Google Foto pe iPhone și conectați-vă la Contul Google.
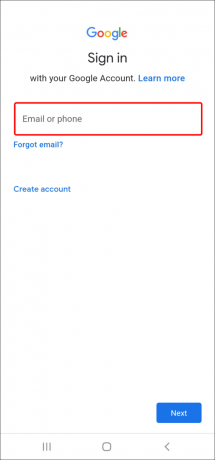
- Selectați profilul pe care doriți să îl gestionați.

- În lista de fotografii, selectați elementele de care nu aveți nevoie.

- Ar trebui să apară butonul „Ștergere”. Apăsați-l.

- Deschideți biblioteca, atingeți butonul „Coș de gunoi” și scăpați de datele de care nu mai aveți nevoie.

Există, de asemenea, un serviciu de abonament numit Google One, care integrează contul dvs. Google Drive, Gmail și Google Foto pentru o gestionare mai ușoară. Să vedem cum poți elibera spațiu aici:
- Lansați aplicația Google One pe iPhone.

- Alegeți opțiunea „Stocare” din partea de jos.

- Găsiți opțiunea „Curățați spațiul de stocare al contului”, apoi eliberați spațiu de stocare în contul dvs.

- Veți putea vedea diferite categorii. Google One recomandă mai întâi fotografii mai mari și alte imagini („Imagini mari”) pentru a economisi cât mai mult spațiu în timp ce eliminați mai puține imagini.

- Selectați fișierele pe care doriți să le ștergeți.

- După ce a fost verificat cel puțin un element, butonul „Șterge” ar trebui să apară în partea de sus. Apasa-l.

- Apăsați „Ștergeți definitiv” pentru a confirma.

Cum să eliberați spațiu în Google Foto de pe un iPad
Când vine vorba de iPad-uri, procedura de eliminare a imaginilor și videoclipurilor nedorite este aceeași ca și în cazul iPhone-urilor. Iată ce trebuie să faci:
- Accesați aplicația Google Foto.

- Selectați elementele pe care doriți să le eliminați. După ce ați selectat prima fotografie, ar trebui să puteți bifa mai multe articole pentru o selecție mai rapidă.

- Ar trebui să apară butonul „Ștergere”. Apăsați-l.

- În Bibliotecă, selectați fila „Coș de gunoi”. Puteți elimina articole de acolo pentru a le șterge definitiv din stocarea în cloud Google Foto.

Principiul similar se aplică și pentru Google One și iată cum puteți elibera spațiu aici:
- Lansați Google One.

- Selectați „Stocare” în partea de jos.

- Răsfoiți prin opțiunile de economisire a spațiului disponibile. Google One postează o listă de recomandări, cum ar fi imagini și videoclipuri mari, care ar putea fi eliminate mai întâi.

- Bifați elementele pe care doriți să le ștergeți.

- După ce ați selectat cel puțin un articol, butonul „Ștergere” ar trebui să apară în partea de sus. Puteți continua să adăugați articole.

- Apăsați „Șterge” în partea de sus când ați terminat de selectat.

- Alegeți „Ștergeți definitiv” pentru a confirma și a elimina aceste elemente din stocarea în cloud.

- Repetați pașii 4-7 după cum este necesar.
Câteva sfaturi suplimentare
Deși poate consuma mult timp, trecerea imagine cu imagine este cea mai bună modalitate de a elibera spațiu, mai ales dacă nu ești sigur când vei avea nevoie de el. Cu toate acestea, există câteva strategii pentru a simplifica modul de a alege ce elemente să elimini. Ele pot fi utile, mai ales dacă sunteți indecis cu privire la tipul de date pe care le puteți arunca. Iată câteva linii directoare despre cum să prioritizați eliminarea imaginilor:
- Capturi de ecran: ați făcut capturi de ecran ale unui număr nesfârșit de anunțuri auto anul trecut pe care ați vrut să cumpărați o mașină? Tastând pur și simplu cuvântul „captură de ecran” în bara de căutare din aplicația Google Foto, le vei putea selecta pe cele de care nu mai ai nevoie.
- Scoateți coșul de gunoi: ștergerea imaginilor de pe Google Foto le trimite în dosarul de gunoi timp de 60 de zile. Dacă aveți nevoie de spațiu imediat, goliți coșul și eliberați spațiul de stocare.
- Eliminați videoclipuri neacceptate: Google Foto poate stoca formate video neacceptate, dar nu le veți putea deschide sau partaja. Șterge videoclipurile respective și eliberează mai mult spațiu.
- Videoclipuri de înaltă rezoluție: poate doriți să ștergeți câteva videoclipuri ca acesta, deoarece acestea ar putea fi principalul motiv pentru lipsa spațiului de stocare. Puteți căuta „video” în bara de căutare de pe Google Foto și scăpați de acestea.
- Dezactivați copierea de rezervă a fotografiilor: Google Foto poate face backup automat pentru videoclipuri și imagini de pe WhatsApp și din alte aplicații de pe dispozitivul dvs. și, prin urmare, vă poate încarca spațiul de stocare.
Iată o scurtă prezentare generală a modului de a face acest lucru pe un dispozitiv Android:
- Deschideți aplicația Google Foto.

- Atingeți fotografia de profil din colțul din dreapta sus și alegeți „Setări fotografie”.

- Folosiți opțiunea pentru backup și sincronizare.

- Dezactivați toate folderele pentru care nu doriți să faceți copii de rezervă pentru media dvs.

Când vine vorba de iOS (iPhone și iPad), trebuie să deschideți aplicația pentru care nu doriți să faceți copii de rezervă pentru imagini, cum ar fi WhatsApp și Instagram, și să dezactivați salvarea automată a conținutului media.
Faceți mai mult spațiu pentru amintiri
Dacă simți că încă nu poți obține suficient spațiu pe Google Foto chiar și după ce folosești sfaturile noastre și trucuri, există întotdeauna o opțiune de a cumpăra mai mult spațiu de stocare Google Drive sau de a-l actualiza la Google Unu.
Care este primul lucru pe care îl eliminați pentru a elibera spațiu în Google Foto? Folosirea unui abonament pentru stocarea online a fotografiilor merită pentru tine? Vă rugăm să ne anunțați în secțiunea de comentarii de mai jos!




