Poate că lucrați cu multe informații în Excel. Rândurile duplicate nu ușurează procesul. Veți dori să le eliminați pentru a face baza de date lizibilă, ordonată și ordonată. Cu toate acestea, înainte de a le șterge, va trebui mai întâi să le găsiți. Din fericire, câteva metode și funcții identifică automat aceste rânduri pentru tine.
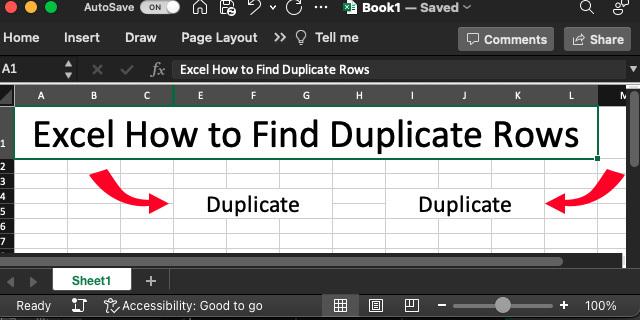
Citiți mai departe pentru a afla cum să găsiți rânduri duplicat în Excel.
Cum să găsiți rânduri duplicate pe Excel folosind formula COUNTIFS
Va trebui să utilizați formula COUNTIFS din opțiunea de formatare a Excel pentru a identifica și evidenția rândurile duplicate. Iată cum să faci asta:
- Selectați intervalul dorit în care doriți să verificați dacă există rânduri duplicat. Dacă este întregul registru de lucru, atunci utilizați comanda CTRL + A.
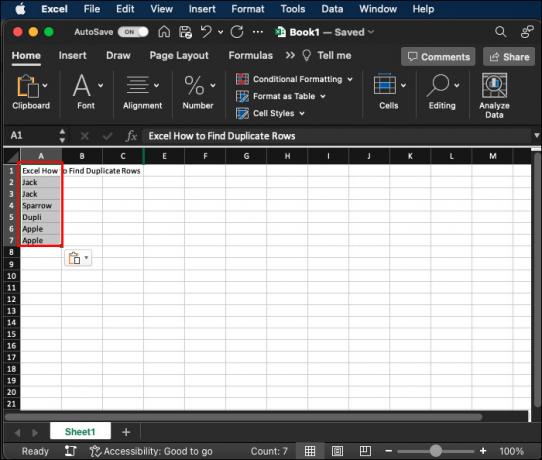
- Navigați la fila de pornire și selectați opțiunea „formatare condiționată” din grupul de stiluri. Este pictograma grilă cu pătrate albastre, albe și roșii.

- Selectați opțiunea „regulă nouă” și „utilizați o formulă pentru a determina ce celule să formatați”.

- Adăugați formula
COUNTIFS($A$2:$A$100, $A2, $B2:B$100, $B2)>1în casetă și alegeți un stil de formatare.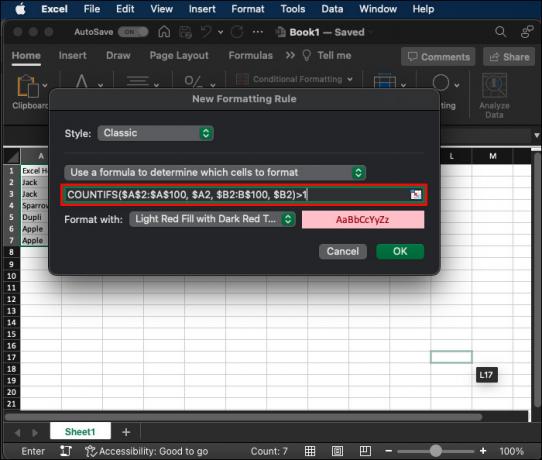
- Selectați „Ok”.
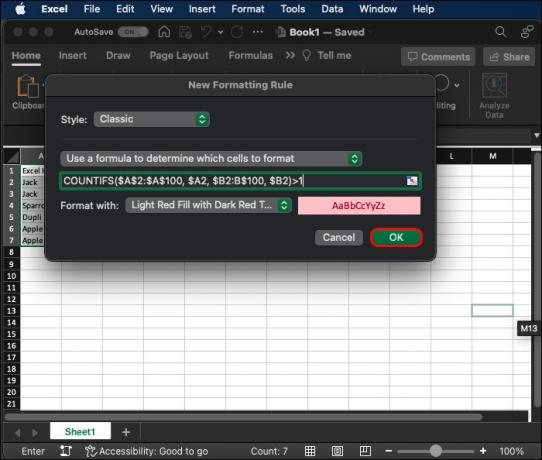
Cu toate acestea, rețineți că formula presupune că datele încep la A2 și se termină la B100. Trebuie să modificați funcția în funcție de intervalul dvs. specific și să adăugați argumente pentru orice coloană suplimentară (cum ar fi „, $C$2:$C$100, $C2„) la formula COUNTIFS.
Excel va evidenția automat toate rândurile duplicate din întregul interval selectat.
Dacă acest lucru nu funcționează, copiați formula într-o coloană de ajutor pentru fiecare rând și formatați-o în funcție de rezultatul acelei celule.
Evidențierea valorilor duplicate în Excel
Acesta este cel mai simplu mod de a identifica valorile duplicat în registrul de lucru. Nu va trebui să utilizați funcții complicate, doar fila de pornire. Iată cum să o faci:
- Selectați întregul interval în care doriți să verificați dacă există rânduri duplicate.
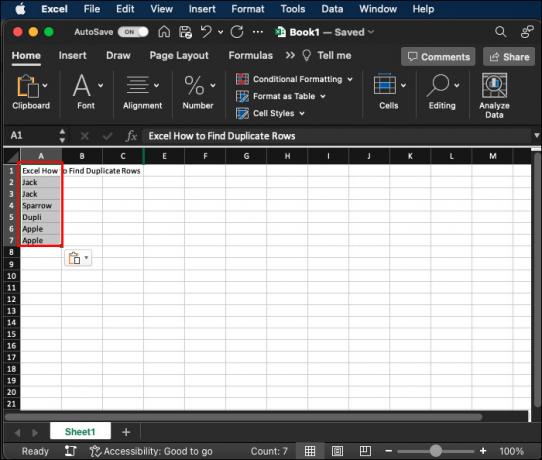
- Accesați fila de pornire și selectați opțiunea „Formatare condiționată” din grupul de stiluri. Pictograma arată o grilă cu pătrate roșii, albe și albastre.

- În fila deschisă, selectați „Evidențiați regulile celulei”, apoi selectați opțiunea „Valori duplicate”.

- Selectați stilul de formatare dorit în fereastra care apare și faceți clic pe „Ok”.
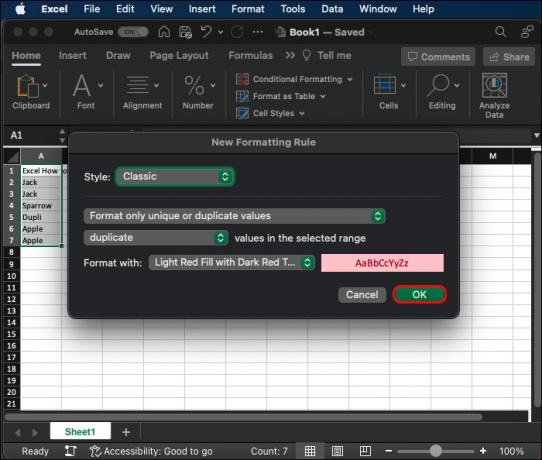
Excel va evidenția apoi orice valori duplicate din celulele selectate. Puteți chiar să schimbați culoarea de evidențiere în meniul pop-up de formatare când apare.
Aceasta este o metodă imperfectă, deoarece identifică valori duplicate mai degrabă decât rânduri întregi. Poate produce rezultate inexacte dacă un rând conține celule care sunt duplicate pe coloane.
Cu toate acestea, poate fi mult mai ușor de implementat și văzut în foi de calcul mai mici.
Evidențierea valorilor triplicate în Excel
Dacă doriți să vă curățați registrul de lucru, puteți identifica și valori în trei exemplare. Procesul necesită crearea unei noi reguli, mai degrabă decât utilizarea opțiunilor de formatare implicite ale Excel. Iată cum să o faci:
- Selectați intervalul dorit de valori unde doriți să verificați dacă există triplicate.
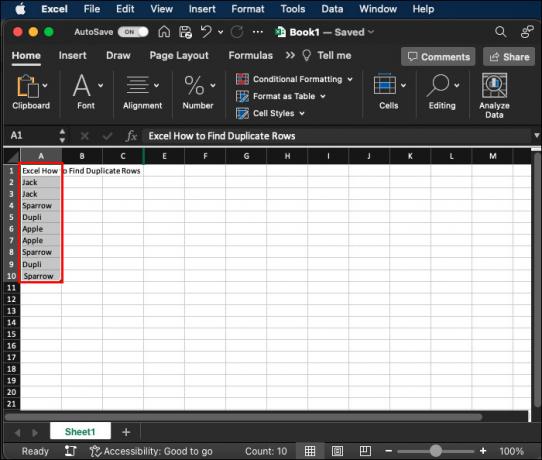
- Accesați fila de pornire și selectați opțiunea „Formatare condiționată” din grupul Stiluri.
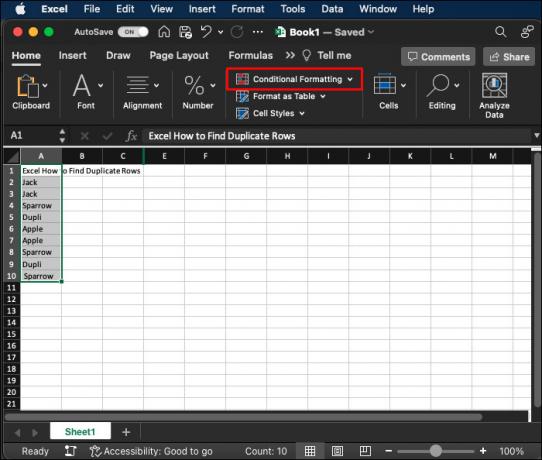
- Selectați opțiunea „Regulă nouă”.

- Faceți clic pe „Utilizați o formulă pentru a determina ce celule să formatați”.
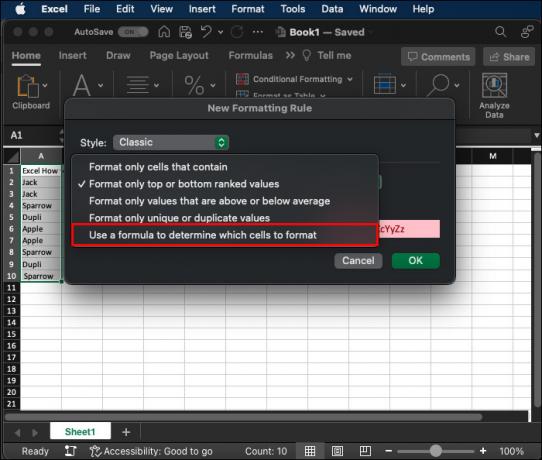
- Utilizați această formulă: =COUNTIFS($A$2:$A$100, A2, $B2:B$100, B2)=3. Folosind această formulă, verifică dacă rândul apare de trei ori în intervalul ales. Acest lucru presupune încă o dată că utilizați un interval de la A2 la B100.

Este la fel de simplu! Excel va identifica și evidenția valori triple din intervalul selectat. Cu toate acestea, rețineți că formula de mai sus identifică valori triple pentru celula pe care o setați (identificate în funcție ca (($A$2).
Puteți simplifica formula cu COUNTIF($A$2:$B$10, A2) in schimb. Aceasta verifică doar conținutul celulei curente din interval, așa că va evidenția celulele pe rânduri și coloane.
Ștergerea duplicatelor și triplicatelor în Excel
Poate că ați evidențiat toate duplicatele sau triplicatele din registrul de lucru folosind metoda de mai sus. După aceea, poate doriți să le ștergeți. Acest lucru va face întregul tău registru de lucru mai ordonat și mai puțin confuz.
Din fericire, ștergerea duplicatelor odată evidențiate este o sarcină simplă.
Iată cum să o faci:
- Selectați rândurile evidențiate făcând clic pe numerele rândurilor în timp ce țineți apăsată tasta CTRL (comandă în Mac). Acest lucru va face ca Excel să selecteze toate rândurile evidențiate.

- Treceți cu mouse-ul peste unul dintre numerele de rând selectate, faceți clic dreapta și selectați opțiunea „Șterge”.

Ștergerea rândurilor poate modifica formatarea generală a registrului de lucru. De asemenea, ar trebui să luați în considerare înregistrarea informațiilor de pe rândurile șterse în cazul în care aveți nevoie de ele mai târziu. Există și alte câteva modalități de a șterge rapid rândurile evidențiate duplicate și triplicate:
- Selectați rândurile evidențiate făcând clic pe numerele lor în timp ce țineți apăsată tasta CTRL/Command.
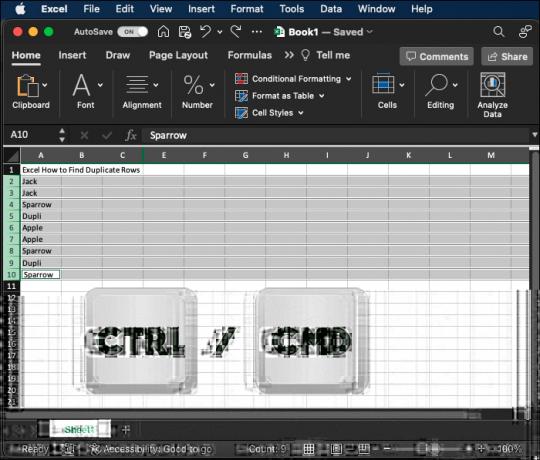
- Navigați la „Acasă”, situat în panglica de sus Excel, în opțiunea „Celele”,
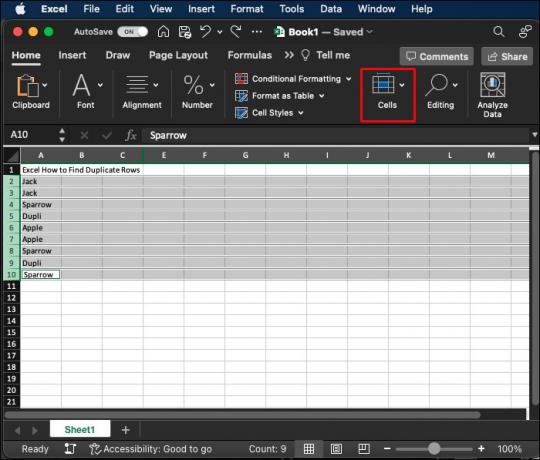
- Selectați „Ștergeți rândurile foii”.

O altă modalitate convenabilă de a șterge rânduri este utilizarea unei comenzi odată ce le evidențiați. Pur și simplu utilizați comanda rapidă „CTRL + -“,”Cmd + -.” Acest lucru va șterge toate rândurile (sau valorile) selectate și sunteți gata.
Când să evidențiați și să ștergeți duplicatele și triplicatele în Excel
Există câteva situații în care evidențierea duplicatelor și triplicatele și ștergerea acestora va fi utilă pentru registrul de lucru. Chiar dacă nu aveți nevoie imediat, metodele de mai sus pot fi folosite pentru unele dintre următoarele exemple din lumea reală:
- Erori de intrare în baza de date – Este posibil să introduceți din greșeală aceeași informație de două ori. Cu astfel de greșeli, evidențierea duplicatelor poate fi o modalitate ușoară de a identifica și, ulterior, de a șterge erorile.
- Erori de îmbinare a bazelor de date – Uneori, va trebui să combinați mai multe baze de date într-una singură. În timpul procesului de îmbinare, pot apărea erori suplimentare, rezultând rânduri duplicate.
- Liste de e-mail și duplicate ale bazei de date pentru clienți – Dublatele din bazele de date cu clienți pot duce la trimiterea de două ori a unui material de marketing pentru clienți, cum ar fi același buletin informativ. Acest lucru poate fi enervant și poate descuraja clienții de la serviciul dvs. Ștergerea acestor rânduri este cea mai bună cale de acțiune.
- Probleme de gestionare a stocurilor – Fiecare produs trebuie luat în considerare în mediile de gestionare a stocurilor din depozit. Dacă în bazele de date importante sunt lăsate duplicate și date incorecte, acest lucru poate cauza discrepanțe de management. Ștergerea rândurilor în aceste cazuri duce la o urmărire mult mai precisă.
Alte foi de calcul care necesită o identificare duplicată a rândului includ înregistrările angajaților, cercetările, sondajele și datele financiare. Ștergerea rândurilor suplimentare va crește acuratețea, va economisi timp atunci când căutați informații relevante și o analiză mai ușoară a datelor.
Alte metode Excel utile de care ați putea avea nevoie
Duplicarea rândurilor este doar un aspect al unei game largi de abilități utile Excel. Nu va trebui să petreceți ore întregi studiindu-le. Acestea pot fi realizate cu doar câteva comenzi simple. De exemplu, ar putea fi necesar să:
- Copiați rândurile - Pur și simplu selectați rândurile de care aveți nevoie și apoi utilizați comanda CTRL + C.
- Lipirea rândurilor - Odată ce rândurile dvs. sunt copiate, puteți continua și le puteți lipi folosind comanda CTRL + V. Alternativ, puteți face clic dreapta și selecta opțiunea „Inserați celule copiate”.
- Ștergeți anumite celule - Pentru a scăpa de anumite celule, tot ce trebuie să faceți este să le selectați și să utilizați comanda Ctrl + X pentru a le tăia și apoi ștergeți datele.
Toate acestea sunt comenzi mici, dar necesare, de care ați putea avea nevoie atunci când aveți de-a face cu rânduri duplicate din registrul de lucru.
Întrebări frecvente
Trebuie să folosesc formule și funcții pentru a șterge rândurile duplicate din Excel?
Da, va trebui să utilizați funcția COUNTIFS pentru această sarcină. Cu toate acestea, evidențierea și ștergerea celulelor individuale nu necesită o formulă sau o funcție.
Ar trebui să șterg rândurile duplicate odată ce le găsesc în Excel?
Asta depinde de scopul registrului de lucru. Dacă este vorba de menținerea inventarului, rândurile duplicate pot strica integritatea și acuratețea documentului. În astfel de cazuri, cel mai bine este să le combinați datele și să eliminați rândurile în exces.
Ce se întâmplă dacă registrul meu de lucru are o mulțime de date?
Puteți selecta cu ușurință toate datele din foaia de calcul, indiferent de câte sunt, folosind comanda CTRL+A. Odată selectat, puteți continua cu una dintre metodele de evidențiere și ștergere a rândurilor individuale de mai sus.
Curățați-vă datele prin evidențierea și ștergerea duplicatelor în Excel
Evidențierea și ștergerea duplicatelor este un proces destul de simplu pentru utilizatorii Excel. Trebuie să utilizați opțiunea de formatare condiționată pentru celule individuale și formula COUNTIFS sau COUNTIF după ce ați introdus opțiunea „nouă regulă”. După ce toate duplicatele și triplicatele dvs. sunt evidențiate, le puteți șterge folosind opțiunea „Ștergeți rândurile foii” din panglica superioară Excel sau comanda „CTRL + -”. A ști cum să evidențiezi și să ștergi duplicatele este benefic pentru mai multe scenarii din lumea reală, inclusiv verificări ale inventarului și gestionarea erorilor bazei de date.
Vi s-a părut ușor să evidențiați rândurile duplicate în Excel? Ce metoda ai folosit? Anunțați-ne în secțiunea de comentarii de mai jos.




