Device Links
-
iPhone
-
Windows
- Dispozitiv lipsește?
Viața poate fi liniștită până când încercați să amestecați dispozitivele Apple și Windows. Deși aceste două ecosisteme foarte diferite sunt de obicei capabile să găsească un limbaj comun, nu este rar să apară erori.

Mulți utilizatori raportează că se confruntă cu probleme la transferul fotografiilor de pe iPhone pe computerul lor Windows 11 sau 10. Să aflăm cum să depanăm aceste probleme de transfer și să salvăm fișierele imagine imediat.
Nu se pot importa fotografii de pe iPhone pe Windows 11
Computerul cu Windows 11 nu detectează iPhone-ul atunci când îl conectați cu un cablu USB? Sau transferul imaginii nu eșuează de fiecare dată? Iată câteva modificări care vă pot ajuta.
Verificați cablul
Înainte de a încerca oricare dintre soluțiile mai complicate, verificați cablul USB. Dacă iPhone-ul se încarcă numai când îl conectați la computer și nu îi puteți accesa spațiul de stocare, încercați un alt cablu. Nu toate cablurile USB sunt potrivite pentru transferul de date, iar cel pe care îl utilizați ar putea intra în această categorie.
Dacă sunteți sigur că cablul dvs. este de tipul corect, problema ar putea fi cu portul USB. Încercați un alt port – de multe ori, USB 2.0 va funcționa mai bine decât USB 3.0. Dacă utilizați un hub USB, încercați să conectați cablul direct la port.
În cele din urmă, asigurați-vă că nu atingeți sau mutați cablul odată ce este conectat. Mutarea acestuia poate întrerupe conexiunea în timp ce transferul este în curs.
Asigurați-vă că iPhone-ul dvs. este deblocat
O altă problemă comună este încercarea de a conecta iPhone-ul în timp ce este blocat. Atâta timp cât ecranul iPhone-ului tău este blocat, nu vei putea accesa conținutul acestuia de pe computer. Asigurați-vă că deblocați dispozitivul înainte de a încerca să vă transferați imaginile. Când vă conectați cu succes iPhone-ul, va apărea un mesaj care vă cere permisiunea. Marcați computerul ca dispozitiv de încredere pentru a accesa conținutul telefonului.
Încărcați imagini iCloud
Biblioteca foto iCloud este o caracteristică utilă pentru iPhone. Vă permite să vă stocați fotografiile în cloud, având în continuare acces la ele de pe telefon. Este ușor să uiți că fotografiile nu sunt de fapt pe dispozitivul tău când această funcție este activată. Dacă ați găsit folderul de fotografii gol când l-ați accesat de pe computer, este posibil să fie din cauza faptului că imaginile sunt stocate în cloud. Dacă acesta este cazul, va trebui să descărcați imaginile înainte de a le putea copia pe computer.
- Deschideți aplicația Setări și accesați „iCloud”.

- Selectați „Fotografii”.

- Atingeți „Descărcați și păstrați originalele”.

O altă soluție este dezactivarea bibliotecii foto iCloud. Pentru a face acest lucru, comutați doar „iCloud Photo Library” pe același ecran.
Păstrați originalele
O altă setare iPhone care poate interfera cu capacitatea dumneavoastră de a vă transfera imaginile are de-a face cu fișierele originale. Iată ce trebuie să ajustați în Setări.
- Accesați Setările iPhone-ului și găsiți „Fotografii”.

- Derulați în jos pentru a găsi „Transfer pe Mac sau PC”. Schimbați-l în „Descărcați și păstrați originalele”.

Închideți toate aplicațiile pe care le executați și reconectați iPhone-ul la computer. Veți putea transfera fișierele fără probleme acum.
Actualizați driverele
De asemenea, un driver defect poate face importul fotografiilor un coșmar. Verificați dacă driverul dvs. trebuie să fie actualizat în felul următor.
- Deschideți meniul de pornire al computerului și căutați „Manager dispozitive”.

- Căutați „Universal Serial Bus Controller” și faceți clic pe săgeată pentru a-l extinde. „Apple Mobile Device USB Driver” ar trebui să fie sub el.

- Dacă vedeți un semn de exclamare lângă pictograma acestuia, faceți clic dreapta pe el și selectați „Actualizați driverul”.

Tonificați-l
Chiar dacă niciuna dintre soluțiile de mai sus nu a reușit, nu trebuie să renunți complet la transferul USB. Încercarea de a copia 10.000 de articole simultan poate cauza probleme. Dar mulți utilizatori raportează că pot transfera un număr mai mic de fotografii în același timp. Este o idee bună să salvați fotografiile în mod frecvent și să copiați doar câteva sute o dată.
Nu se pot importa fotografii de pe iPhone pe Windows 10
Dacă PC-ul cu Windows 10 nu detectează iPhone-ul atunci când este conectat sau întâmpinați în continuare probleme când încercați să vă transferați fotografiile, iată câteva sfaturi care vă pot ajuta.
Atenție la USB
În primul rând, luați în considerare dacă cablul dvs. poate fi de vină pentru problemele dvs. de transfer. Este cablul original al iPhone-ului tău sau un alt cablu USB? Nu toate cablurile USB sunt capabile să transfere date. Unele dintre ele vor încărca doar dispozitivul dvs. Dacă iPhone-ul se încarcă atunci când îl conectați, dar Windows nu detectează dispozitivul, comutați cablul pentru a vedea dacă acest lucru rezolvă problema.
În al doilea rând, porturile USB defecte pot provoca, de asemenea, probleme de comunicare între dispozitive. Încercați un alt port USB. Dacă este posibil, alegeți un port USB 2.0 în loc de un port USB 3.0. Și sări peste hub-urile USB și conectați cablul direct la computer. În plus, nu mutați cablul după ce v-ați conectat iPhone-ul, deoarece poate întrerupe conexiunea.
Deblocați-vă iPhone-ul
Următorul pas important înainte de a putea transfera imagini de pe iPhone pe computer este deblocarea telefonului. Nu veți putea vedea conținutul unui iPhone blocat. Asigurați-vă că deblocați ecranul și acordați permisiunea PC-ului să vă acceseze dispozitivul. Numai după ce computerul este marcat ca de încredere pe iPhone, vei putea transfera date.
Dezactivează iCloud Photos
Biblioteca foto iCloud este un serviciu care vă permite să vă stocați imaginile în cloud. Aceasta înseamnă că fotografiile dvs. s-ar putea să nu fie de fapt localizate pe telefon, ceea ce face imposibilă copierea lor pe computer. Va trebui să descărcați fiecare fotografie de pe iCloud înainte de a le putea accesa în spațiul de stocare al telefonului.
Alternativ, puteți dezactiva Biblioteca foto iCloud în general, astfel încât să nu mai fie nevoie să faceți acest lucru în viitor.
- Accesați aplicația Setări și apoi „iCloud”.

- Atinge „Fotografii”.

- Dezactivați „Fotografii iCloud”.

Activați „Păstrați originalele”
Următorul lucru pe care îl puteți face este să vă asigurați că „Păstrați originalele” este activat în setările foto ale iPhone-ului dvs.
- Deschideți aplicația Setări a iPhone-ului.

- Găsiți opțiunea „Fotografii”.

- Selectați „Transfer pe Mac sau PC”. Schimbați setarea curentă la „Descărcați și păstrați originalele”.

- Închideți toate aplicațiile care ar putea rula.
Conectați-vă iPhone-ul la computer din nou și veți putea să vă accesați fotografiile.
Modificați aplicația Fotografii
Uneori, când nu puteți importa fotografii, problema constă în aplicația Fotografii din Windows 10. Pur și simplu resetarea aplicației ar putea ajuta în acest caz.
- Faceți clic pe meniul Start și căutați „Aplicații și funcții” și deschideți-l.

- Găsiți aplicația „Microsoft Photos”.

- Faceți clic pe „Opțiuni avansate” dedesubt.

- Găsiți „Reparare” sub opțiunea „Resetare”.

Acest lucru ar trebui să remedieze erorile, dar dacă încă întâmpinați probleme, puteți încerca opțiunea „Resetare”. Rețineți că acest lucru va șterge datele aplicației.
Reîmprospătați-vă serviciile Apple
Dacă utilizați iTunes, este, de asemenea, o idee bună să reîmprospătați serviciul din spatele acestuia ori de câte ori ceva nu funcționează defectuos. Iată cum să o faci.
- Deschideți meniul Start și căutați „Servicii” și deschideți-l.

- Faceți dublu clic pe „Apple Mobile Device Service” din listă.
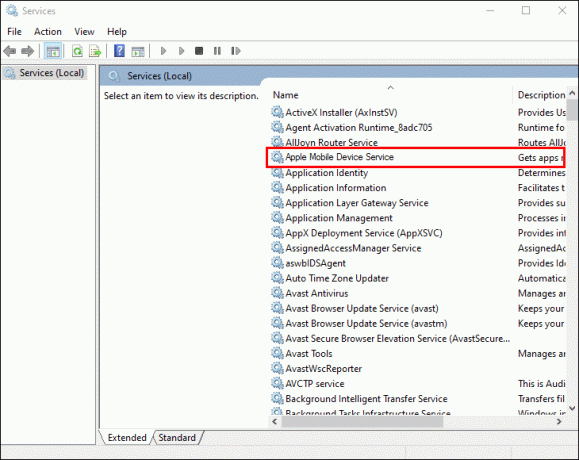
- În fereastra nouă, opriți aplicația, apoi reporniți-o.
Asigurați-vă că „Tipul de pornire” este setat la automat, astfel încât să nu aveți probleme în viitor.
Mențineți încărcăturile scăzute
Încă aveți probleme în a încerca să transferați cantități mari de date, în ciuda modificărilor de mai sus? Este posibil să fie necesar să limitați simultan numărul de fotografii pe care încercați să le importați. Transferați fișierele în loturi mai mici pentru a vedea dacă acest lucru funcționează.
Importați fotografiile iPhone-ului dvs
Tehnologia poate fi o pacoste atunci când nu puteți finaliza o sarcină simplă, cum ar fi importarea fotografiilor. Sfaturile menționate mai sus vă vor ajuta să rezolvați problema și veți putea să vă copiați fișierele pe computerul Windows.
Ce soluție a remediat problemele de transfer al iPhone-ului? Aveți sfaturi pentru alți utilizatori? Anunțați-ne în secțiunea de comentarii de mai jos.




