Device Links
-
Android
-
iPhone
-
Chromebook
-
Mac
-
Windows
- Dispozitiv lipsește?
Google Meet a oferit altor servicii de videoconferință o rulare pentru banii lor. Vă ajută să vă transformați computerul sau dispozitivul mobil într-o sală de întâlnire virtuală, tablă albă sau zonă de prezentare cu doar câteva clicuri. Dacă urmează o prezentare, Google Meet vă poate oferi toate instrumentele de care aveți nevoie pentru a vă transmite mesajul în mod eficient și eficient. Nici măcar nu trebuie să descărcați și să instalați nimic.

Există o singură problemă: odată ce începe prezentarea, nu vă mai puteți vedea publicul. În această situație, strângerea feedback-ului de la participanți poate fi dificilă.
Din fericire, există încă câteva moduri creative de a prezenta și a vedea participanții în același timp. În acest articol, vă vom arăta cum să procedați.
Cum să prezentați și să vizualizați participanții în Google Meet pe un computer
Un PC prezintă probabil cel mai convenabil și eficient mod de a prezenta pe Google Meet, deoarece vă permite să rulați mai multe aplicații diferite simultan. De exemplu, puteți prezenta o foaie de calcul Excel și un document PowerPoint în timp ce rulați software de contabilitate într-o altă fereastră. Toate acestea ar necesita mult mai mult timp (și energie) pe un telefon sau tabletă.
Să explorăm acum pașii care vă pot ajuta să vă partajați ecranul și prezentați în timp ce vedeți alți participanți.
Metoda 1: atașați un alt monitor la computer
Unul dintre cele mai bune lucruri despre PC-urile moderne este că vin cu intrare pentru cel puțin încă un monitor. Atașând un alt monitor înainte de a începe prezentarea Google Meet, puteți avea participanții pe un monitor și apoi îl puteți folosi pe celălalt pentru prezentarea propriu-zisă. Puteți atașa chiar și un al treilea monitor dacă doriți mult mai multă manevrabilitate în timpul prezentării.
Majoritatea computerelor desktop/laptop moderne au cel puțin un port VGA, pe care îl puteți folosi pentru a atașa un alt monitor. Dacă computerul dvs. nu are unul, cel mai probabil are un port HDMI care servește același scop. Cu toate acestea, dacă nici acesta nu are, puteți utiliza unul dintre porturile USB disponibile, dar veți avea nevoie de un adaptor USB-HDMI pentru a facilita conexiunea.
După ce ați atașat al doilea monitor, faceți următoarele:
- Faceți clic pe Windows pictograma din partea stângă jos a ecranului, apoi derulați în jos și faceți clic pe Setări.

- Faceți clic pe Sistem.
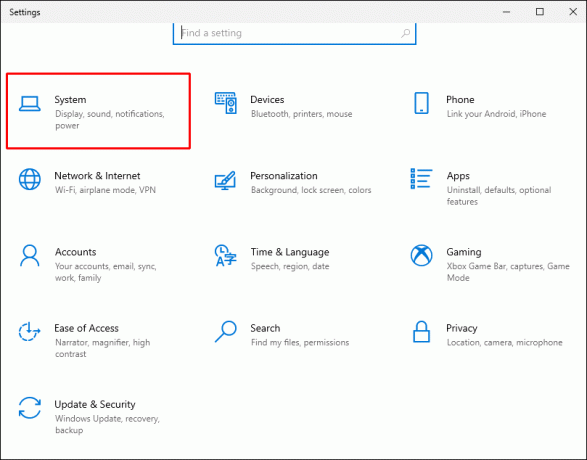
- Faceți clic pe Display.
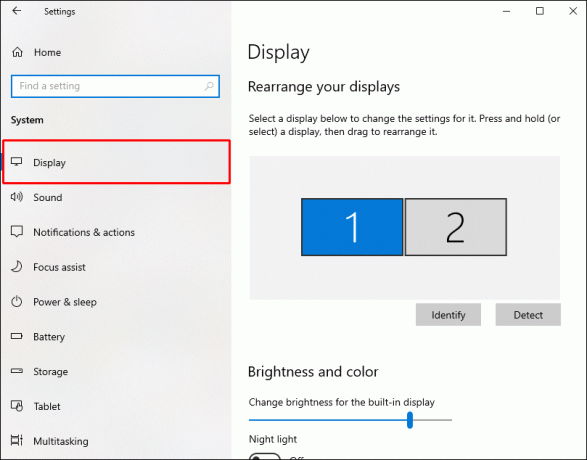
- Sub subtitlul Afișări multiple, modificați setarea de la Duplicați aceste afișaje la Extindeți aceste afișaje. Acest lucru vă va permite să vă combinați ecranele într-un singur desktop extins.
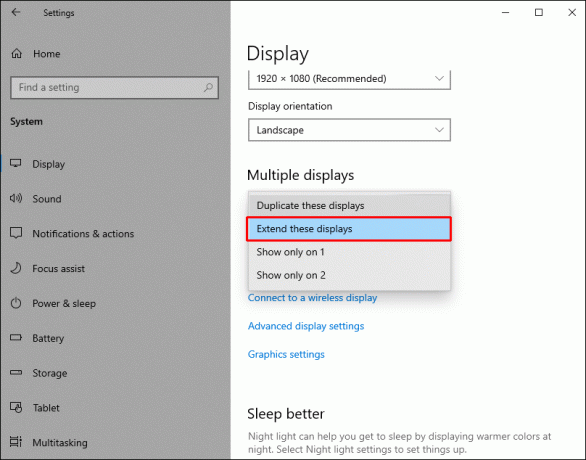
- Click pe Păstrați modificările pentru a confirma modificările.
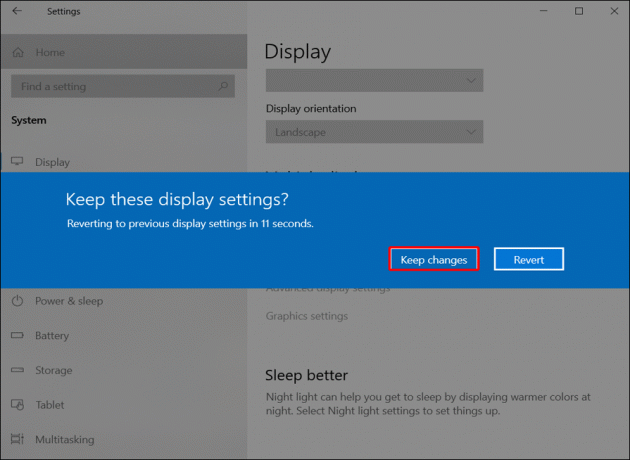
- În acest moment, lansați Google Meet.
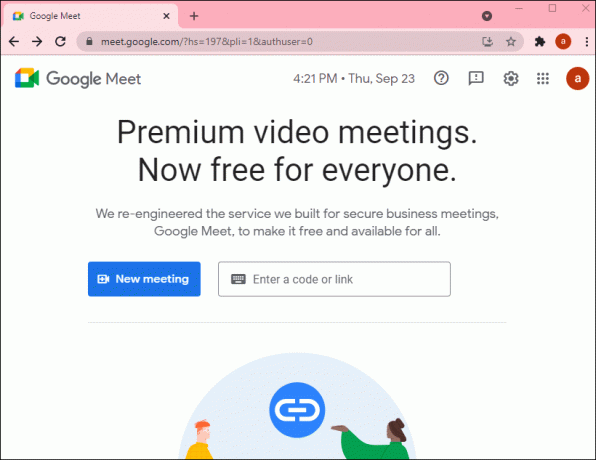
- Separați fila Google Meet de filele care găzduiesc conținutul pe care doriți să îl prezentați.
- Trageți fila Google Meet pe al doilea monitor.
- Când sunteți gata să începeți, faceți clic pe Prezent butonul din partea de jos a filei Google Meet și apoi selectați Întregul tău ecran. Windows va afișa apoi toate monitoarele atașate sistemului dvs. și vă va permite să alegeți pe cel care are conținutul pe care doriți să îl afișați.

- Click pe Acțiune pentru a începe prezentarea.
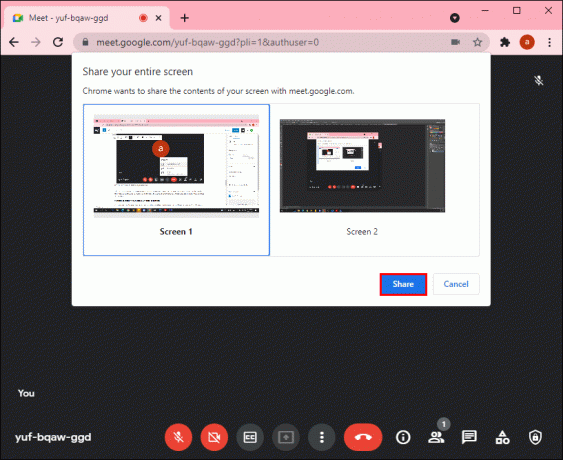
Cu acest aranjament, tot conținutul pe care doriți să-l prezentați va fi pe un monitor, iar publicul dvs. va fi pe celălalt. Acest lucru vă va permite să implicați toți participanții pe parcursul sesiunii. Puteți chiar să întrerupeți și să invitați întrebări sau comentarii.
Metoda 2: Utilizarea extensiei Chrome Dualless
Majoritatea oamenilor iubesc Google Meet pentru că oferă un serviciu de videoconferință wireless, fără probleme. Din acest motiv, ideea de a atașa monitoare suplimentare poate să nu fie foarte atrăgătoare. Este posibil să nu aveți spațiu suplimentar pentru monitoare suplimentare. Poate că nu aveți monitoare de rezervă deloc. Oricare ar fi cazul, Dualless Extension ar putea fi soluția perfectă.
Extensia Dualless vă ajută să vă împărțiți fereastra browserului în două ecrane cu rapoarte variabile. Puteți dedica una dintre porțiuni prezentării și o puteți folosi pe cealaltă pentru fluxul dvs. live Google Meet.
Iată cum funcționează această metodă:
- Deschide magazin web chrome și instalați Dualless extensie.
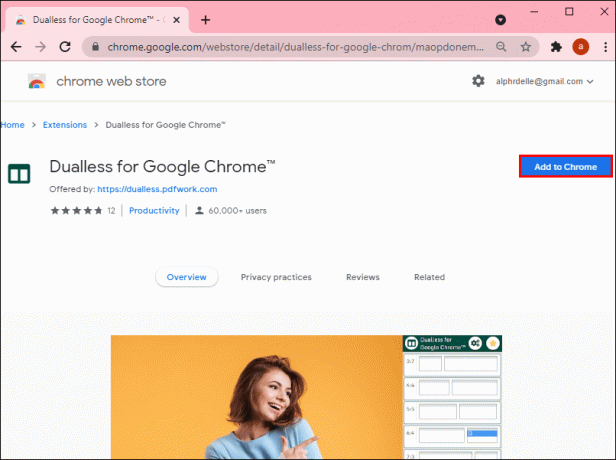
- Odată instalată, pictograma extensiei ar trebui să apară în colțul din dreapta sus al browserului. Dacă nu,
- Faceți clic pe extensii buton.
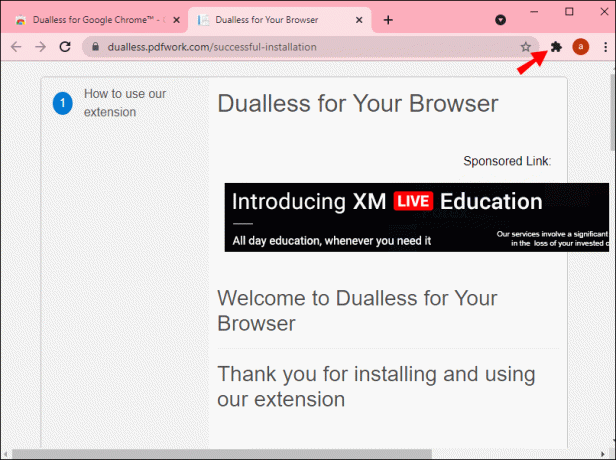
- Selectează Dualless extensie din lista de extensii adăugate browserului dvs.,
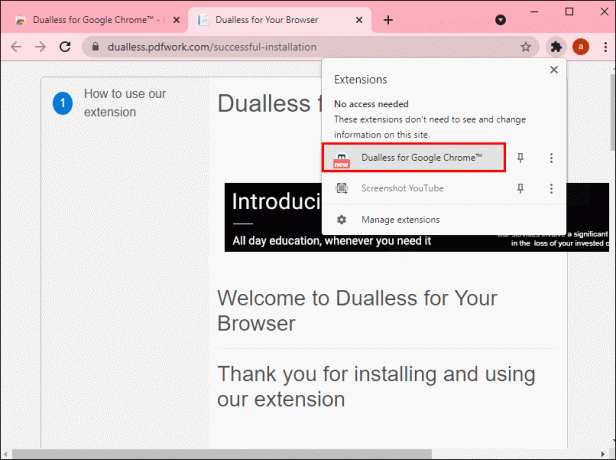
- Faceți clic pe pinpictograma lângă extensie. Acest lucru va fixa extensia pe bara de adrese pentru comoditate.
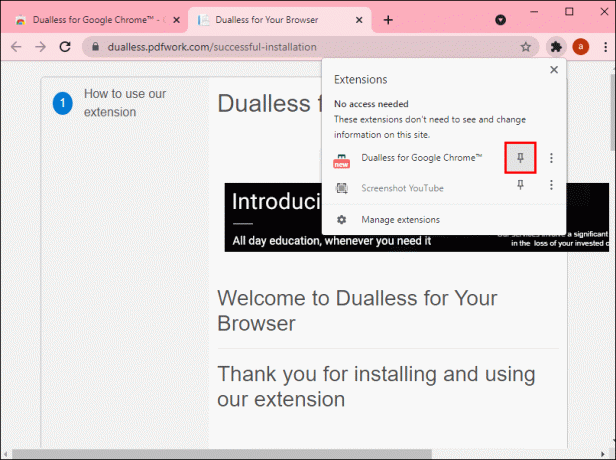
- Faceți clic pe extensii buton.
- Lansa Google Meet și faceți clic pe extensii buton. Acest lucru va iniția procesul de împărțire a ecranului în două.
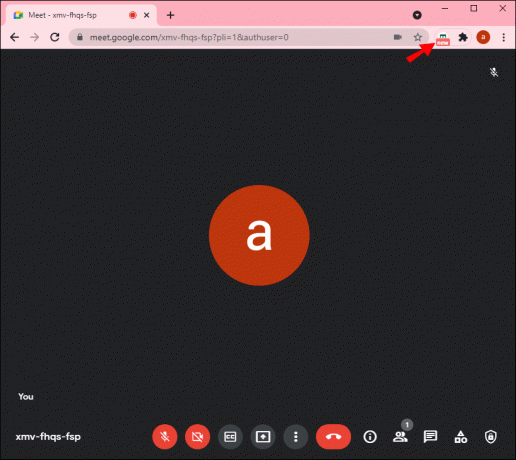
- Selectați raportul de împărțire. Vi se vor oferi sugestii, inclusiv 7:3, 6:4, 5:5, 4:6, și 3:7. Puteți jongla între ele și alegeți-l pe cel mai potrivit pentru nevoile dvs.
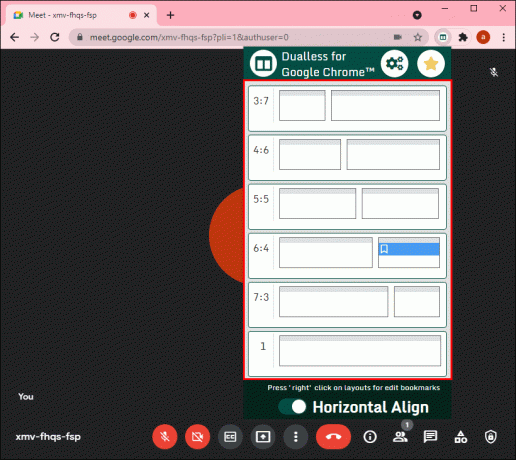
- În acest moment, fila Google Meet va fi împărțită în două ecrane. Acum puteți partaja ecranul pe o parte și puteți utiliza cealaltă parte pentru fluxul live Google Meet.
Deși extensia Dualless Chrome este o opțiune atractivă dacă nu aveți un monitor de rezervă, poate fi utilă numai atunci când conținutul pe care doriți să îl afișați este în browser.
Metoda 3: Participarea la întâlnire folosind un al doilea dispozitiv
Dacă conținutul pe care doriți să-l afișați nu se află pe un browser și nu doriți să aveți bătaia de cap de a atașa un monitor suplimentar la computer, de ce să nu vă alăturați întâlnirii a doua oară?
Unul dintre cele mai bune lucruri despre Google Meet este că puteți rula două instanțe în aceeași întâlnire: una ca prezentator și cealaltă ca participant. Pentru ca acest lucru să funcționeze, evident aveți nevoie de un al doilea dispozitiv. Ar putea fi un alt PC, un telefon Android sau un dispozitiv iOS. Acest aranjament vă permite să utilizați un dispozitiv pentru prezentarea dvs. și celălalt pentru monitorizarea audienței.
Iată cum să procedezi:
- Lansa Google Meet și generați un cod de invitație.

- Utilizați codul pentru a vă alătura întâlnirii de pe al doilea dispozitiv.
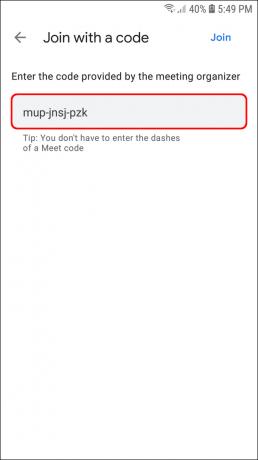
- Inițiați partajarea ecranului și începeți prezentarea.
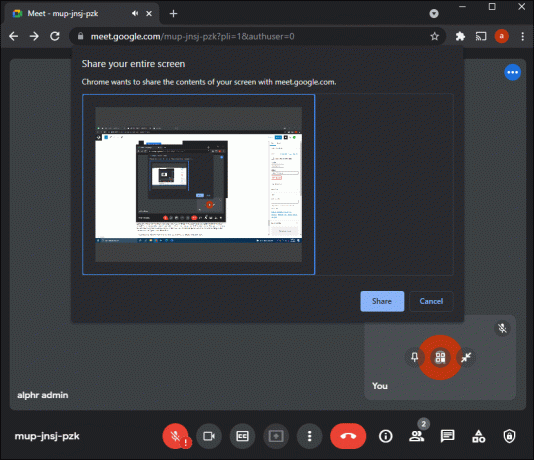
Dacă alegeți această opțiune, asigurați-vă că opriți microfonul și sunetul difuzorului pe al doilea dispozitiv. În acest fel, nu va trebui să vă confruntați cu zgomotul ecou în timpul prezentării.
Cum să prezentați și să vizualizați participanții de pe un iPhone
Când prezentați de pe un iPhone pe Google Meet, opțiunile dvs. de a vă vedea și de a implica participanții sunt foarte limitate. Asta pentru că ecranul este relativ mic și orice încercare de a face ambele aceste acțiuni nu va funcționa nativ. Nu puteți conecta un ecran suplimentar așa cum ați face pe un computer. Cu toate acestea, puteți rula în continuare două instanțe în aceeași întâlnire: ca prezentator și ca participant. Iată cum:
- Asamblați-vă dispozitivele (iPhone-ul și un dispozitiv suplimentar care acceptă Google Meet).
- Porniți un apel video de pe iPhone.
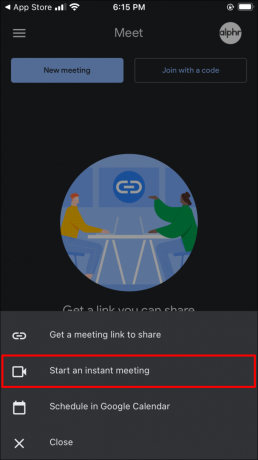
- Alăturați-vă întâlnirii de pe al doilea dispozitiv.
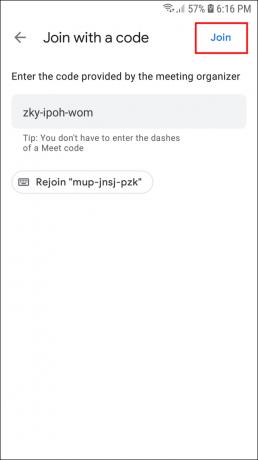
- Apăsați pe Distribuie ecran pe iPhone.
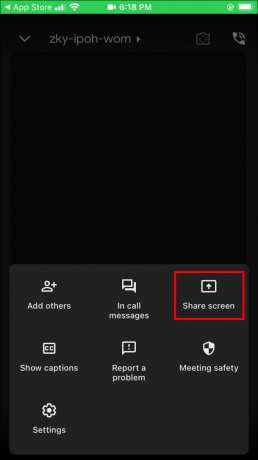
- Apăsați pe Începeți difuzarea.

Cum să prezentați și să vizualizați participanții pe un dispozitiv Android
La fel ca iPhone, se recomandă o soluție cu un al doilea dispozitiv. Vă puteți înscrie în continuare la întâlnire atât ca prezentator, cât și ca participant, dacă aveți un dispozitiv suplimentar care acceptă Google Meet. Iată cum:
- Adunați-vă dispozitivele (telefonul Android și un dispozitiv suplimentar).
- Porniți un apel video de pe Android.
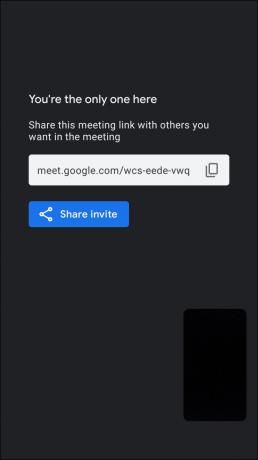
- Alăturați-vă întâlnirii de pe al doilea dispozitiv.
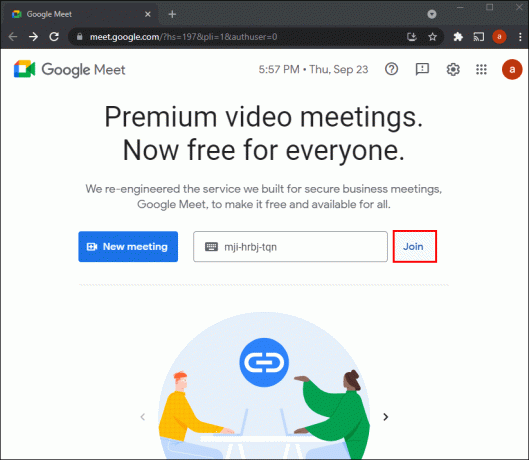
- Pe telefonul Android, atingeți Distribuie ecran.
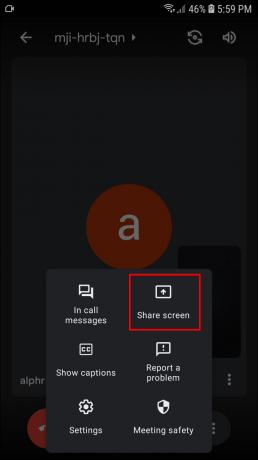
- Apăsați pe Începeți să distribuiți.
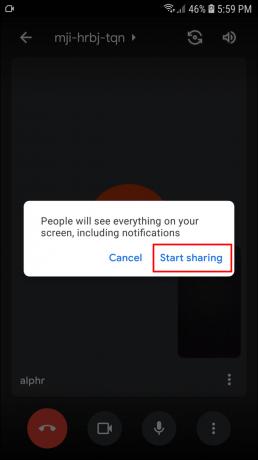
Întrebări frecvente suplimentare
Câți oameni pot vedea deodată în timp ce prezint?
Puteți vedea și interacționa cu până la 49 de participanți atunci când prezentați de pe un computer.
De ce nu pot partaja ecranul meu în Google Meet?
Există mai multe motive pentru care este posibil să nu vă puteți partaja ecranul în Google Meet. Pentru început, este posibil ca gazda să fi dezactivat posibilitatea participanților de a-și partaja ecranele sau poate că browserul are nevoie de permisiunea pentru a vă înregistra ecranul. Este posibil să fie nevoie să reporniți aplicația și să vă alăturați din nou la întâlnire, să utilizați un browser diferit sau să încercați să vă alăturați întâlnirii într-o fereastră incognito.
Păstrați-vă publicul implicat
Pentru a crea o prezentare excelentă pe Google Meet, este important să implicați publicul și să invitați întrebări sau comentarii pe parcursul sesiunii. Cu toate acestea, nu este ușor să-i mențineți pe toți implicați dacă nu îi puteți vedea în timp ce prezentați. Deși designul Google Meet pentru partajarea ecranului nu permite prezentatorilor să vadă alți participanți în timpul sesiune, puteți face acest lucru cu ușurință cu un monitor suplimentar, un dispozitiv compatibil sau Chrome Dualless extensie.
Ați încercat să utilizați oricare dintre instrumentele discutate în acest ghid în timpul prezentărilor dvs.? Cum a mers?
Anunțați-ne în secțiunea de comentarii de mai jos.



