Indiferent dacă sunteți nou în ecosistemul Chromebookului sau doriți să vă actualizați utilizarea de zi cu zi cu unele noi trucuri, există o mulțime de secrete ascunse în sistemul de operare Chrome pe care ar trebui să le învățați când începeți să utilizați un Chromebook. Deși sistemul de operare ar putea părea simplu pentru majoritatea utilizatorilor puternici – sistemul de operare Chrome este, până la urmă, „doar” un browser web – Google a adăugat o mulțime de comenzi rapide și modificări simple ale sistemului lor de operare de-a lungul anilor pentru a face lucrurile ceva mai simple pentru fiecare utilizator Chrome.

De la comenzi rapide mici la schimbări uriașe, am adunat mai jos câteva dintre cele mai bune sfaturi și trucuri pentru noul tău Chromebook, în cel mai nou ghid al nostru.
Comenzi rapide pe care ar trebui să le cunoașteți
Să începem cu ceva pe care toată lumea iubește: comenzile rapide de la tastatură! Așa este, în ciuda faptului că detractorii numesc sistemul de operare Chrome un simplu browser web, Google l-a plin de bunătăți, iar comenzile rapide de la tastatură sunt incluse în combinație pentru distracție. Sigur, primești elementele de bază pe care le știe deja toată lumea, cum ar fi
Ctrl+X, C și V pentru tăiere, copiere și, respectiv, lipire, dar există alte comenzi rapide pe care majoritatea utilizatorilor noi ar putea să nu le cunoască? Pariați că există - să le descompunem.
Comenzi rapide de sistem
Vom începe cu câteva comenzi rapide simple pentru ca utilizarea Chrome să fie ceva mai rapidă și mai ușoară în fiecare zi. Deși s-ar putea să nu vă deconectați foarte des de la Chromebook, este ușor să faceți acest lucru cu doar un clic Ctrl+Shift+Q. Dacă utilizați comanda rapidă de la tastatură de două ori, puteți schimba rapid utilizatorii.
Trebuie să vă accesați fișierele? Alt+Shift+M va deschide browserul de fișiere și, dacă trebuie să vizualizați fișierele de sistem ascunse, Ctrl+. (perioadă) va accesa toate fișierele pe care Chrome OS le ascunde. Puteți chiar să previzualizați fișierele în browserul dvs. de fișiere selectând fișierul cu mouse-ul și apăsând Spațiu.
Dacă trebuie să lansați rapid una dintre primele opt comenzi rapide pentru aplicații de pe raftul dvs. din partea de jos a afișajului, Alt+(1-8) va deschide aplicația numerotată corespunzătoare; Alt+9 va deschide ultima aplicație de pe raftul dvs.
Afișează comenzi rapide

Ocazional, s-ar putea să considerați necesar să modificați afișajul computerului, dar meniul de setări poate fi puțin confuz sau greu de urmărit. Este în regulă; cele mai importante setări de afișare pot fi modificate numai prin comenzile rapide de la tastatură. Sistemul de operare Chrome nu este cel mai bun când vine vorba de scalare pentru afișaje de înaltă rezoluție, 1080p (sau mai mare).
Poate fi dificil să citiți textul și pictogramele de pe afișaj. Dacă trebuie să modificați rezoluția afișajului, atingeți Ctrl+Shift și fie + sau – pentru a crește sau a micșora rezoluția după cum aveți nevoie. Dacă schimbați în mod constant rezoluțiile, acest lucru vă poate economisi mult timp.
Dacă nu sunteți sigur care este rezoluția implicită a afișajului dvs., atingeți Ctrl+Shift+0 pentru a-l reseta complet.
Și încă o setare de afișare îngrijită - dacă ați deschis vreodată un PDF care a fost rotit incorect, știți că vă este durerea de a vă răsuci gâtul sau de a ține stângaci dispozitivul pentru a vă citi documentul. Pe sistemul de operare Chrome, nu este o problemă: atingeți Ctrl+Shift+ iar afișajul se va roti cu 90 de grade. Atingeți în continuare comanda rapidă pentru a continua rotirea sau pentru a reveni la afișajul standard.
Comenzi rapide pentru browser

Sigur, probabil cunoașteți o mulțime de comenzi rapide ale browserului dacă sunteți un utilizator de lungă durată al Chrome, dar ar trebui să menționăm oricum câteva setări mai puțin cunoscute. Puteți derula rapid în partea de sus sau de jos a paginii web curente apăsând Ctrl+Alt+(săgeata sus) sau (sageata in jos), iar pagina în sus și în jos pot fi obținute apăsând Alt/Căutare+(săgeată sus) sau (sageata in jos). Dacă trebuie să măriți sau să micșorați o anumită pagină, Ctrl și +sau – va controla nivelul de zoom pe pagini individuale și Ctrl+0 va reseta nivelul de zoom.
Dacă trebuie să deschideți un link într-o filă nouă, apăsat Ctrl în timp ce faceți clic pe link, va face exact asta. In timp ce ținând apăsat Alt în timp ce clicul reprezintă un clic dreapta pe un link. Puteți salva pagina curentă ca marcaj apăsând Ctrl+D, și puteți găsi text specific pe o pagină apăsând Ctrl+F.
Una dintre cele mai utile comenzi rapide atunci când încercați să vă îndreptați către o adresă URL - introduceți textul în bara de adrese URL, apoi apăsați Ctrl+Enter pentru a insera automat „www.” și „.com” ale unei adrese URL. Încă o scurtătură în browser: toată lumea știe Ctrl+H vă va deschide istoricul, dar dacă trebuie să vedeți descărcările anterioare, Ctrl+J va afișa pagina de descărcări din Chrome. Lucruri destul de utile.

Utilități și alte comenzi rapide
Iată doar câteva comenzi rapide diverse despre care credem că sunt cu adevărat utile. În primul rând, una dintre cele mai importante și mai greu de găsit comenzi rapide este capacitatea de a face capturi de ecran pe sistemul de operare Chrome, dar este de fapt destul de ușor. Există două moduri diferite de a face capturi de ecran.
Primul, Ctrl+, va face o captură de ecran a întregului afișaj, în timp ce a doua, Ctrl+Shift+
, va activa un cursor pe afișajul dvs. Trageți cursorul în jurul zonei ecranului pe care doriți să o fotografiați, iar captura de ecran parțială se va salva în memoria sistemului.
O altă comandă rapidă ascunsă: Chromebookurile nu au o tastă de blocare a majusculelor, cu infama comutare înlocuită de funcția de căutare.
Cu toate acestea, blocarea majusculelor nu lipsește pe sistemul de operare Chrome – mai degrabă, este doar ascunsă. Pentru a-l accesa, țineți apăsat Alt și atingeți butonul Căutare. Pe afișaj va apărea o fereastră pop-up care vă va arăta că blocarea majusculelor este activată și o pictogramă va apărea în panoul de informații al raftului dvs. până când dezactivați blocarea majusculelor cu aceeași comandă rapidă.
Și hei, dacă uitați oricare dintre aceste comenzi rapide – sau doriți să le aflați pe cele pe care nu le-am menționat aici – doar atingeți Ctrl+Alt+?(semnul întrebării) pentru a vedea o hartă de tastatură a fiecărei comenzi rapide pentru sistemul de operare Chrome.

Trucuri și modificări ale lansatorului
Poate că nu știți acest lucru, dar la fel ca Android, Chrome folosește un „lansator” ca modalitate de a porni aplicații, pagini web, jocuri și multe altele. Lansatorul Chrome nu este la fel de complet ca unele dintre lansatoarele pe care le-am văzut pe Android, dar asta nu înseamnă nu există trucuri pe care le puteți face de pe desktop, care să nu necesite lansarea altor aplicații sau Chrome file.
Multe dintre aceste sfaturi depind de utilizarea pictogramei cerc pentru meniul dvs. din colțul din stânga jos al ecranului, așa că, dacă nu v-ați familiarizat cu meniul respectiv, aceasta este o modalitate excelentă de a face și asta.

Deci, mai întâi: lansatorul de aplicații are o mulțime de funcții ascunse, inclusiv utilizarea lansatorului atât ca calculator, cât și ca convertor de unități. Deoarece căutarea lansatorului de aplicații funcționează ca o căutare Google, oricare dintre trucurile pe care le cunoașteți pentru a căuta lucruri pe Google poate funcționa și aici. De exemplu, dacă trebuie să verificați rapid o formulă simplă, introduceți-o în lansatorul de aplicații (care lansatoare fie din pictograma cerc din colțul din stânga al raftului, fie apăsând butonul de căutare de pe Chromebookul dvs tastatură). Nici măcar nu va trebui să apăsați enter - răspunsul dvs. se va afișa în caseta centrală de pe desktop.
Același lucru este valabil și pentru conversiile de unități, așa că puteți încerca să introduceți 4 mile în picioare sau 3 inci în centimetri, iar răspunsul dvs. va apărea fără a fi nevoie să apăsați butonul de căutare. Dacă nu vedeți răspunsul dvs., apăsând enter va încărca pagina în browser-ul dvs., unde vă puteți găsi răspunsul folosind întreaga putere a funcțiilor de căutare Google.

Iată un alt truc: poți folosi acel lansator de aplicații pentru a deschide aplicații cu vocea ta, la fel ca pe Android. Trebuie să activați opțiunea în setările dvs., dar este foarte ușor. Deschideți aplicația de setări accesând meniul prin centrul de notificări din colțul din dreapta jos al afișajului și tastați „OK Google” în caseta de căutare.
Pe cardul corespunzător pentru setările motorului dvs. de căutare, activați „Activați „OK Google” pentru a începe o voce căutare." În timp ce vă aflați la acest ecran, vă recomandăm să vă gândiți la activarea cardurilor Google Now pentru lansatorul de aplicații de asemenea.
Acum, în loc să apăsați butonul de căutare, puteți spune doar „OK Google” așa cum ați face-o pe orice telefon, tabletă sau dispozitiv Google Home pentru a începe căutarea. Nici măcar nu trebuie să aveți o aplicație deschisă - o puteți face din orice filă nouă, lansatorul de aplicații sau site-ul propriu al Google. Și la fel ca în cazul oricărui alt dispozitiv al dvs., Google vă va răspunde imediat, în timp ce va afișa rezultatele căutării dvs. pe ecranul Chromebookului.
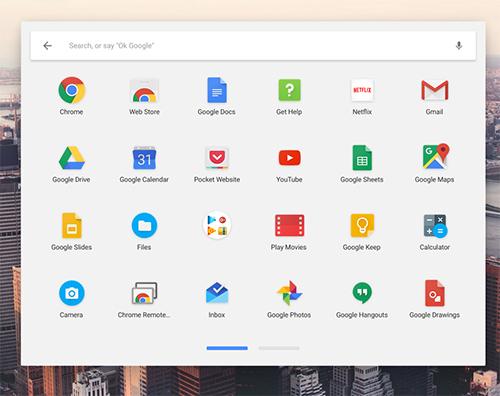
Încă un truc frumos pentru lansatorul dvs.: puteți împărți aplicațiile în dosare pentru a ușura mult găsirea aplicațiilor. Lansați lansatorul de aplicații apăsând butonul de căutare și selectând „Toate aplicațiile” din lista corespunzătoare. Când vă uitați la lista de aplicații instalate, selectați-o pe cea pe care doriți să o utilizați pentru a porni un dosar.
Trageți și plasați aplicația deasupra altei aplicații pentru a crea un folder. Pentru a accesa folderul pe care tocmai l-ați creat, trebuie doar să atingeți pictograma folderului cu mouse-ul sau cu degetul. Puteți denumi folderul din interiorul acestui meniu din partea de sus a acestui afișaj.
Aplicații și funcții ascunse ale sistemului
Sigur, am menționat că blocarea majusculelor este inclusă în sistemul de operare Chrome — este doar ascunsă în spatele unei comenzi rapide de la tastatură. Dar există o mulțime de alte aplicații și funcții ascunse similare care sunt deghizate sau îngropate în interiorul sistemului de operare Chrome, care vă pot face utilizarea zilnică puțin mai ușoară sau mai avansată.
Deși nu fiecare utilizator va avea nevoie de aceste modificări, am evidențiat cele mai bune trei funcții ascunse de Google, de care majoritatea utilizatorilor vor putea profita. Hai să aruncăm o privire.

Prima noastră aplicație ascunsă: un manager de activități. Așa este – în ciuda faptului că se bazează pe un browser, sistemul de operare Chrome are un manager de activități încorporat pe care utilizatorii îl pot implementa ori de câte ori o filă, o extensie sau o aplicație Chrome se blochează și ia Chromebookul cu ea.
Similar cu Windows sau macOS, lansați managerul de activități al sistemului de operare Chrome cu o comandă rapidă de la tastatură: Căutare+Esc. De asemenea, puteți utiliza Shift+Esc pentru a lansa managerul de activități, dar veți primi un avertisment că comanda rapidă s-a mutat și nu suntem siguri cât timp veți putea folosi tasta Shift pentru a obține acces.
Managerul de activități se lansează ca o fereastră proprie pe desktop și funcționează ca orice alt manager de activități. Fiecare filă, extensie și aplicație Chrome care rulează în fundal vor apărea și puteți sorta în funcție de utilizarea CPU, consumul de memorie sau în ordine alfabetică. Evidențiați orice activitate pe care trebuie să o închideți și apăsați butonul „Încheierea procesului” din partea de jos a ferestrei. Odată ce ați terminat cu managerul de activități, ieșiți așa cum ați proceda în orice altă fereastră.

Următorul: modul invitat. Așa este, puteți înmâna Chromebookul în siguranță oricărei persoane care trebuie să vă folosească laptopul, știind că nu va avea acces la niciuna dintre datele, parolele sau aplicațiile dvs.
La fel ca majoritatea sfaturilor din ghidul nostru, va trebui să accesați meniul de setări pentru a începe și să selectați „Gestionați alte oameni” sub „Oameni”. În acest meniu, veți găsi o comutare pentru „Activați navigarea pentru invitați”. Întoarce-l și e frumos mult.
Acum, când vă deconectați de la utilizatorul dvs. de pe Chromebook, veți găsi o opțiune pentru a încărca modul invitat, oferindu-vă prietenii sau familia o modalitate de a naviga pe web sau de a le verifica e-mailul fără a intra în niciunul dintre conturile dvs. sau setări.

Încă o caracteristică ascunsă: deși sistemul de operare Chrome are un dosar dedicat Descărcări, se sincronizează și cu Google Drive, cu un link către contul dvs. Drive încorporat direct în browserul de fișiere. Deoarece majoritatea Chromebookurilor au o cantitate mică de spațiu de stocare local, vă recomandăm să vă schimbați destinația Descărcărilor în contul dvs. Google Drive.
Va apărea în continuare chiar în browserul dvs. de fișiere, ca de obicei, și veți avea avantajul suplimentar de a vă putea vizualiza fișierele pe orice dispozitiv conectat la Google Drive. Pentru a activa funcția, deschideți din nou meniul de setări și de data aceasta apăsați „Afișați setările avansate” în partea de jos a afișajului. Găsiți secțiunea „Descărcări” sau căutați-o folosind funcția de căutare din partea de sus a setărilor.
Veți vedea câteva setări diferite; căutăm „Locație”. Apăsați butonul „Modificați” din partea dreaptă a setărilor și selectați dosarul dvs. Google Drive sau orice dosar din interiorul Drive. De asemenea, puteți utiliza această metodă pentru a schimba destinația de salvare pe un card SD sau microSD.
Extensii pentru toată lumea
Deși Firefox a popularizat ideea de a folosi extensii pentru a adăuga funcționalitate browserelor vechi plictisitoare, Chrome a fost browserul care a adus cu adevărat această idee în epoca modernă. Există atât de multe extensii terță parte pentru Chrome, Google oferă un întreg magazin de extensii pentru a naviga și pentru a adăuga extensii care v-ar putea interesa.
Chromebookul dvs. vine chiar și cu câteva preinstalate, dar dacă sunteți în căutarea mai multor extensii care să vă ajute la navigarea zilnică, consultați câteva dintre aceste sugestii de mai jos. Sunt ușor de adăugat și instalat - doar câteva clicuri și ați terminat!

- Miere – Honey este una dintre extensiile noastre de cumpărături preferate și o salvare aproape de viață atunci când vine vorba de cumpărături online și de a căuta cele mai bune oferte. Honey va căuta și va aplica automat orice cod de cupon pe care îl poate atunci când verificați de pe aproape orice site web, inclusiv Amazon, Walmart, Newegg și multe altele. Aplicația funcționează aproape automat și are o medie de aproape cinci stele din cinci în Magazinul web Chrome.
- Stinge luminile – Nu, acest lucru nu va face ca computerul să controleze toate luminile din casa ta. Totuși, ceea ce face este estompează spațiul alb din jurul YouTube și al altor playere video similare, făcând mai ușor ca videoclipul tău să iasă în evidență și să distragă mai puțin atenția. Este dezactivat în mod implicit și se aprinde numai când doriți. Aplicația este super ușoară și, pe lângă YouTube, funcționează cu Hulu, Dailymotion și multe altele.
- LastPass – Când vine vorba de securitate, nu poți fi prea atent. LastPass facilitează păstrarea tuturor parolelor într-un singur loc, generarea de parole aleatoare de orice lungime și combinație de caractere și completarea automată a parolelor. Este unul dintre cei mai buni manageri de parole de pe piață, în parte pentru că este ușor de configurat și are un nivel complet gratuit.
- uBlock Origin – Din ce în ce mai mulți oameni folosesc blocante de anunțuri în zilele noastre și este ușor de înțeles de ce. Unele rețele publicitare au scăpat prea mult de sub control în ultima vreme, cu reclame mari, pe ecran complet, care vă împiedică să vizualizați conținut, iar alte reclame vă fură datele personale. În timp ce AdBlock Plus este unul dintre cele mai populare blocante, vă recomandăm uBlock mai nou și mai puțin cunoscut. Origin, un blocant de reclame mult mai ușor, care nu consumă aproape atât de multă memorie ca AdBlock Plus, oferind totodată aceeași abilități.
- Google Translate – Deși s-ar putea să nu îl folosiți foarte des, Google Translate vă poate economisi mult timp dacă încărcați o pagină într-o limbă străină sau nu recunoașteți un cuvânt. Poate traduce rapid și ușor atât propoziții individuale, cât și pagini întregi de text cu doar a câteva clicuri, economisind mult timp și frustrare dacă nu sunteți familiarizat cu sursa limba.
- În prezent – Unul dintre modificatorii noștri favoriți pentru fila nouă este Current, care reîmprospătează pagina ta nouă cu câteva informații reale pe care le poți folosi pentru a-ți beneficia viața de zi cu zi. În loc de link-uri către paginile dvs. cele mai vizualizate, Momentan vă arată ora actuală și vremea, precum și prognoza extinsă pentru următoarele câteva zile. În prezent este superb, cu culori strălucitoare, tipografie și efecte vizuale precum nopți înstelate. Dacă doriți un nou aspect pentru browserul dvs., verificați-l pe acesta.
- Buzunar – Aceasta nu ar fi o listă cu cele mai bune extensii pentru Chrome fără a menționa Pocket. Dacă sunteți un consumator pasionat de articole și media online, Pocket vă ajută să salvați și să sincronizați articole, videoclipuri și orice altceva între dispozitivele dvs. pentru mai târziu. Puteți salva articole pentru consum offline, puteți citi articole într-o vizualizare de citire îmbunătățită și totul se sincronizează între tabletă, telefon și laptop
În caz de urgență, spargeți sticla
Când ești ocupat să-ți modifici Chromebookul, să accesezi fișiere și foldere ascunse și să instalezi o mulțime de aplicații și extensii, este posibil să uitați că Chromebookul dvs. este încă un computer, complet cu erori și ocazional se prăbușește.
Deși cele mai multe dintre acestea pot fi remediate printr-o simplă repornire, uneori s-ar putea să mergeți puțin prea departe în încercarea dvs. de a revoluționați experiența sistemului de operare Chrome, iar computerul dvs. va avea nevoie de o resetare completă pentru a reveni la funcționare Ordin. Cu toate acestea, Google a gândit înainte și a dezvoltat un Chromebook Recover Utility, care vă poate ajuta dacă vă confruntați vreodată cu o problemă serioasă.
Chromebookurile nu au partiții de recuperare ca majoritatea Mac-urilor sau PC-urilor - pur și simplu nu există suficient spațiu pe stocarea flash inclusă în dispozitivul dvs. Vestea bună: este foarte ușor să faci un dispozitiv de recuperare extern pentru laptop și tot ce ai nevoie este un card SD sau o unitate flash de 4 GB sau mai mare.

Mergeți la Magazinul web Chrome și luați Utilitar de recuperare a Chromebookului pentru dispozitivul dvs. Este un utilitar mic și, deși nu este foarte apreciat, cele mai multe plângeri apar dintr-o serie de probleme cu utilizatorii care nu sunt capabil să utilizeze unitățile flash specifice ale acestora, așa că asigurați-vă că dispozitivul dvs. este acceptat în prealabil, citind unele dintre ele recomandări.
Dacă întâmpinați deja probleme cu Chromebookul, puteți utiliza utilitarul și pe orice Mac sau PC. Folosind utilitarul, introduceți doar modelul dvs. sau introduceți numărul modelului în câmpul dat și introduceți dispozitivul de stocare în computer.
Utilitarul de recuperare vă va ghida prin crearea cheii de recuperare și, odată ce o aveți, veți fi în siguranță dacă se întâmplă ceva cu dispozitivul dvs. DACĂ întâmpinați o problemă în care Chromebookul dvs. afișează o eroare „OS Chrome lipsește sau este deteriorat”, trebuie doar să introduceți suportul de recuperare pe care l-ați creat cu utilitarul și veți fi ghidat prin instrucțiunile de reinstalare pentru dvs Chromebook.
Deși nu trebuie să utilizați niciodată cheia de recuperare pentru dispozitivul dvs., este totuși o idee bună să păstrați una doar pentru urgențe. Poate fi diferența între a-ți finaliza lucrarea sau prezentarea mare cu o seară înainte de scadență și a te confrunta cu eșec sau jenă la serviciu sau la școală.
Numai pentru utilizatori avansați
Dacă ajungeți până aici în ghid și încă mai căutați câteva ajustări și modificări pentru Chromebookul dvs., probabil că sunteți un utilizator cunoscător de tehnologie, care caută unele funcționalități suplimentare. Vă avem acoperit. Cel mai bun sfat pentru utilizarea suplimentară a Chromebookului este să instalați Linux pe Chromebook - și avem un ghid întreg pe care îl puteți verifica chiar aici sau folosind link-ul din partea de sus a paginii. Instalarea Linux pe Chromebook este foarte ușoară, deși nu fără cota echitabilă de riscuri.
Ghidul nostru vă ghidează prin fiecare pas folosind un program dezvoltat de un angajat Google numit Crouton. Chromebookul dvs. va rula în continuare sistemul de operare Chrome după ce ați terminat, dar veți putea să porniți lateral într-o distribuție Linux numită Xfce4.
De la jocuri la dezvoltare, rularea Linux pe Chromebook poate schimba modul în care utilizați dispozitivul zilnic, așa că, dacă sunteți gata să faceți pasul, consultați ghidul nostru.

Totuși, nu am rămas fără sfaturi. Unul pe care poate doriți să o verificați: deblocarea Chromebookului cu telefonul. Chromebookurile necesită parola dvs. Google de fiecare dată când vă deblocați dispozitivul, ceea ce poate deveni rapid enervant dacă aveți o parolă complicată sau dacă utilizați LastPass, așa cum am menționat mai sus.
Din fericire, sistemul de operare Chrome se joacă bine cu Android, aproape ca o cheie a unei încuietori. Deschideți meniul de setări și faceți clic pe „Afișați setările avansate” în partea de jos a paginii. Găsiți Smart Lock folosind funcția de căutare și configurarea acestuia pentru a vă asocia telefonul cu Chromebookul. Dacă nu este, asigurați-vă că Bluetooth este activat pe ambele dispozitive. Procesul de configurare durează doar câteva momente, iar după aceea, veți putea debloca Chromebookul cu deblocarea telefonului. Rețineți că aveți nevoie de o blocare pe smartphone-ul dvs. pentru a utiliza această modificare.

Dacă toate acestea nu sunt suficiente pentru a vă satisface nevoia de noi funcții, mai avem un truc în mânecă: canalele Chrome. Deoarece sistemul de operare Chrome se actualizează în același timp cu versiunea browserului, puteți schimba versiunea de Chrome la fel, fără a fi nevoie să instalați niciun software suplimentar.
Pe lângă canalul stabil implicit, Google oferă canale Beta și Developer, care aduc funcții noi, netestate și, în unele cazuri, o mulțime de bug-uri. Dacă sunteți gata să acceptați problemele legate de beneficii, deschideți afișajul setărilor și faceți clic pe „Despre sistemul de operare Chrome” pentru a vedea informațiile despre sistem. Apăsați „Informații detaliate construite” în partea de jos a panoului și vi se va solicita să schimbați versiunea de Chrome pe care o utilizați.
Dacă vă întrebați care este fiecare versiune, Google face o treabă bună defalcând fiecare canal aici. Varianta scurtă”
- Stabil: o versiune de Chrome complet testată, actualizată la fiecare 2-3 săptămâni cu modificări minore și la fiecare 6 săptămâni pentru modificări majore.
- Beta: permite utilizatorului să testeze modificările viitoare, rămânând cu un risc scăzut. Beta este actualizată în fiecare săptămână, cu actualizări majore la fiecare 6 săptămâni, cu până la o lună înainte de Stable.
- Dezvoltator: cea mai nouă dintre noile caracteristici, dar foarte netestată și extrem de instabilă. Dezvoltatorul este actualizat o dată sau de două ori pe săptămână.
Vă recomandăm să treceți doar la Beta; canalul dezvoltatorului este puțin mai instabil decât vor dori majoritatea utilizatorilor. După ce ați făcut modificarea, Chromebookul va reporni în versiunea mai nouă. Chromebookul dvs. va fi șters numai dacă treceți la o versiune mai stabilă (de exemplu, Developer la Beta sau Beta la Stable), așa că rețineți acest lucru înainte de a trece direct la ediția Developer.



