Știați că aproximativ 1.000 de fotografii sunt încărcate pe Instagram în fiecare secundă? Dacă adunați celelalte aplicații de rețele sociale și fotografiile pe care oamenii le fac, dar nu le postează, ar fi un număr uluitor care poate să nu fie chiar imposibil de pronunțat.

Numărul incredibil de fotografii pe care le facem în fiecare zi ne pune pe toți într-o căutare constantă a unui loc online ideal pentru a ne stoca amintirile.
Să presupunem că ați trecut recent la echipa Apple sau nu vă place că Google a început să vă limiteze spațiul de stocare nelimitat anterior. În acest caz, este posibil să vă gândiți să vă migrați fotografiile din Google Foto pe iCloud. Iată cum să o faci!
Mutarea bibliotecii dvs. de fotografii din Google Foto în iCloud
Dacă nu descărcați întreaga bibliotecă de fotografii, ci doar câteva fotografii, puteți utiliza orice dispozitiv pentru a deschide Google Foto. Puteți descărca imaginile selectate pe un iPhone, iPad, Mac, smartphone, tabletă sau computer.
Cum să mutați fișierele Google Foto pe iCloud folosind un computer sau un laptop
Dacă utilizați un laptop sau un computer și browserul dvs. web, urmați acești pași:
- Deschis “Google Foto“ în browserul dvs. web. Conectați-vă la contul dvs. Google dacă este necesar.

- Treceți cursorul peste și faceți clic pe colțul din stânga sus al imaginilor dorite pentru a le selecta.

- presa „Shift + D” de pe tastatură pentru a descărca imaginile selectate. Alternativ, faceți clic pe „elipsă verticală” (pictograma Mai multe) în colțul din dreapta sus și selectați "Descarca."

- Acum puteți continua să importați imaginile pe iCloud. Mergi la “iCloud“ în browserul dvs. web și selectați „Fotografii.”

- Selectează „încărcare” pictograma pentru a importa imaginile descărcate anterior.

- Dacă vi se solicită, selectați fotografiile sau folderele pe care doriți să le încărcați.

Cum să transferați toate fotografiile Google pe iCloud
Cel mai bun mod de a descărca toate fotografiile dvs. Google simultan este să utilizați opțiunea „Google Takeout”. Citiți instrucțiunile de mai jos pentru a afla cum să faceți acest lucru.
- Accesați un browser web de pe computer și accesați Google Takeout.

- Pe site, derulați în jos și verificați „Google Foto” cutie.

- Click pe "Urmatorul pas" în partea de jos.

- Selectați dimensiunea fișierului dorit, tipul și alte opțiuni.

- Click pe „Creează export”.

- Simțiți-vă liber să părăsiți pagina sau să rămâneți acolo dacă doriți să urmăriți progresul. Dacă aveți o bibliotecă vastă, poate dura zile - la propriu. Veți fi notificat prin e-mail când descărcarea se termină.
Odată ce biblioteca dvs. este descărcată pe dispozitiv, puteți deschide aplicația iCloud și puteți sincroniza fotografiile. Asigurați-vă că le plasați într-un dosar logic dacă doriți să continuați să sincronizați fotografii noi.
Cum să transferați fotografii de pe Google Foto pe iCloud pe Android
Serviciile iCloud sunt native pentru dispozitivele Apple. Aceasta înseamnă că nu puteți descărca aplicația Apple pe telefonul dvs. Google Android, dar există o soluție care vă poate ajuta să vă transferați fotografiile de pe Google pe iCloud folosind un dispozitiv Android.
Cu toate acestea, rețineți că accesul dvs. poate deveni limitat chiar și atunci când utilizați acest hack.
Înainte de a începe transferul, trebuie descărcați fotografiile de pe Google pe telefonul dvs. Android dacă nu sunt deja sincronizate și prezente. Va trebui să faceți acest lucru doar dacă opțiunea de backup și sincronizare nu este activată sau dacă aveți fotografii de pe alte dispozitive care se sincronizează cu Google pe care le doriți în iCloud. După ce ați finalizat acest pas, trebuie să vă verificați browserul. Urmați pașii de mai jos pentru a face acest lucru:
- Lansați un browser și navigați la site-ul iCloud și introduceți-vă "ID-ul Apple."

- Asigurați-vă că aveți unul dintre dispozitivele Apple în apropiere dacă vi se cere să urmați autentificarea cu doi factori.

- Confirmați că încercați să vă conectați folosind un browser de încredere atingând butonul albastru "Încredere" buton.

- Pe următorul ecran, veți vedea tabloul de bord iCloud. Apăsați pe „Fotografii” pentru a vă vedea biblioteca.
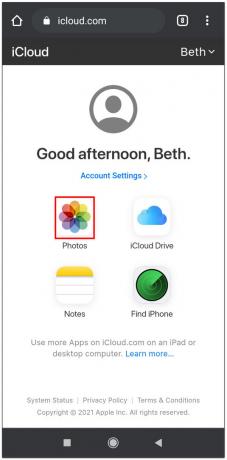
- Apăsați pe „Încărcare” pentru a încărca fotografii noi de pe telefonul Android.

Cum să mutați imagini din Google Photos pe iCloud pe un iPhone/iPad
Dacă folosiți iPhone-ul sau iPad-ul pentru a vă transfera fotografiile, iată pașii pe care ar trebui să-i urmați. Utilizarea aplicației „Google Photos” pentru dispozitivele iOS face ca acest proces să fie unul dintre cele mai simple moduri de a vă muta imaginile.
- Mergi la „Fotografii și cameră -> Biblioteca foto iCloud” și asigurați-vă că Biblioteca iCloud este activată.

- Descarca „Google Foto” din Apple App Store.

- Tastați dvs "Google" acreditările pentru a vă conecta la contul dvs.
- Atingeți „Fotografii” apoi atingeți și mențineți apăsată fotografia dorită sau mai multe fotografii.

- După ce atingeți toate imaginile pe care doriți să le transferați, selectați "Acțiune" în partea de sus a ecranului.

- Alege „Salvați [###] imagini,” care va descărca toate fișierele selectate în camera foto. Imaginile se sincronizează automat cu iCloud.

Dacă nu există suficient spațiu pe telefon, mutați fotografiile în loturi mai mici.
În încheiere, Google Photos și iCloud sunt ambele alegeri excelente pentru a-ți păstra amintirile aproape oriunde te-ai afla, iar mutarea imaginilor din Google Foto în iCloud nu este complicată. Ambele servicii au avantaje, dar Google Foto limitează acum spațiul de stocare, indiferent de opțiunea de rezoluție a imaginii pe care o alegeți.
Oricum, vestea bună este că poți comuta cu ușurință între serviciile cloud dacă te răzgândești cu privire la ceea ce vrei să folosești. Puteți utiliza aproape orice dispozitiv, chiar și un telefon Android, de unde puteți accesa stocarea iCloud prin intermediul browserelor web. Dacă nu păstrați miliarde de fotografii în bibliotecă, ceea ce este practic imposibil, transferul se va termina mai devreme decât se aștepta.
Întrebări frecvente Google Foto în iCloud
Google Foto este conectat la iCloud?
Aceste două servicii nu sunt conectate implicit. Mai mult, nu puteți descărca aplicația iCloud dacă aveți un dispozitiv mobil bazat pe Android, deși puteți accesa serviciul folosind un browser web.
Unii utilizatori susțin că este imposibil să transferați fotografii de la una la alta fără a descărca mai întâi biblioteca pe un dispozitiv, dar, deoarece mulți proprietari de smartphone-uri folosesc opțiunea de backup și sincronizare, aceasta poate funcționa. Cu toate acestea, dacă doriți să sincronizați automat toate fotografiile din Google Foto cu iCloud, această opțiune încă nu există.
Cum descarci mai multe fotografii de pe iCloud?
Puteți folosi iPhone, iPod Touch sau iPad pentru a descărca fotografiile selectate sau chiar întreaga bibliotecă de pe iCloud pe dispozitiv. De asemenea, puteți utiliza un computer, fie că este un Mac sau un alt PC. Pașii pot diferi ușor în funcție de dispozitiv, dar iată ce trebuie să faceți:
• Deschideți un browser web și deschideți site-ul web iCloud.

• Dacă vi se solicită, conectați-vă la contul dvs. utilizând acreditările Apple.

• Click pe "Fotografii.”

• Faceți clic pe o fotografie și apoi apăsați și mențineți apăsat „CMD” sau ”CTRL” pentru a selecta alte fotografii. Dacă utilizați un telefon mobil sau o tabletă, atingeți alte imagini pentru a le alege.

• Pe un telefon sau tabletă, atingeți cele trei puncte, apoi apăsați pe „Descarca.” Pe un computer, faceți clic pe „norpictograma ” (butonul de descărcare) din colțul de sus al ecranului, apoi selectați „Descarca" a confirma.

Cum activez fotografiile pe iCloud dacă am un computer Windows?
Trebuie să vă vedeți și fotografiile iCloud pe computerul Windows? Dacă da, puteți face acest lucru în câțiva pași simpli:
• Descărcați și instalați aplicația iCloud pentru Windows.

• Lansați-l pe computer și selectați „Opțiuni…” lângă Fotografii.

• Bifați casetele de lângă „Fotografii iCloud" și "Albume partajate.”
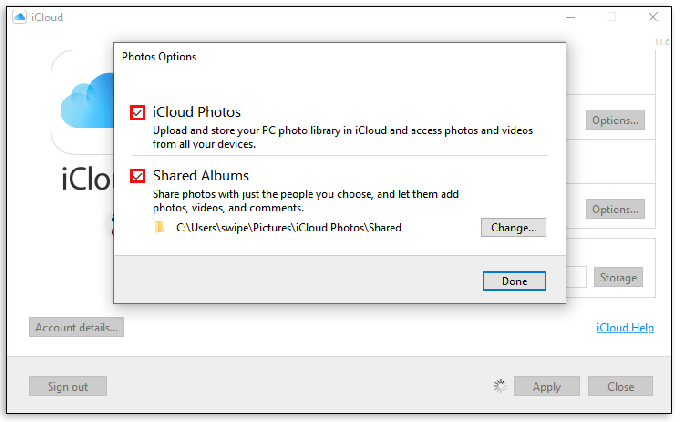
• Selectați "Terminat.”

• Salvați modificările făcând clic pe „aplica.”
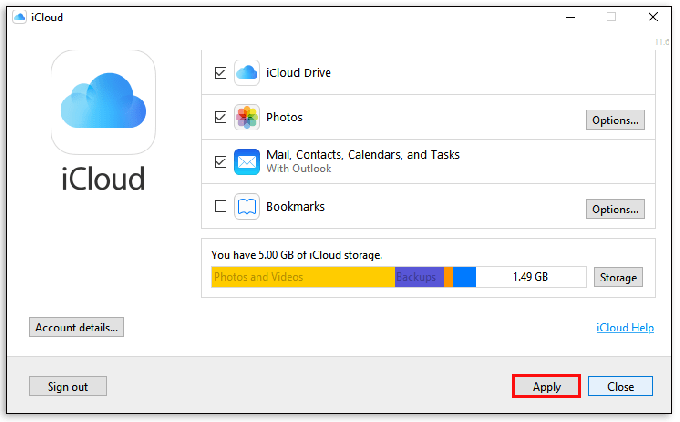
Ce sunt iCloud Photos și Google Photos?
Deoarece Google și Apple recunosc că utilizatorii lor au nevoie de spațiu de stocare suficient pentru fotografiile lor, ele oferă aceste două servicii pentru a-i ajuta să facă exact asta. Aceste aplicații de stocare online oferă mult spațiu liber pentru încărcarea imaginilor pentru a elibera spațiul de stocare al dispozitivelor dvs. Sunt ușor accesibile și vă puteți transfera fotografiile între ele.
Cum funcționează Google Foto cu iCloud?
Puteți folosi Google Foto pe orice dispozitiv, dar aplicația iCloud este disponibilă numai pentru dispozitivele Apple. Cu toate acestea, puteți folosi un computer pentru a vă transfera fotografiile sau orice dispozitiv macOS sau iOS. Poate fi necesar să descărcați aplicația Backup și sincronizare pentru computer înainte de a face acest lucru.




