Vizualizarea prezentatorului este un instrument excelent de utilizat atunci când faceți prezentări. Vă permite să prezentați diapozitivele în mod profesional publicului, păstrând în același timp punctele de discuție pentru dvs. Cu toate acestea, pot exista situații în care ați prefera să nu utilizați caracteristica Vizualizare prezentator. Poate că prezentați pe Zoom și trebuie să vă împărtășiți ecranul cu publicul. Poate că vi se pare mai simplu să vă predați clasa fără ea.

Oricare ar fi situația dvs., acest ghid pas cu pas vă va ghida prin cum să dezactivați Vizualizarea prezentatorului.
Acest articol va analiza cum să dezactivați vizualizarea Prezentator în PowerPoint de pe diferite dispozitive și platforme, inclusiv Teams și Zoom.
Dezactivați vizualizarea Prezentator în PowerPoint pentru Windows
Când lucrați în PowerPoint pe două monitoare diferite (al dumneavoastră și cel pentru public), veți dori, în cele mai multe cazuri, să dezactivați Vizualizarea prezentatorului de pe ecranul publicului. Acest lucru îi va împiedica să vadă punctele tale de discuție.
Pentru a face acest lucru, urmați pașii menționați mai jos:
- În PowerPoint, faceți clic pe fila „Slide Show”.

- Găsiți grupul „Monitor”.

- Debifați „Utilizați vizualizarea prezentatorului”.

- În grupul „Monitoare”, faceți clic pe „Monitor” pentru a afișa meniul drop-down.

- Selectați monitorul pe care ar trebui să fie afișată prezentarea de diapozitive.

Vizualizarea prezentatorului va fi acum vizibilă numai pe ecran.
De asemenea, puteți dezactiva Vizualizarea prezentator pentru ambele ecrane urmând pașii de mai jos:
- În PowerPoint, accesați fila „Slide Show”.

- Debifați caseta „Utilizați vizualizarea prezentatorului”.

Vizualizarea prezentatorului a fost acum dezactivată pe ambele monitoare.
Dezactivați vizualizarea Prezentator în PowerPoint pentru Mac
Lucrurile vor funcționa puțin diferit dacă utilizați un Mac, dar nu vă faceți griji. Vă vom ghida despre cum să dezactivați Presenter View PowerPoint pe dispozitivul dvs. Mac.
- În PowerPoint, lansați modul de prezentare de diapozitive făcând clic pe „Utilizați prezentarea de diapozitive”.

- Aceasta va dezactiva Vizualizarea prezentatorului și vă va reveni la afișajul de diapozitive în oglindă.
Dezactivați Vizualizarea prezentatorului Zoom PowerPoint
Prezentator View funcționează de obicei cel mai bine atunci când utilizați două monitoare diferite; unul pentru prezentator și altul pentru public. În acest fel, punctele de discuție pot fi văzute doar de o singură parte. Cu tot mai multe întâlniri care au loc pe Zoom, abordarea cu monitor dublu poate deveni dificilă, deoarece prezentatorul își partajează ecranul cu grupul. Să aflăm cum să dezactivați vizualizarea Prezentator în Zoom.
- Pe panglica PowerPoint, faceți clic pe „PowerPoint”.

- Selectați „Preferințe”

- Se va deschide o casetă de dialog. Sub „Ieșire și partajare”.

- Faceți clic pe „Slide show”.

- Debifați „Porniți întotdeauna Prezentator View cu 2 afișaje”.
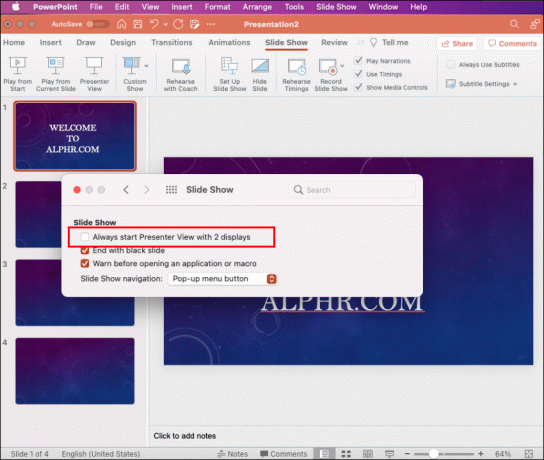
Vizualizarea Prezentator a fost acum dezactivată și puteți opri partajarea prezentării și puteți părăsi prezentarea de diapozitive. Partajarea ecranului se va opri și Zoom va apărea înapoi.
Este important să nu uitați să opriți partajarea prezentării înainte de a părăsi PowerPoint. Dacă nu, orice a fost afișat pe ecranul prezentatorului va fi afișat participanților la Zoom.
Dezactivați vizualizarea prezentator în echipe PowerPoint
Microsoft a actualizat Teams și a făcut ca Prezentatorul să fie modul implicit atunci când partajează prezentări. Funcția este destul de utilă, deoarece permite participanților să se deplaseze înainte și înapoi în cadrul diapozitivelor fără a perturba prezentatorul. Cu toate acestea, nu au oferit o modalitate de a dezactiva Vizualizarea prezentatorului pe această platformă. Dacă doriți să dezactivați funcția, există o soluție pentru tastatură pe care o puteți utiliza în acest scop.
Pentru a dezactiva PowerPoint View Prezentator în Teams:
- Faceți clic oriunde în zona de diapozitive.
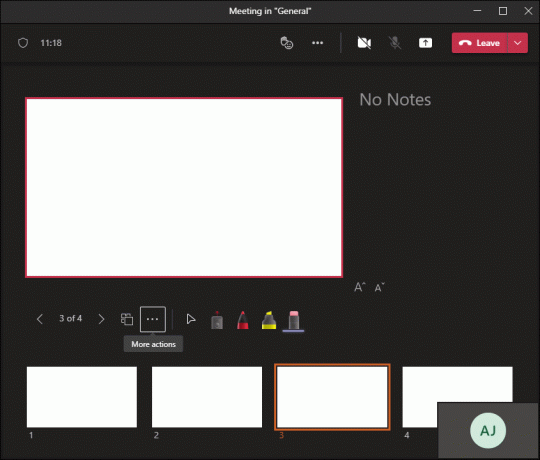
- Apăsați comanda rapidă Ctrl+Shift+X.

- Notele și benzile de miniaturi ale Vizualizării Prezentator ar trebui să fie acum închise.
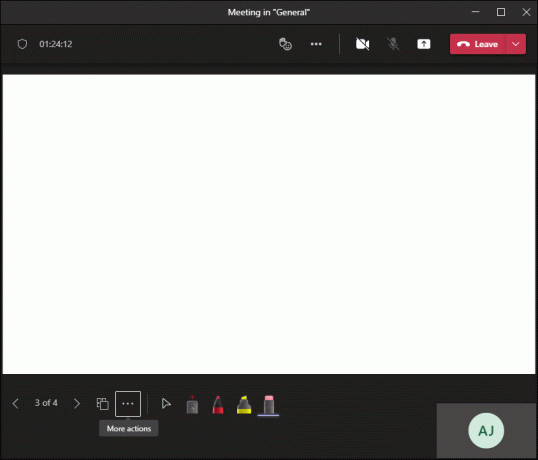
- Pentru a reveni la vizualizarea Prezentator, apăsați din nou Ctrl+Shift+X.

Dezactivați vizualizarea prezentator în Google Meet
Dacă vă țineți prezentarea pe Google Meet, aveți opțiunea de a vă partaja întregul ecran, o fereastră sau o filă. Pentru Prezentator View, puteți opta pentru a partaja o fereastră cu publicul, păstrând o a doua fereastră cu notele private.
Pentru a dezactiva vizualizarea Prezentator, tot ce trebuie să faceți este să închideți fereastra sau fila care conține nota de difuzor. Faceți acest lucru navigând în colțul din dreapta jos al paginii și făcând clic pe „Prezenți”, apoi atingeți „Opriți prezentarea”. Acum veți fi dezactivat Vizualizarea prezentatorului în Google Meet.
Dezactivați vizualizarea prezentator pe tot ecranul în PowerPoint
Poate că în loc să dezactivați Vizualizarea prezentatorului, preferați să ieșiți din modul ecran complet. Acest lucru v-ar permite să aveți notele difuzorului la îndemână, în timp ce aveți acces la bara de instrumente și la alte aplicații.
Pentru a face acest lucru, ar trebui să afișați Prezentator View într-o fereastră în loc de pe întreg ecranul. Iată cum să procedați pentru a face asta:
- În PowerPoint, faceți clic pe fila „Slideshow”.

- Selectați butonul „Configurați prezentarea de diapozitive”.
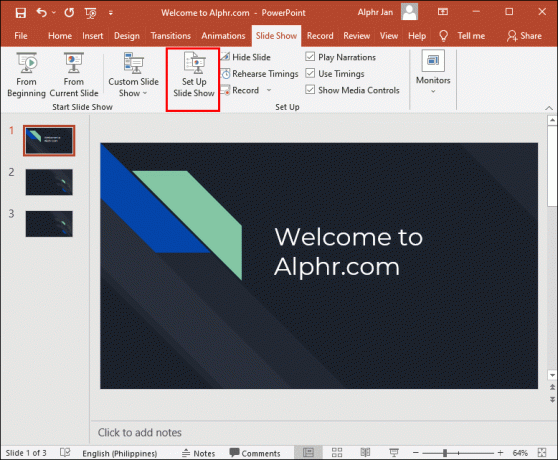
- Bifați „Răsfoit de o fereastră individuală în caseta de dialog afișată”.

- Acum atingeți „OK” în partea de jos a paginii.
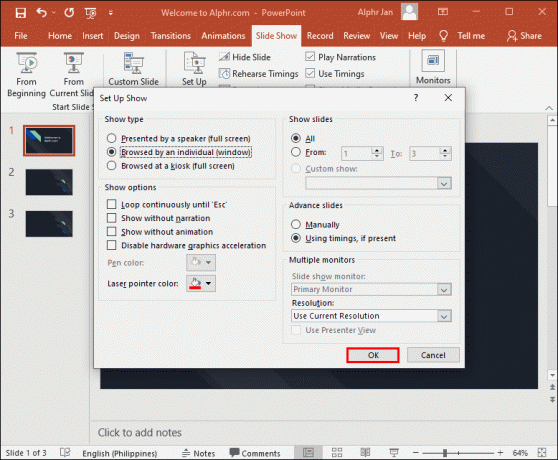
Acum PowerPoint se va deschide într-o fereastră în loc de ecran complet și veți putea să vă gestionați mai bine modul Vizualizare prezentator.
Întrebări frecvente suplimentare
Ce faci dacă Prezenter View apare pe un monitor greșit?
Uneori, lucrurile se pot încurca, iar notele de prezentare apar pe ecranul publicului. Puteți remedia rapid acest lucru prin:
1. Faceți clic pe „Setări de afișare” pe ecranul PowerPoint.
2. În partea de sus a paginii „Instrumente pentru prezentator”, selectați „Schimbați vizualizarea prezentatorului și prezentarea de diapozitive”.
Dezactivați PowerPoint View Prezentator
Vizualizarea prezentatorului PowerPoint este o caracteristică uimitoare care vă permite să prezentați fără a pierde opțiunea de a vă referi la notele dvs. Cu toate acestea, pot exista situații în care ați prefera să dezactivați funcția. După cum am văzut, dezactivarea Vizualizării prezentatorului poate fi un proces ușor de navigat, odată ce știți unde să căutați.
Cât de des utilizați Presenter View când livrați prezentări virtuale? Anunțați-ne în secțiunea de comentarii de mai jos.




