Foile de calcul sunt una dintre cele mai puternice și mai ușor de utilizat moduri de a organiza, vizualiza și manipula tot felul de date. Una dintre cele mai comune sarcini pe care le îndeplinesc oamenii folosind foi de calcul precum Microsoft Excel este să analizeze seturi de date. Adesea, o foaie de calcul poate include date duplicate, adică un rând sau o celulă care dublează un alt rând sau celulă. Uneori vrem să eliminăm acele duplicate și am creat un articol despre eliminarea duplicatelor din Excel să învețe cum să faci asta. Cu toate acestea, uneori nu dorim să schimbăm datele, dar vrem să știm, de exemplu, de câte ori o anumită valoare este duplicată în setul nostru de date. Acest articol vă va învăța mai multe moduri diferite de a număra duplicatele în foile de calcul Excel.
Funcția COUNTIF
COUNTIF este, fără îndoială, una dintre cele mai puternice și mai convenabile funcții statistice Excel. COUNTIF funcționează prin găsirea numărului total de celule dintr-un interval selectat care corespund unui criteriu specificat. De exemplu, puteți cere COUNTIF să vă spună câte celule din coloana D conțin expresia „Excel este groovy”. Sintaxa pentru această funcție Excel este:
=COUNTIF (interval, criterii). Intervalul sunt celulele în care doriți să căutați criteriile, criteriile sunt ceea ce doriți ca funcția să conteze. Deci, cum folosim COUNTIF pentru a număra valorile duplicate?Mai întâi, introduceți câteva date fictive într-o foaie de calcul Excel goală. Introduceți valorile „45”, „252”, „52”, „45, „252” și „45” în celulele A2: A7. Apoi foaia de calcul ar trebui să se potrivească cu cea afișată direct mai jos.

Acum să presupunem că trebuie să găsiți câte celule includ valoarea duplicată 45. Funcția COUNTIF vă va spune asta într-o clipă!
- Selectați celula A9, apoi apăsați tasta fx butonul.
- Selectați COUNTIF și apăsați Bine pentru a deschide fereastra afișată direct mai jos. (Dacă sunteți confortabil cu formulele Excel, puteți doar să tastați formula direct în celulă fără a utiliza casetele de dialog)

- Apasă pe Gamă butonul și selectați intervalul de celule A2:A7.
- Apoi, intra 45 în Criterii caseta de text și apăsați Bine să închidă fereastra.

A9 va returna acum rezultatul formulei de 3. Astfel, există trei celule în intervalul selectat care includ valoarea 45.
Funcția funcționează aproape la fel pentru text. De exemplu, introduceți „pere”, „măr”, „măr” și „orange” în celulele A11:14. Apoi, foaia de calcul ar trebui să includă o listă scurtă de fructe, așa cum se arată direct mai jos.

- Selectați pentru a adăuga COUNTIF funcţionează la celula A16.
- apasă pe fx butonul, selectați COUNTIF și faceți clic Bine.

Acum când apăsați Bine, A16 ar trebui să returneze valoarea 2. Deci, există două celule care includ duplicate de mere. Rețineți că celulele din intervalul selectat nu trebuie să conțină spații. Dacă o fac, Excel nu le va număra drept duplicate (cu excepția cazului în care criteriile introduse includ exact aceleași spații goale). Acest Ghid Tech Junkie vă spune despre cum să eliminați spațiile goale din celulele foii de calcul Excel.
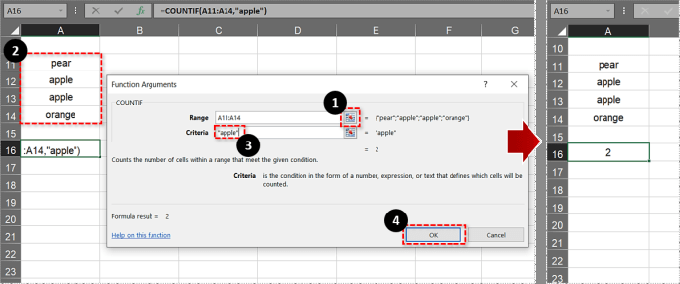
Numărați mai multe valori duplicate
Dar ce se întâmplă dacă ai trebui să găsești numărul total de duplicate pentru două, trei sau mai multe valori? De exemplu, ar putea fi necesar să aflați de câte ori sunt duplicate trei seturi de valori într-un interval de celule. În acest caz, puteți extinde funcția COUNTIF astfel încât să includă mai multe criterii.
- Selectați A9 în foaia de calcul Excel.
- Apoi faceți clic pe fx bară pentru a edita funcția originală. Adăuga +COUNTIF(A2:A7,252) la funcție și apăsați introduce.

Funcția completă va deveni efectiv =COUNTIF(A2:A7,45)+COUNTIF(A2:A7,252) așa cum se arată în instantaneul direct de mai jos. A9 va returna apoi valoarea 5. Ca atare, funcția a totalizat atât cele 45, cât și cele 252 de duplicate din intervalul nostru de celule, care se ridică la 5.

Funcția poate număra, de asemenea, valori în intervalele de celule din mai multe foi de calcul Excel. Acest lucru ar necesita modificarea intervalelor de celule necesare, astfel încât acestea să includă o referință de foaie, cum ar fi Sheet2! Sau Sheet3!, în referința celulei. De exemplu, pentru a include o serie de celule în foaia 3, funcția ar fi ceva de genul: =COUNTIF(A2:A7,45)+COUNTIF(Sheet3!C3:C8,252).
Numărați toate valorile duplicate dintr-o coloană sau un rând
Unii utilizatori Excel ar putea fi nevoiți să numere toate valorile sau elementele duplicate dintr-o coloană a foii de calcul. Puteți face acest lucru și cu funcția COUNTIF. Cu toate acestea, funcția necesită o referință de celulă absolută pentru întreaga coloană în care trebuie să numărați toate duplicatele.
- Faceți clic pe celulă B2 pe propria ta foaie de calcul Excel.
- Apasă pe fx butonul și selectați pentru a deschide COUNTIF Fereastra Argumente ale funcției.
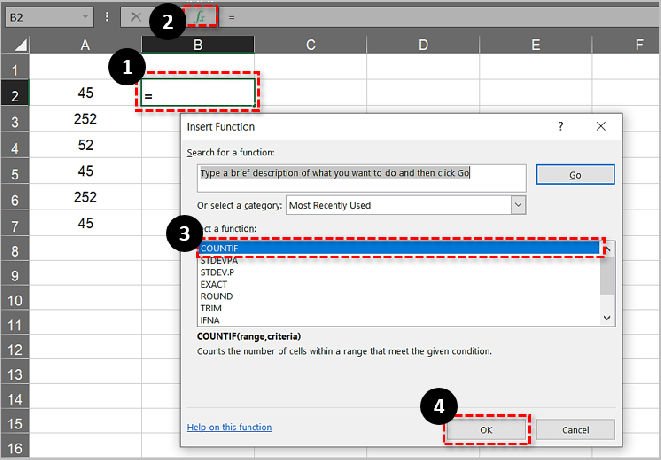
- introduce $A$2:$A$7 în Gamă cutie.
- Intrare $A2 în Criterii casetă și apăsați Bine pentru a adăuga funcția la foaia de calcul.

- Celulă B2 va returna valoarea 3 așa cum se arată mai jos.
- Acum trebuie să copiați funcția în toate celulele de sub ea până la B7. Selectați B2 apoi faceți clic stânga în colțul din dreapta jos și trageți-l în jos B7.

Aceasta copiază funcția în toate celelalte celule, așa cum se arată direct mai jos.
Coloana B din imaginea de mai sus numără acum efectiv toate valorile din intervalul A2:A7. Evidențiază faptul că 45 de duble de trei ori și că 252 de duble de două ori în intervalul selectat. Deci, acum puteți găsi rapid toate valorile repetate în coloanele sau rândurile foii de calcul, incluzând referințe absolute de celule în cadrul funcției COUNTIF.
Acum puteți număra orice număr de valori sau elemente duplicat din foile de calcul Excel cu COUNTIF. Deschis această pagină YouTube pentru a vedea funcția COUNTIF în acțiune.
Cunoașteți alte sfaturi și tehnici excelente de Excel? Împărtășește-le cu noi mai jos!




