Transmitir programas de TV e músicas do seu smartphone ou tablet é ótimo - e para o que o Chromecast foi projetado - mas você também pode usar o Chromecast para transmitir coisas do seu PC ou laptop.

Algumas coisas tornam o Chromecast superior a outros métodos de streaming. Uma delas é que você não precisa comprar nenhum cabo de conversão HDMI especial. Outra coisa que torna o Chromecast excelente é que você pode levá-lo para qualquer lugar. E, finalmente, o Chromecast permite definir os recursos do Modo Convidado, o que é excelente para apresentações e afins.
Desde o seu lançamento, o Chromecast cresceu em popularidade e compatibilidade. Neste artigo, discutiremos como você pode transmitir conteúdo do seu PC ou laptop para o seu dispositivo Chromecast.
Configurando seu Chromecast e PC
Para começar, abordaremos algumas tarefas básicas que você precisará realizar antes que funcione e, não, não requer nenhum equipamento especializado. Apenas um navegador da web, extensão e conexão Wi-Fi decente.
Navegadores e extensões para usar seu PC com um Chromecast
Primeiro, pode ser mais fácil fazer isso no Google Chrome, já que o Chromecast é um dispositivo do Google, mas você pode pesquisar um extensão para Mozilla Firefox ou outro navegador para fazer isso.
Se você estiver usando o Chrome, basta tocar no ícone do menu no canto superior direito (são três pontos verticais ou um ícone de seta, dependendo se o navegador estiver atualizado) e clicar com o botão direito do mouse em Elenco.

Agora, você verá o botão transmitir permanentemente no canto superior direito do Chrome.
Configuração do Chromecast
Depois de ter seu ícone de transmissão pronto, é hora de verificar sua conexão com a Internet. Para emparelhar seu PC ou laptop com seu dispositivo Chromecast, eles precisam estar na mesma rede Wi-Fi. Embora isso possa parecer bastante simples, saiba que muitos roteadores oferecem várias bandas, portanto, certifique-se de que ambos os dispositivos estejam conectados à banda de 2,4 GHz ou 5 GHz.
No seu smartphone ou tablet, abra o aplicativo Google Home. Toque em Configurações e depois toque em Rede Wi-Fi. Agora você pode conectá-lo à banda de internet que deseja usar.

Observação: pode ser necessário esquecer a rede existente para se conectar à nova.
Agora, você precisa conectar seu PC ou laptop à mesma rede. Basta clicar no ícone Rede no canto inferior direito da tela e uma lista de redes disponíveis aparecerá. Clique naquele que você usou no Google Home App e insira as informações de segurança necessárias.
Executar essas tarefas antes de tentar se conectar o ajudará a evitar frustrações e erros de conectividade.
Como usar o Chromecast no seu PC ou laptop
Para serviços como Netflix e Spotify, o processo é o mesmo do seu celular ou tablet: basta clicar no botão Elenco ícone que analisamos acima.
Mesmo quando não há compatibilidade com o Cast no player de vídeo, você ainda pode usar seu Chromecast para transmitir conteúdo, e há várias maneiras de fazer isso.
A maneira mais fácil é transmitir uma guia do navegador de Internet Chrome. A guia pode conter vídeo, áudio ou imagens. Você pode até usá-lo para espelhar uma apresentação em caso de emergência. Qualquer coisa na internet, em outras palavras.
Veja como fazer:
- Abra seu navegador Chrome e instale o Extensão do Google Cast de Loja online do Chrome.

- Clique no Ícone do Google Cast à direita da barra de endereço e selecione seu Chromecast na lista. A guia agora deve aparecer na TV.

- Você pode transmitir de outra guia a qualquer momento clicando no Elenco extensão e seleção Transmitir esta guiae finalize selecionando Parar de transmitir.
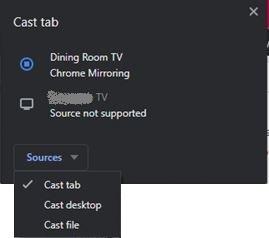
- É até possível transmitir um arquivo de vídeo armazenado em seu PC ou laptop simplesmente arrastando o arquivo em uma guia do Chrome e clicando no botão de tela cheia no player de vídeo para preencher a tela do seu TELEVISÃO.
Assim que você concluir essas etapas, o espelhamento começa. Isso significa que não há mais nada a fazer; seu conteúdo deve ser exibido automaticamente.
O que fazer se o seu computador não se conectar
Se o seu Chromecast não estiver aparecendo no seu computador, é provável que sua conexão com a Internet em um dos dispositivos seja a culpada.
Basta usar o aplicativo Google Home e o ícone de rede do seu computador para garantir que ambos estejam conectados exatamente à mesma conexão Wi-Fi. Isso geralmente corrige qualquer problema do dispositivo que não aparece para um tipo de erro de emparelhamento falhado.
Mas se isso não acontecer, você precisará redefinir seu roteador. Dependendo do fabricante do seu roteador, pode haver um pequeno botão de reinicialização. Nesse caso, use um objeto fino, como um brinco, para pressionar e segurar o botão por 10 segundos. Deixe o roteador reiniciar e reconectar.
Seus problemas com o Chromecast também podem ser atribuídos à sua conexão de energia. Geralmente, isso é facilmente detectado porque seu Chromecast não liga sem energia. Mas, se seu PC ou laptop não encontrar seu dispositivo, verifique as conexões com fio e certifique-se de que seu Chromecast esteja ligado.
Chromecasts e PCs
Se você tiver Wi-Fi e um computador relativamente moderno, poderá se conectar ao seu Chromecast a partir do seu PC sem problemas. Com alguns toques e cliques, você pode conectar e transmitir rapidamente entre seu PC ou laptop e o dispositivo Chromecast.
Você teve algum problema ao configurar seu PC e o Chromecast? Compartilhe seus pensamentos e experiências sobre o uso de Chromecasts abaixo.




