O dispositivo Google Chromecast é uma excelente opção sem fio para transmitir seus vídeos e conteúdos favoritos em uma smart TV. Mas como exatamente você usa seu iPad para assistir conteúdo usando o Chromecast?

Este artigo mostra como transmitir seu iPad para uma TV usando o Chromecast. Também veremos como usar o Chromecast para assistir a vídeos de seus aplicativos de streaming favoritos, como YouTube, Hulu e Netflix. Continue lendo para aprender mais.
Como usar o Chromecast em um iPad
Se sua TV tiver uma porta HDMI, você poderá transmitir vídeos facilmente usando um dispositivo Chromecast. Você também precisará do Página inicial do Google app para ajudar a configurar o dispositivo. Se o seu dispositivo Chromecast já estiver emparelhado com sua TV, pule para a Etapa Três. Caso contrário, prepare seu dongle Chromecast e siga estas etapas para começar a assistir aos vídeos do iPad na sua smart TV:
Etapa um: conecte seu dispositivo Chromecast à porta HDMI da sua TV
Conecte a extremidade menor do cabo micro-USB ao dispositivo Chromecast e a outra extremidade ao conector do carregador e, em seguida, conecte-o a uma tomada.
Conecte o dispositivo à porta HDMI da sua TV e anote o número da porta escolhida.
Etapa dois: escolha a fonte de entrada da TV
- No controle remoto da sua TV, pressione o botão de fonte de entrada.

- Escolha a fonte HDMI onde o dispositivo Chromecast está localizado.

- Se o processo for bem-sucedido, você verá uma página de boas-vindas solicitando o download do Página inicial do Google aplicativo.

Etapa três: conecte seu Chromecast ao seu iPad
Em seu iPad, baixe e instale o Página inicial do Google app e faça login na conta usando sua conta do Google.
- Para adicionar seu dispositivo, clique no ícone de adição no canto superior esquerdo da tela e navegue até "Selecionar dispositivo" e "Novo dispositivo".

- Siga as instruções fornecidas na tela inicial para continuar com a configuração do dispositivo.
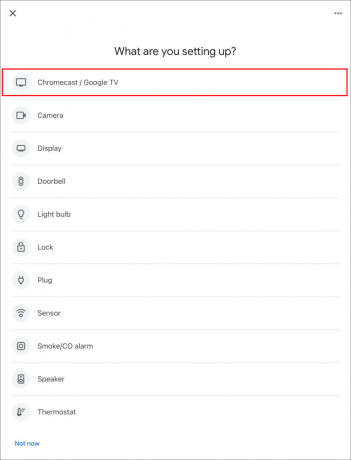
- Certifique-se de que o nome no seu iPad corresponda ao da sua TV e clique em “Sim” para que seu dispositivo se conecte ao Chromecast.
- Verifique se o código no seu iPad corresponde ao da sua TV e toque em “Sim”.

- Nomeie seu dispositivo Chromecast e ajuste as configurações de privacidade e personalização de acordo com sua preferência.

- Conecte seu dispositivo Chromecast à rede Wi-Fi do iPad e aguarde alguns minutos para que as atualizações sejam instaladas.
Agora que o dispositivo está configurado, você pode adicionar serviços de streaming ao aplicativo, incluindo Netflix, YouTube e Hulu. Isso permitirá uma transmissão fácil e até mesmo recomendações do Google Home App.
Sempre que quiser transmitir para a TV usando o iPad, siga estas etapas:
- Abra o aplicativo que você deseja usar com o Chromecast.

- Clique no ícone de transmissão (geralmente encontrado na parte superior da tela).

- Selecione seu dispositivo Chromecast e comece a assistir em seu dispositivo inteligente.

- Quando terminar de assistir, volte para o iPad, pressione o ícone de transmissão e toque em “Parar transmissão”.
A boa notícia é que você pode continuar usando outros aplicativos normalmente, mesmo quando o elenco está em andamento.
Observação: se você já configurou seu Chromecast com um iPad, não precisa emparelhá-lo com outro iPad ou dispositivo móvel se eles estiverem na mesma rede Wi-Fi.
Como assistir ao YouTube no Chromecast de um iPad
Antes de lançar seu YouTube vídeos de um iPad, verifique se você está conectado à mesma conta do Google usada no aplicativo Google Home.
Para assistir ao YouTube no Chromecast a partir de um iPad, você precisará emparelhar seu Chromecast com o dispositivo seguindo as etapas anteriores. Depois disso, siga este processo:
- No seu iPad, abra YouTube.

- Pressione o ícone de transmissão na parte superior da tela.

- Nos dispositivos listados, selecione seu dispositivo Chromecast.

- Toque em “Confirmar” e aguarde de cinco a dez segundos para que a transmissão comece.

- Abra um vídeo e você deverá vê-lo espelhado na sua smart TV.

- Quando terminar de assistir, toque no ícone de transmissão e selecione "Parar transmissão".
Como assistir Netflix no Chromecast de um iPad
Como o YouTube, Netflix tem um recurso de transmissão que facilita a transmissão de seus vídeos para a TV. Para assistir à Netflix no Chromecast a partir de um iPad, siga estas etapas:
- Lançar o Netflix aplicativo.

- Verifique se você está conectado à sua conta.

- Clique no ícone de transmissão na parte superior da tela.

- Nos dispositivos listados, selecione seu Chromecast.

- Selecione o vídeo que deseja assistir e toque no ícone de reprodução.

Como assistir Hulu no Chromecast de um iPad
Assistir Hulu no Chromecast usando um iPad, siga estas etapas:
- Lançar o Hulu aplicativo.

- Selecione o vídeo que deseja assistir.
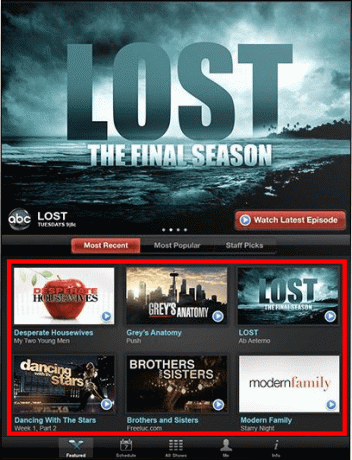
- Pressione o ícone de transmissão e selecione seu Chromecast nas opções listadas.

- Aguarde alguns segundos para o elenco começar.
- Para interromper a transmissão, volte ao aplicativo Hulu, toque no ícone de transmissão e clique em “Parar transmissão”.
Como transmitir um navegador da Web para Chromecast de um iPad
Muitos navegadores da Web possuem um recurso de transmissão integrado que permite espelhar algum conteúdo na tela da TV. Infelizmente, o recurso não está disponível para todas as páginas da web, mas felizmente está ativado em alguns dos serviços de streaming mais populares, incluindo YouTube, Hulu e Netflix.
Para começar a transmitir seu navegador da Web para sua TV usando o dispositivo Chromecast, você precisará da ajuda de um aplicativo de terceiros como o Elenco de vídeo e TV aplicativo disponível na Apple Store. O aplicativo é gratuito, mas também possui uma versão paga. Veja como usar o aplicativo para transmitir um navegador da Web para seu dispositivo Chromecast:
- Inicie o Video & TV Cast no seu iPad e permita que ele acesse sua rede.

- O aplicativo deve detectar e conectar-se automaticamente ao seu Chromecast. Caso contrário, toque no ícone de transmissão no canto superior esquerdo da janela e selecione seu dispositivo Chromecast.

- Abra o Google Chrome e comece a assistir a um vídeo. O aplicativo deve detectar o vídeo automaticamente e fornecer um link no qual você pode clicar para começar a transmitir o vídeo na sua TV.

Observe que o aplicativo “Video & TV Cast” espelha apenas vídeos e imagens em uma página da web específica, não na página inteira. Se você deseja transmitir toda a página da web para sua TV, uma excelente opção será o “Espelho de TV para Chromecast” app, que oferece o serviço por uma assinatura paga. Felizmente, eles têm uma avaliação gratuita de dois meses durante a qual você pode experimentar os recursos do aplicativo e ver se vale a pena investir.
Maximize na tela grande
O Chromecast é a melhor forma de transmitir séries, filmes, documentários e outros vídeos educativos na sua TV. Felizmente, muitos aplicativos de streaming populares vêm com o recurso de transmissão integrado, facilitando a visualização de seus vídeos favoritos na tela grande. No entanto, transmitir uma página da Web completa pode ser difícil, mas você pode contornar isso usando um software de terceiros.
Independentemente disso, esperamos que agora você possa usar seu Chromecast com seu iPad para assistir aos programas que adora em seus aplicativos de streaming favoritos.
Você já tentou transmitir seu iPad ou iPhone para uma smart TV usando um dispositivo Chromecast? Por favor, compartilhe conosco sua experiência na seção de comentários abaixo.



