Quando se trata de serviços em nuvem para o seu dispositivo iOS, o iCloud e o iCloud Drive são os mais prontamente disponíveis e convenientes. No entanto, se você deseja começar a usar esses serviços, seus nomes semelhantes podem ser um pouco confusos.

Você está certo se pensou que o iCloud e o iCloud Drive não eram os mesmos. Antes de usar qualquer uma das opções, seria melhor aprender o que cada uma é e como funciona. Este artigo explicará exatamente isso, fornecerá uma breve descrição do iCloud e do iCloud Drive e descreverá as diferenças entre os dois.
O que é o iCloud?
Você provavelmente já ouviu falar do iCloud como a solução de armazenamento em nuvem essencial para usuários da Apple. Este serviço é muito conveniente para fazer backup de seus dados e liberar seu dispositivo. Você pode ativar o backup do iCloud no seu iPhone ou iPad e o serviço armazenará vários arquivos na nuvem, incluindo:
- Fotos
- Vídeos
- Contatos
- Música
- calendários
- Qualquer compra do iTunes
- mensagens
- Dados do aplicativo
- Configurações
- toques
Esses arquivos serão armazenados automaticamente, mas você terá que adicionar outras informações manualmente se quiser fazer backup. Os backups opcionais do iCloud incluem seu histórico de chamadas, e-mails, arquivos do iCloud Drive e dados de saúde.
O espaço de armazenamento padrão que você receberá com sua conta da Apple é de 5 GB. Se precisar de mais espaço de armazenamento, você poderá comprar gigabytes adicionais. Observe que o iCloud não substituirá versões anteriores de arquivos de backup por novos.
Em relação ao backup de aplicativos, vale a pena notar que o iCloud fará backup apenas das informações sobre suas compras na App Store. Isso significa que os próprios aplicativos não serão transferidos para sua conta do iCloud. Ainda assim, o serviço vai anotar tudo o que você tinha instalado anteriormente, tornando mais prático configurar o mesmo app caso você troque de aparelho.
O que é o iCloud Drive?
Você pode pensar no iCloud Drive como a variante exclusiva da Apple do Dropbox. Em outras palavras, este é um serviço de compartilhamento baseado em nuvem que você pode configurar em seus dispositivos iOS. No entanto, o iCloud Drive não é exatamente o mesmo que serviços amplamente usados como Google Drive ou Dropbox. Funciona um pouco diferente.
Ao contrário da maioria dos serviços de compartilhamento, o iCloud Drive não mantém sua coleção de arquivos compartilhados no aplicativo. Em vez disso, você pode acessar os arquivos por meio de um aplicativo correspondente para o tipo de arquivo específico. Por exemplo, se você deseja acessar suas fotos armazenadas no iCloud Drive, precisará usar o aplicativo Fotos no seu iPhone ou iPad.
O principal aspecto que diferencia o iCloud Drive do iCloud é que você não pode fazer backup de seus dispositivos por meio do serviço Drive. Ele sincronizará os dados selecionados automaticamente e a sincronização pode ser bidirecional, mas o aplicativo não fornecerá o mesmo backup do iCloud.
Isso não significa que você não pode usar o iCloud Drive para manter certos documentos e arquivos seguros. Qualquer coisa que você decidir enviar para o iCloud Drive permanecerá segura, mesmo que algo aconteça com seu dispositivo ou você exclua os arquivos acidentalmente. No entanto, se você ativar a sincronização bidirecional, excluir um arquivo em qualquer um dos seus dispositivos iOS ou Mac também removerá o arquivo do iCloud Drive.
Há outra opção importante no iCloud Drive que pode ser útil. Embora o iCloud faça backup de determinados arquivos, o iCloud Drive não terá nenhuma limitação em termos de arquivos que você pode enviar para ele. Em outras palavras, você pode fazer upload de qualquer arquivo que não tenha um local designado na estrutura do iCloud para o iCloud Drive.
As diferenças cruciais entre o iCloud e o iCloud Drive
A diferença mais crucial entre os dois serviços é que eles não são igualmente importantes. Embora o iCloud seja uma parte essencial da sua conta Apple e esteja acessível e utilizável assim que você ativar a conta, o iCloud Drive foi projetado como parte desse serviço.
Em outras palavras, tudo o que você enviar para o iCloud Drive também será enviado para o iCloud. O mesmo não se aplica ao contrário – se você colocar um arquivo no iCloud, ele não aparecerá no iCloud Drive.
Por um lado, o iCloud destina-se a armazenar arquivos de seus dispositivos. Por outro lado, o iCloud Drive destina-se a compartilhar esses arquivos entre dispositivos Apple. Isso significa que você não precisará se preocupar em copiar arquivos ou transferi-los por outros meios.
Usando o iCloud
Configurar o iCloud no seu dispositivo iOS é relativamente simples. Você pode fazer exatamente isso seguindo estas etapas:
- No seu iPhone ou iPad, abra “Configurações”.

- Vá para “ID da Apple, iCloud, mídia e compras”.

- Selecione “iCloud”.

- No menu “iCloud”, localize “Backup do iCloud” e selecione essa opção.

- Se o iCloud estiver desativado no momento, toque nele para alterar o botão cinza para verde.

- Você pode sair do menu “Configurações” agora.
- Para fazer backup de seu dispositivo, verifique se ele está conectado a uma fonte de alimentação, conectado ao Wi-Fi e bloqueado. O backup será iniciado automaticamente assim que essas condições forem atendidas.
- Como alternativa, você pode escolher a opção “Fazer backup agora” no menu “Backup do iCloud” selecionado na Etapa 4. Isso executará o backup imediatamente.
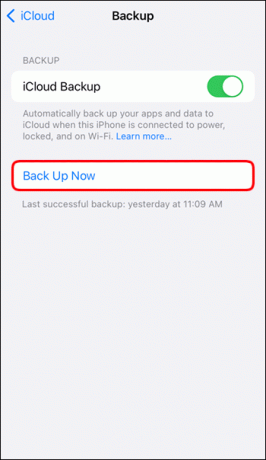
Depois que o iCloud for ativado, seus dados serão copiados regularmente. Se o backup falhar, você deve verificar se sua conexão Wi-Fi está estável enquanto o dispositivo está carregando e a tela está bloqueada.
Usando o iCloud Drive
Configurar o iCloud Drive não deve ser um processo complicado no seu iPhone, iPad ou computador Mac. Aqui está o que você precisa fazer para começar a usar este serviço:
- Certifique-se de que seu iOS ou macOS esteja executando a versão mais recente e que o iCloud esteja configurado conforme descrito acima.
- Entre com seu ID Apple em todos os dispositivos onde deseja compartilhar arquivos.
- Abra “Configurações” no seu dispositivo iOS. Alternativamente, vá para “Preferências do Sistema” no seu Mac.
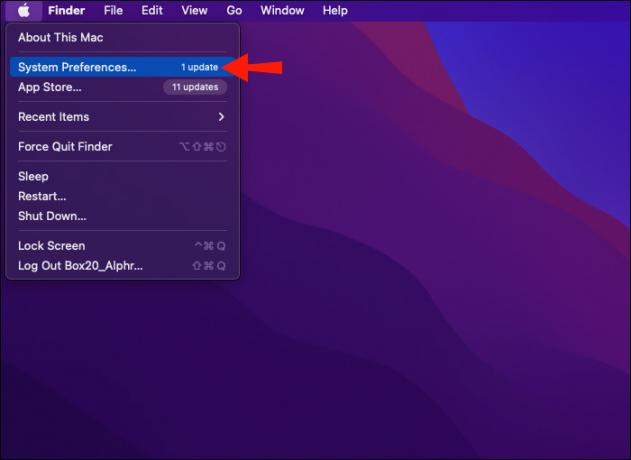
- Clique em “ID da Apple”.

- Selecione “iCloud”.

- Em dispositivos iOS, você pode ativar o iCloud Drive alternando o botão apropriado no menu “iCloud”. Para computadores Mac, pule esta etapa e prossiga para a próxima etapa.
- No menu “iCloud”, selecione “iCloud Drive”.

- Ative a opção “Área de trabalho e documentos”.
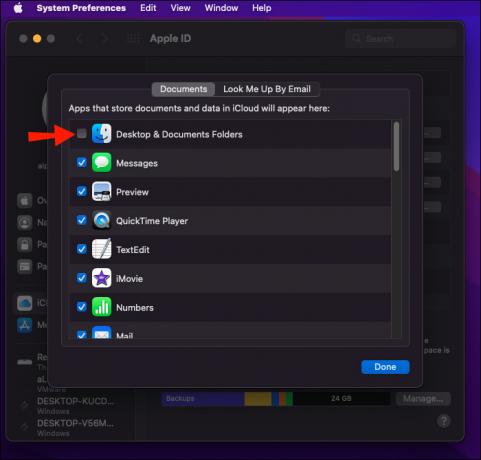
- Você pode copiar arquivos para o iCloud Drive usando a pasta “Desktop and Documents”. Esta pasta está localizada no Finder, em “iCloud”.
Usando o iCloud Drive em um computador com Windows
Depois de configurar o serviço iCloud Drive em um de seus dispositivos iOS ou Mac, você pode continuar usando o serviço em um PC com Windows. Siga estas etapas para fazer exatamente isso:
- Acesse a Microsoft Store, baixe e instale o iCloud.
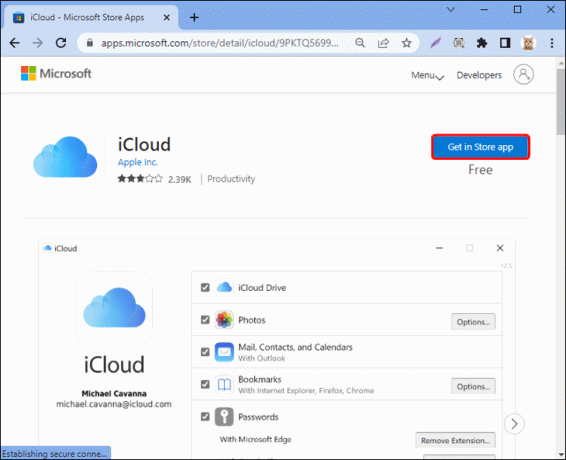
- Abra o aplicativo iCloud e entre com seu ID Apple.

- Marque a caixa ao lado de “iCloud Drive” e selecione “Aplicar”. Depois disso, o iCloud Drive será ativado no seu computador com Windows.
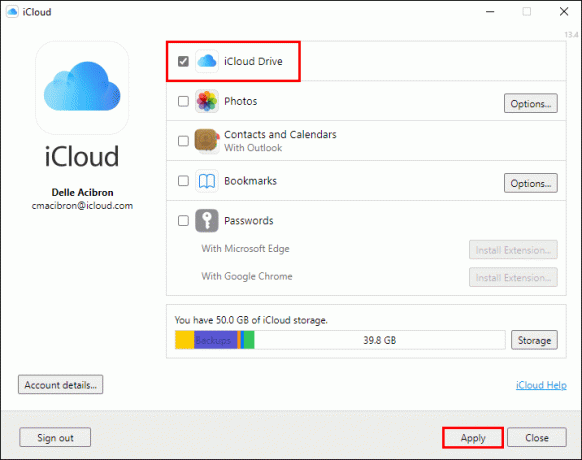
O que você pode fazer com o iCloud
Naturalmente, você pode usar o iCloud para fazer backup de seus dispositivos. No entanto, se você tiver algum armazenamento extra, poderá usar o serviço para algumas funções adicionais.
Em primeiro lugar, você pode querer habilitar o backup do iCloud em todos os dispositivos. Sempre que necessitar de restaurar um dispositivo, poderá fazê-lo da seguinte forma:
- Vá para “Configurações” e prossiga para “Geral”.

- Selecione a opção “Redefinir”.

- Aguarde até que o dispositivo reinicie e escolha “Restaurar do backup do iCloud”.
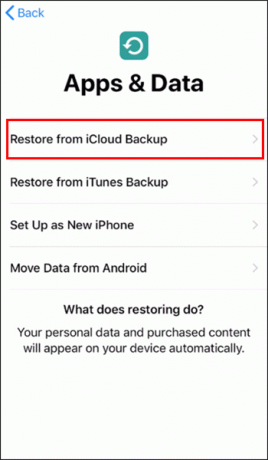
Em seguida, você pode habilitar backups de fotos e vídeos no seu iCloud. Esta opção carregará cópias de alta resolução de suas fotos para a nuvem e armazenará versões otimizadas no dispositivo. No entanto, não se preocupe – seu dispositivo acessará o armazenamento do iCloud para exibir a versão em resolução total quando você quiser ver uma foto.
O mesmo se aplica aos vídeos, embora haja uma diferença notável com esse tipo de mídia. Como regra, os arquivos de vídeo são muito maiores que as imagens. Portanto, transmitir um vídeo pode levar algum tempo, especialmente se sua conexão com a Internet não for particularmente rápida.
Você também pode verificar se seus aplicativos estão configurados para armazenar dados no iCloud ou em seus dispositivos. Isso pode ser bastante útil em certas situações, pois os dados do aplicativo não acabarão entupindo seu sistema. No entanto, vale lembrar que o armazenamento padrão do iCloud é limitado. Se você começar a ficar sem espaço, talvez seja melhor desativar a opção de armazenamento de dados do aplicativo.
Finalmente, muitos usuários consideram o iCloud uma ferramenta primária para dispositivos iOS, mas você também pode usar o serviço para aliviar a carga em seu computador Mac. Se você precisar liberar espaço no seu Mac usando o iCloud, veja o que fazer:
- Vá para o menu Apple.
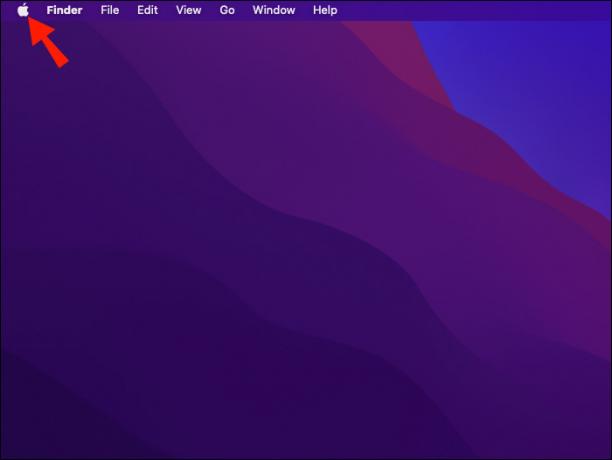
- Escolha “Sobre este Mac”.

- Navegue até “Armazenamento” e vá em “Gerenciar”.
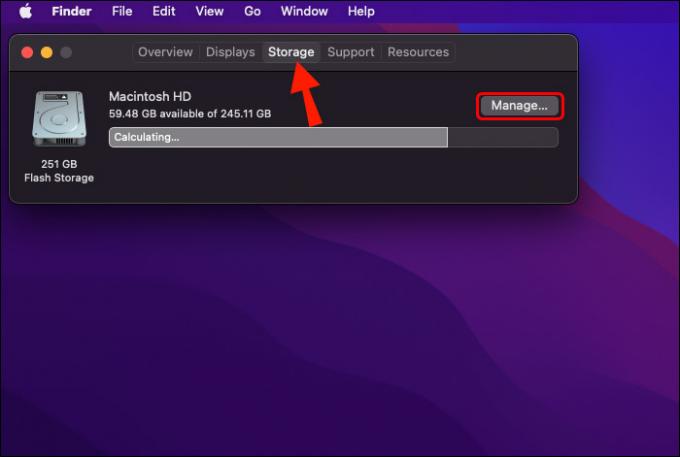
- Entre na opção “Armazenar no iCloud” para armazenar todos os arquivos nas pastas “Documentos” e “Desktop” no iCloud.


Os arquivos permanecerão acessíveis no seu Mac, mas o computador os extrairá do iCloud em vez do armazenamento local.
Como compartilhar arquivos usando o iCloud Drive
Se você deseja compartilhar arquivos via iCloud Drive, pode fazer isso facilmente usando estas etapas:
- Em um dispositivo iOS, navegue até o arquivo ou pasta que deseja compartilhar.
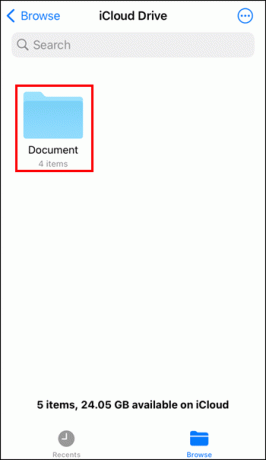
- Toque e segure o que você deseja compartilhar para abrir o menu.
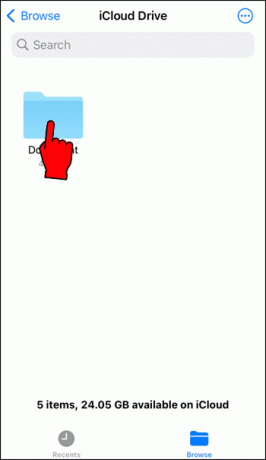
- Escolha a opção “Compartilhar” e depois “Adicionar pessoas”.

Você terá diferentes opções em relação ao compartilhamento de arquivos no iCloud Drive:
- “Apenas pessoas que você convida”
- “Qualquer pessoa com o link”
- “Somente ver”
- “Pode fazer alterações”
As duas primeiras opções determinarão quem pode acessar os arquivos, enquanto a última determinará o que outras pessoas podem fazer com o conteúdo compartilhado.
Leve seus arquivos para a nuvem
Com a combinação de iCloud e iCloud Drive, você pode obter mais flexibilidade com o armazenamento e compartilhamento de arquivos. Fique à vontade com esses serviços essenciais e poderá aproveitar ao máximo seus dispositivos iOS e Mac e sua conta Apple.
Você ativou o iCloud e o iCloud Drive em seus dispositivos? Como você utilizou os serviços? Deixe-nos saber nos comentários abaixo.




