Infelizmente, a maioria de nós experimentará uma conexão de internet lenta ou lenta. Embora frustrante, está prestes a acontecer. A força do seu sinal Wi-Fi está fraca ou é outra coisa?

Para ajudar a diagnosticar o problema, é uma boa ideia verificar se o problema é, de fato, sua rede Wi-Fi. Neste artigo, mostraremos várias maneiras de verificar a intensidade do sinal Wi-Fi em um PC e um Mac.
Verifique a intensidade do sinal Wi-Fi em um Mac
Se o seu Mac às vezes fica lento enquanto navega na Internet, o seu não é o único. Esse problema muito comum afetou a maioria dos usuários de Mac mais de uma vez. Para diagnosticar corretamente o problema, o sinal Wi-Fi do seu Mac é um bom ponto de partida. Um sinal fraco pode causar uma experiência ruim na Internet, com sites carregando lentamente ou se recusando a carregar completamente.
Ao contrário de um PC, há apenas uma maneira de verificar a força do sinal Wi-Fi do seu Mac sem aplicativos de terceiros. Felizmente, esse método fornecerá todas as informações necessárias para determinar se o sinal Wi-Fi está causando os problemas.
Diretamente do ícone Wi-Fi
Verifique a intensidade do sinal Wi-Fi em um Mac usando o ícone Wi-Fi. Com um simples clique, você verá rapidamente a qualidade do seu sinal Wi-Fi. Para usar esse método, siga estas etapas:
- Localize o ícone “Wi-Fi” na parte superior da tela.

- Clique no ícone enquanto pressiona a tecla “Alt”.

Uma janela suspensa será aberta, contendo uma variedade de informações.
Primeiro, observe o ícone sem fio localizado nesta nova janela. Quanto maior o número de barras sólidas, mais forte é a intensidade do sinal Wi-Fi. Uma barra sólida representaria uma conexão muito fraca, enquanto se todas forem sólidas, sua conexão é forte.
Aqui você também encontrará informações valiosas como a Taxa TX. Expressa em Mbps (megabits por segundo), esta é a taxa de transferência entre seu dispositivo e o roteador sem fio. No entanto, isso não é o mesmo que a velocidade do seu ISP (Internet Service Provider).
Aplicativos de terceiros
Usar o método acima para determinar a força do Wi-Fi do seu Mac não é a única maneira de verificá-lo. Existem vários aplicativos de terceiros disponíveis. Se você preferir usar um aplicativo, listamos abaixo dois dos mais populares disponíveis.
NetSpot
NetSpot é um analisador Wi-Fi gratuito. É comercializado mais para profissionais de TI que exigem uma compreensão mais profunda de como suas múltiplas redes sem fio funcionam, mas podem ser usadas por qualquer pessoa. O NetSpot monitorará e analisará sua rede sem fio doméstica ou de escritório para ajudá-lo a descobrir zonas mortas e outros problemas de rede.

Explorador WiFi
Explorador WiFi é outro analisador Wi-Fi popular. Embora não seja gratuito, ele vem com um período de teste de 3 dias. Também é para o profissional de TI, mas pode ser para uso pessoal. Este aplicativo monitorará e analisará toda a sua rede sem fio, ajudando você a solucionar e diagnosticar problemas de rede.

Verifique a intensidade do sinal Wi-Fi em um PC com Windows
Quando seu PC está conectado à Internet, geralmente o faz por meio de uma conexão sem fio. A qualidade do sinal determinará o desempenho do seu PC quando conectado à internet. Verificar a intensidade do sinal de conexão ajudará você a solucionar problemas, seja o problema ou outra coisa.
Felizmente, existem várias maneiras de verificar a intensidade do sinal Wi-Fi. Alguns métodos fornecerão apenas informações limitadas, enquanto outros fornecerão mais detalhes. Essas são técnicas que funcionam nas versões do Windows 10 e 11.
Use a barra de tarefas
Uma das maneiras mais fáceis de verificar a intensidade do sinal Wi-Fi é utilizando a barra de tarefas. Este método não lhe dará grandes insights, mas é uma maneira rápida e eficaz de ver a qualidade da sua conexão. Veja como você faz isso:
- Localize o ícone “Rede” na barra de tarefas e clique nele. Uma nova janela se abrirá.

- Observe o ícone da sua rede sem fio. Quanto maior o número de barras sólidas, mais forte o sinal.

Três a quatro barras indicam um sinal forte, enquanto uma a duas seriam consideradas fracas.
Use suas configurações
Outra maneira rápida de verificar a força do sinal Wi-Fi é usar as configurações do seu PC. Muito parecido com o método da barra de tarefas, você não obterá muitas informações, mas ainda é uma maneira eficiente de verificar a intensidade do sinal. Para usar esse método, siga estas etapas:
- Clique em “Iniciar”, digite a palavra “Configurações” e toque no ícone “Configurações”.

- Usando o menu do painel esquerdo, pressione “Rede e Internet”.
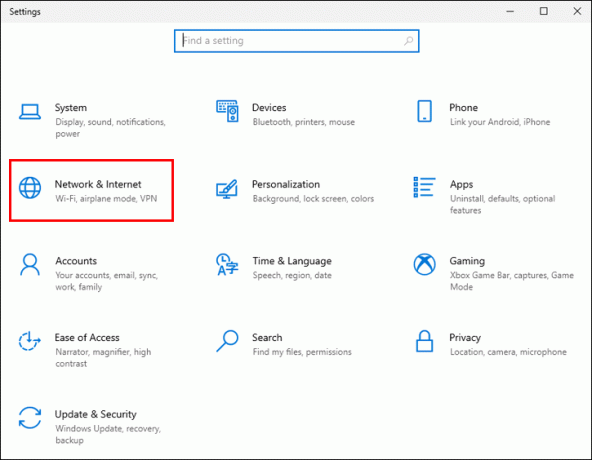
- Localize e selecione "Status".

- Na janela Status, observe o ícone sem fio. Quanto maior o número de barras sólidas, mais forte é sua conexão Wi-Fi.
Usar configurações de Wi-Fi
Você também pode verificar a intensidade do sinal Wi-Fi observando suas configurações de Wi-Fi. Este método é semelhante a verificar suas configurações gerais e fornecerá informações suficientes para saber se seu sinal está forte ou fraco. Para fazer isso, siga estas instruções:
- Pressione “Iniciar” e digite a palavra “Configurações”.

- Clique no ícone “Configurações”.

- No menu do painel esquerdo, escolha “Rede e Internet”.
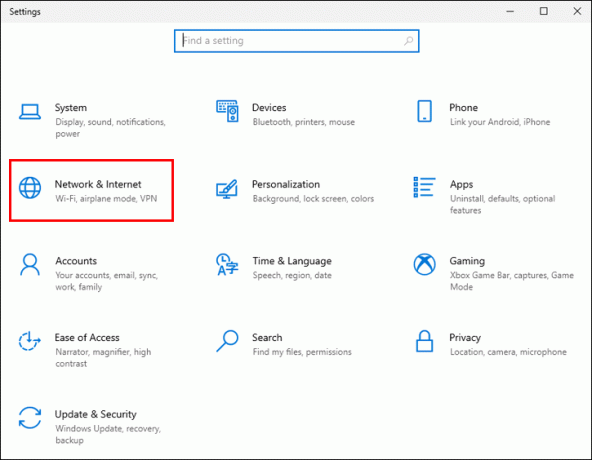
- Aqui você encontrará o ícone "Wi-Fi". Veja quantas barras sólidas tem ao lado. Quanto maior o número de barras sólidas, mais forte é a força do sinal.

Use o Painel de Controle
Outra maneira de verificar a força do sinal Wi-Fi é utilizar o painel de controle. Esta opção fornece mais informações do que os métodos anteriores. Se você gostaria de usar esta opção, siga estas etapas:
- Clique em “Iniciar”, digite “Painel de controle” e selecione o ícone “Painel de controle”.

- Toque em “Rede e Internet”.

- Encontre e escolha “Central de Rede e Compartilhamento”.
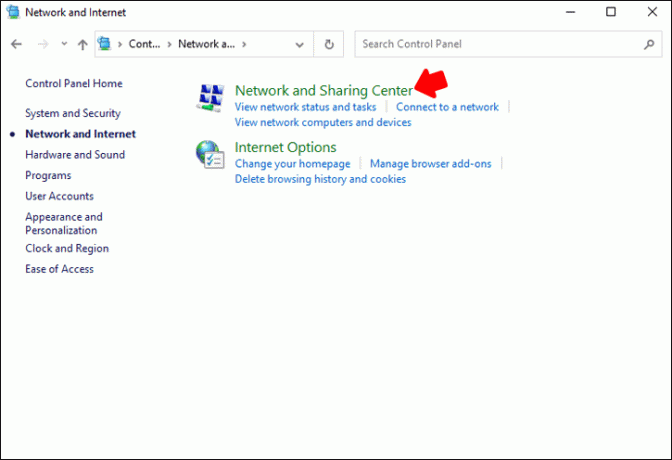
- Localize o ícone “Wireless” e verifique quantas barras sólidas ele exibe. Quanto maior o número de barras sólidas, mais forte será sua conexão.
- Clique no nome da conexão sem fio à direita do ícone sem fio.

- Uma nova janela se abrirá. Aqui você pode encontrar mais informações sobre sua conexão sem fio.

À direita de “Qualidade do sinal”, você verá uma exibição de barras representando a intensidade do sinal. Mas o mais importante, logo acima disso, você verá "Velocidade". Você verá a velocidade da sua internet à direita. Isso lhe dará as informações para determinar se a velocidade da sua internet é aceitável.
Perguntas frequentes adicionais
A força do meu sinal Wi-Fi é forte, mas os sites ainda demoram para carregar. O que mais devo verificar?
Se você determinou que a intensidade do sinal Wi-Fi é forte, o próximo local a verificar é se a velocidade da Internet é a culpada. Você pode verificar rapidamente a velocidade da sua internet usando um site que testa essas velocidades. Um dos mais fáceis de usar é Speedtest.net.
Determine rapidamente a força do sinal Wi-Fi
Se as páginas da Web estiverem carregando lentamente ou seus vídeos de streaming estiverem atrasados, sua primeira etapa deve ser verificar se o problema é um sinal de Wi-Fi fraco. Para usuários de Mac, você pode obter todas as informações necessárias usando o ícone Wi-Fi. Os usuários do Windows têm várias opções e podem usar a barra de tarefas, as configurações ou o painel de controle para ver a intensidade do sinal.
Você verificou a intensidade do sinal Wi-Fi em um PC ou Mac? Você usou os mesmos métodos discutidos neste artigo? Deixe-nos saber na seção de comentários abaixo.




