Links de dispositivos
-
Android
-
Iphone
-
Mac
-
janelas
- Dispositivo ausente?
O Gmail é um dos clientes de e-mail mais usados no mundo, com mais de um bilhão de usuários. Para tornar o gerenciamento de e-mail mais simples, eles introduziram recentemente atalhos de teclado que ajudam você a excluir, rotular ou mover seus e-mails com apenas alguns cliques.

Se você está se perguntando como usar os atalhos da melhor maneira possível, continue lendo. Neste artigo, mostraremos várias maneiras de selecionar vários e-mails e organizar seu Gmail de maneira rápida e eficiente.
Como selecionar vários e-mails no Gmail em um navegador da Web
Selecionar vários e-mails é uma ação simples no Gmail, e você pode fazer isso de várias maneiras diferentes. Como cada e-mail tem um pequeno quadrado à esquerda, você pode usar o cursor para marcar os e-mails que deseja e depois decidir como gostaria de gerenciá-los. Veja como fazer isso:
- Abra seu Gmail caixa de entrada.

- Clique no caixa de seleção na frente da primeira mensagem em sua caixa de entrada.

- Segure o Mudança chave.

- Agora, clique na última mensagem e todas as outras serão selecionadas.

- Solte a tecla Shift e decida o que deseja fazer com os e-mails.
Se você quiser selecionar e-mails específicos, segure a tecla Alt (para usuários de PC) ou a tecla Command (para usuários de Mac) e clique na caixa à esquerda de cada e-mail que deseja escolher.
Outra maneira de fazer isso é digitar um nome ou endereço de e-mail na barra de pesquisa e selecionar os e-mails que deseja remover. Dessa forma, você evitará rolagens intermináveis em sua caixa de entrada e encontrará exatamente quais e-mails você precisa. Se todos os e-mails que deseja visualizar vierem do mesmo endereço de e-mail, você poderá selecionar todos e adicionar um marcador, movê-los ou excluí-los de sua caixa de entrada. Veja como funciona:
- Digite um nome ou endereço de e-mail na caixa de pesquisa.

- Ao ver todos os e-mails listados, você pode decidir como gerenciá-los.

- Assim que terminar, clique em “Caixa de entrada” e repita o processo.

Se você quiser organizar sua caixa de entrada, terá que selecionar muitos e-mails com base em um critério específico. Essa abordagem pode funcionar bem:
- Abra sua conta do Gmail.

- Abra um marcador ou qualquer outra pasta com e-mails.

- Clique na seta para baixo ao lado da caixa de seleção principal e escolha a categoria que deseja selecionar. Você pode escolher Selecionar tudo ou um tipo específico como Não lida ou Estrelou.

- Decida o que deseja fazer com os e-mails selecionados.
Como selecionar vários e-mails no Gmail em um Mac
O Gmail é um dos serviços de e-mail mais usados. No entanto, ele não vem com um cliente de e-mail para desktop, então você não pode baixar o aplicativo Gmail em um Mac. Mas você pode conectar sua conta do Gmail e acessá-la de sua área de trabalho usando o aplicativo Mail do Mac. Aqui está o que você precisa fazer:
- Abra o Correspondência aplicativo e clique em Adicionar Conta.

- Vá para Escolha um provedor de conta de e-mail e selecione Google do menu.

- Clique em Continuar e Abra o Safari.

- Vá para sua conta do Gmail e faça login com suas credenciais.

- Quando perguntado sobre permissões, clique em Permitir.

- Você pode decidir sincronizar suas notas, contatos e calendário, se desejar.

- No final, você verá o Gmail na barra lateral do aplicativo Mail.

Agora que você sabe como usar o Gmail na área de trabalho, pode selecionar vários e-mails da mesma forma que faria em qualquer outro dispositivo. Você pode selecionar mensagens com base em critérios de mensagem e filtros de pesquisa ou usar métodos manuais para gerenciar e-mails. Dependendo do número de e-mails que você precisa organizar, você pode escolher uma dessas abordagens.
- Clique no e-mail superior. Segure o Mudança tecla e selecione o último e-mail. Este é o método mais rápido se você quiser selecionar vários e-mails listados consecutivamente.

- Selecione um e-mail, segure o Comando chave e selecione vários e-mails. Use este método quando os e-mails com os quais você estiver trabalhando não forem consecutivos.

- Use o ícone de lupa no canto superior direito para pesquisar por Assunto ou Remetente. Em seguida, use um dos atalhos de teclado listados acima para selecionar vários emails com esses parâmetros.

- Se você quiser selecionar todos os e-mails facilmente, use o Comando + A atalho de teclado.
Como selecionar vários e-mails no Gmail no Windows 10
Se você decidir usar o Gmail por meio do aplicativo de desktop do Windows Mail, verifique se eles estão sincronizados. Depois de terminar o processo, você pode começar a cuidar de seus e-mails e organizá-los de acordo com suas necessidades. Veja como você pode conectar sua Conta do Google ao Windows Mail:
- Abra o aplicativo Windows Mail.
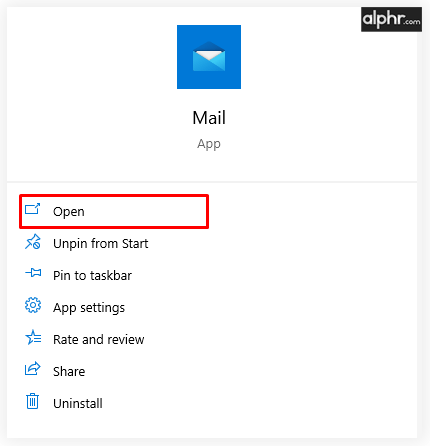
- Clique em Adicionar Conta e selecione Google da lista de contas.

- Digite seu endereço e senha do Gmail e clique em Próximo.

- Clique Permitir para permitir que o Windows acesse sua conta do Google.

- Escreva o nome que deseja usar em seus e-mails.

- Clique Feito.

Selecionar e-mails é muito simples quando se trata do Windows Mail. Você tem que segurar o Ctrl tecla e clique nas mensagens que deseja selecionar ou usar Shift + clique para selecionar vários seguidos.
Como selecionar vários e-mails no Gmail em um iPhone ou iPad
O aplicativo Gmail oferece a mesma funcionalidade em seu telefone, tablet ou computador. Infelizmente, só há uma maneira de selecionar todos os seus e-mails ao selecionar vários e-mails. Você terá que tocar em cada um deles e depois decidir sobre suas próximas ações.
No entanto, se você estiver acessando seu Gmail por meio do aplicativo Mail para iPhone e iPad, há uma maneira mais rápida de selecionar seu e-mail. Aqui está o que você precisa fazer:
- Abra o Correspondência aplicativo.

- Selecione uma pasta.
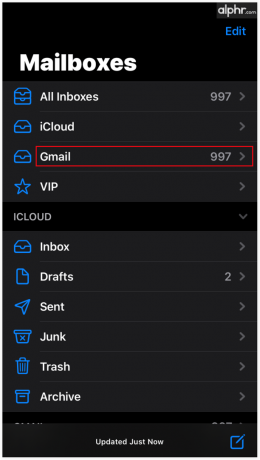
- Clique no Editar botão localizado no canto superior direito.

- Comece a selecionar e-mails tocando no círculo à esquerda.
- Depois de selecionar todos os seus e-mails, decida se deseja arquivá-los, excluí-los ou marcá-los como lidos/não lidos.
Como selecionar vários e-mails no Gmail no Android
Veja como você seleciona e-mails em massa no seu telefone Android.
- Abra a pasta com os e-mails que você deseja excluir.
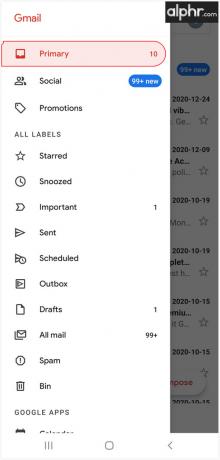
- Toque duas vezes em ícones de e-mail para selecionar e-mails.

- Depois de selecionar todos os seus e-mails, decida se deseja arquivá-los, excluí-los ou marcá-los como lidos/não lidos.
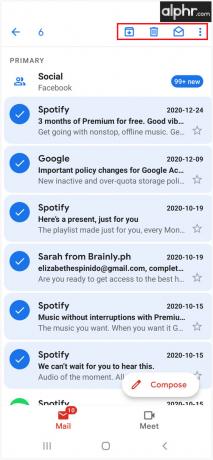
perguntas frequentes
Selecionar vários e-mails não deve ser um processo complicado. Se você tiver mais perguntas, continue lendo para obter as respostas.
Como faço para selecionar todos os e-mails na minha caixa de entrada?
Com o tempo, o número de e-mails em sua caixa de entrada pode crescer substancialmente. Se você tiver muitos para trabalhar usando os métodos mencionados acima, o Google nos oferece uma opção útil usando um navegador da web.
Para selecionar todos os e-mails associados à sua conta do Gmail, clique no Marcar todos caixa no canto superior direito. Então clique Selecione todas as [número] conversas na caixa de entrada.

Posso selecionar apenas os e-mails que possuem anexos?
Sim! Mas, você precisará executar algumas etapas para fazer isso. Vale ressaltar que isso é muito mais fácil em um navegador da web do que em outras plataformas. Para selecionar vários e-mails filtrados por aqueles que contêm anexos, faça o seguinte:
1. Abrir Gmail em um navegador da Web e faça login em sua conta. Então digite Tem anexo na barra de pesquisa.

2. Use o Shift+Clique ou Alt (comando se você estiver usando um Mac) + Clique comando de teclado para selecionar rapidamente os e-mails com anexos com os quais você gostaria de trabalhar.

Conclusão
Selecionar e-mails de sua conta do Gmail está longe de ser complicado. Você pode remover mensagens antigas com eficiência com alguns truques simples, como usar Mudança ou uma caixa de seleção principal. Mesmo que seja necessário deletar toda a caixa de entrada, não vai tomar muito do seu tempo.
Agora que você sabe tudo sobre como excluir e-mails em várias plataformas e dispositivos, pode começar a limpar sua caixa de entrada. Além do mais, você pode até exportar todos os seus dados e usá-los em uma nova plataforma. Com que frequência você limpa sua caixa de entrada? Você teve algum problema ao fazê-lo antes?
Conte-nos mais sobre isso na seção de comentários.




