- Devo atualizar para o Windows 10?
- Os 5 melhores recursos do Windows 10
- Como baixar o Windows 10
- Como gravar ISO do Windows 10 em um disco
- As dicas e truques do Windows 10 que você precisa saber
- Como consertar o Windows Update se ele travar no Windows 10
- Como consertar o menu Iniciar no Windows 10
- Como consertar todos os outros problemas do Windows 10
- Como desativar a Cortana no Windows 10
- Como desfragmentar no Windows 10
- Como obter ajuda no Windows 10
- Como iniciar o Windows 10 no modo de segurança
- Como fazer backup do Windows 10
- Como impedir o download do Windows 10
Agora o Janelas 10 O lançamento se acalmou, agora é a hora de começar a mexer na configuração do Windows para fazê-lo funcionar exatamente como você deseja.

Veja relacionado
Tal como acontece com o Windows 7 e o Windows 8.1, a Microsoft incluiu alguns recursos fantásticos no Windows 10. No entanto, às vezes o que você sabe melhor é melhor do que aprender algo novo, então aqui estão 15 dicas e truques para fazer seu sistema Windows 10 funcionar exatamente como você deseja.
1. Desative a visualização “Acesso rápido” do Windows Explorer
Embora o Acesso rápido seja ótimo para encontrar um arquivo ou pasta usado recentemente ou com frequência, aqueles que desejam apenas para encontrar algo rapidamente em seu computador podem preferir a visualização “Este PC” do Windows 7 e Windows 8. Felizmente, você pode mudar o Explorer para esse arranjo em apenas algumas etapas simples.
Abra o Explorador de Arquivos
Clique em Exibir e depois em Opções na extrema direita. O menu “Opções de pasta” aparecerá
Ao lado da opção “Abrir File Explorer para”, selecione “Este PC” no menu suspenso
Clique em Aplicar e em OK para confirmar a alteração
2. Abandone o Bing e comece a pesquisar com o Google
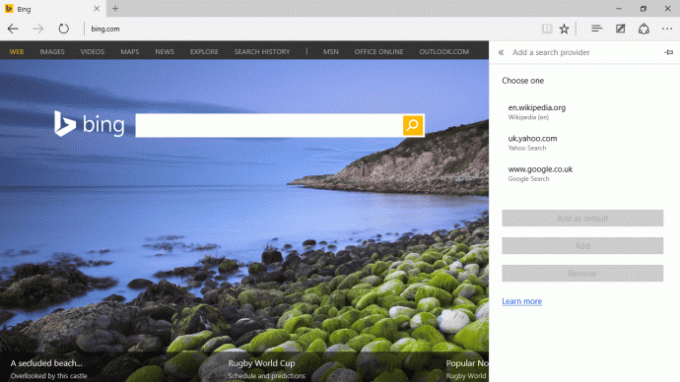
Como o Bing é o mecanismo de pesquisa padrão do Microsoft Edge e da barra de pesquisa do Windows 10, é difícil fugir do mecanismo de pesquisa da Microsoft. No entanto, apesar das melhorias e dos melhores esforços da Microsoft para impor o Bing aos usuários do Windows, o Google sempre reinará supremo.
Embora seja impossível remover totalmente o Bing do Windows 10, você pode expulsá-lo do Edge e substituí-lo desajeitadamente na barra de pesquisa do Windows 10.
Como remover o Bing do Microsoft Edge:
Abra o Edge e selecione as reticências à direita
Vá para Configurações e depois “Configurações avançadas”
Em “Pesquisar na barra de endereço”, altere a opção padrão para “Adicionar novo”
Aqui, você verá uma lista de mecanismos de pesquisa disponíveis. Se a lista estiver vazia (como costuma acontecer), navegue até o navegador de sua preferência e repita o processo. Agora você deve vê-lo listado como um provedor disponível
Como remover o Bing da barra de pesquisa do Windows 10:
Abra o Chrome e baixe “Bing2Google” na Chrome App Store
Agora, quando você realizar uma pesquisa no Windows 10, o Chrome será inicializado e levará você para uma pesquisa no Google. Felizmente, você não perde nenhuma função padrão da Cortana ou de pesquisa de dispositivos ao fazer isso.
3. Faça a Cortana reconhecer sua voz
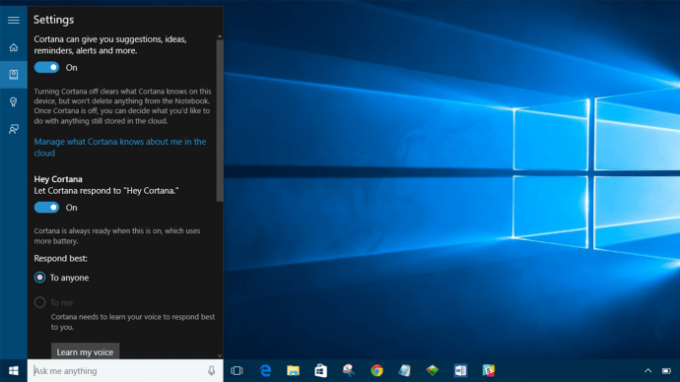
Não goste de clicar Cortanapesquisa e digita sua consulta? Você pode simplesmente fazer uma pergunta à Cortana. Para fazer isso, primeiro você deve habilitá-lo para responder ao som da sua voz dizendo “Ei, Cortana”. Tenha em mente que você pode ser solicitado a configurar seu microfone para usar esse recurso se O Windows não acha que é compatível.
Veja como configurar o Hey Cortana:
Abra a Cortana
Clique no Notebook (o ícone abaixo do botão Home no menu lateral da Cortana)
Clique em Configurações
Role para encontrar o botão de alternância “Hey Cortana” e ligue-o
4. Pare o navegador Microsoft Edge de abrir tudo por padrão
A substituição do navegador Internet Explorer pela Microsoft é uma mudança bem-vinda, mas é uma ânsia de abrir tudo, já que o aplicativo padrão não é.
No entanto, você pode parar o Windows 10 de usá-lo como padrão – e defina padrões para todos os seus outros aplicativos.
Abra Configurações e vá para Sistema
Na parte inferior das opções, você encontrará “Aplicativos padrão”
Aqui, você pode reatribuir padrões para toda uma gama de serviços e aplicativos e até mesmo atribuí-los pelo tipo de arquivo que eles abrem
5. Assuma o controle das atualizações do Windows 10
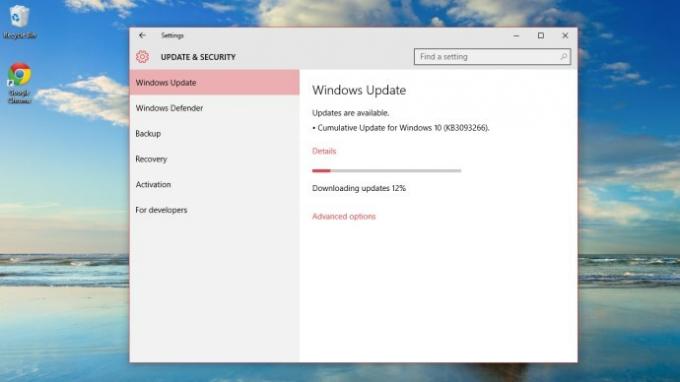
Embora o Windows 10 possa remova grande parte do esforço quando se trata de atualizações, ele também tem o péssimo hábito de reiniciar o computador nos piores momentos. Embora você possa atrasar algumas atualizações se estiver executando o Windows 10 Pro, os usuários domésticos não têm escolha a não ser sucumbir à atualização da Microsoft.
Felizmente, existe uma maneira de tornar esse processo um pouco mais palatável, economizando largura de banda da Internet e também documentos abertos. Você ainda receberá atualizações do Windows 10 que a Microsoft considera “essenciais”, mas deixará de ver atualizações de aplicativos e atualizações nos blocos da tela inicial.
Veja como configurar o Windows 10 para reduzir downloads de atualizações por Wi-Fi e avisar sobre redefinições:
Abra Configurações e vá para “Rede e Internet”
Em WiFi, clique em “Opções avançadas”
Em “Conexão medida”, ative a opção “Definir como conexão medida”.
Volte para Configurações e selecione “Atualização e segurança”
Escolha “Opções avançadas” e use o menu suspenso para selecionar “Notificar para agendar reinicialização” em vez de Automático. Agora, você será notificado quando o Windows 10 estiver prestes a reiniciar para poder interrompê-lo.




