Se você já usa o Canva há algum tempo, deve estar se perguntando como mudar o formato das suas imagens. Mas a busca por recursos específicos na plataforma de edição nem sempre é direta.
Mas não se preocupe. Estamos aqui para ajudar.
Neste artigo, forneceremos instruções passo a passo sobre como alterar a forma de uma foto no Canva e como redimensioná-la e criar um modelo.
Como cortar uma imagem no Canva
Para redimensionar sua imagem no app Canva, siga os passos abaixo:
- Vou ao Canva.com site e faça login ou cadastre-se.

- Na página principal, clique no sinal de mais no canto esquerdo e selecione “Editar foto”.

- Escolha uma foto da galeria do seu dispositivo.

- Após o upload, clique em “Editar imagem”.

- Clique na foto e encontre o botão “…” acima dela. Selecione o botão e clique em “Cortar”.

- Clique no ponto em um dos cantos da imagem e arraste o quadro até ficar satisfeito com o tamanho e a posição.

- Clique no "ícone de verificação" abaixo da imagem.

- Clique em “Salvar” ou continue editando sua foto.
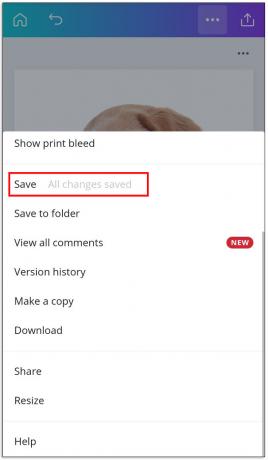
Como fazer uma foto redonda no Canva
Para remodelar sua imagem em um círculo:
- Vou ao Canva.com site e faça login ou cadastre-se.

- Na página principal, selecione o modelo desejado.

- Carregue uma foto da sua galeria ou escolha entre as sugeridas pelo Canva.
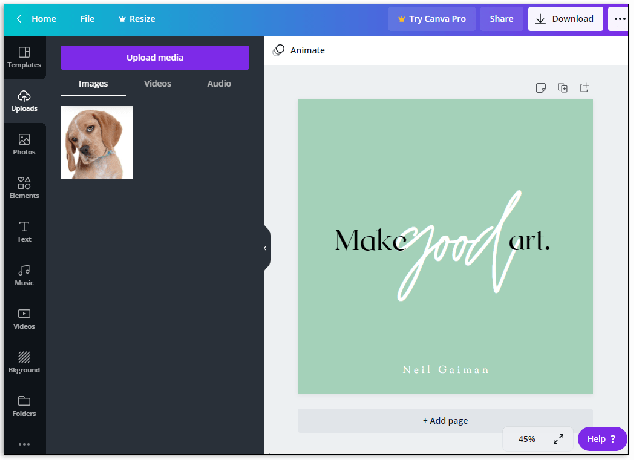
- Na barra lateral à esquerda, selecione “Elementos” e encontre “Quadros”. Clique em “Todos” para ver mais sugestões.

- Selecione um dos quadros de círculo.

- Quando a forma for adicionada ao seu modelo, arraste a imagem sobre o quadro. A imagem assumirá a forma do quadro automaticamente.

- Clique em qualquer um dos quatro pontos nos cantos do quadro e arraste-o para alterar o tamanho.

- Clique no botão “Concluído” quando estiver satisfeito com o resultado.
- Pressione “Salvar” ou continue editando sua foto.
Como fazer uma foto redonda no Canva no celular
Se você deseja editar suas fotos em movimento usando um celular, não é muito diferente de editar uma foto na versão desktop.
- Abra o aplicativo Canva e clique no ícone de adição no canto inferior esquerdo.

- Selecione um dos modelos ou pressione “Dimensões personalizadas” para definir o tamanho.

- Carregue uma foto da sua galeria ou escolha entre as sugestões.

- Toque na imagem e, em seguida, no ícone de mais no canto inferior esquerdo.

- Selecione um quadro e arraste a imagem para ele.

- Redimensione o quadro ao seu gosto.
- Pressione “Salvar” ou continue editando.
perguntas frequentes
Incluímos mais respostas às suas perguntas sobre o Canva nesta seção.
Como faço para criar uma grade no Canva?
As grades ajudam a criar belas colagens. O Canva oferece muitos modelos de grade pré-projetados, mas você pode criar uma grade personalizada seguindo as instruções abaixo:
• Na página principal, selecione o modelo “Colagem de fotos”.

• Selecione uma grade sugerida ou clique em “Criar em branco” para personalizá-la.

• Clique em “Fotos” para selecionar as imagens pré-carregadas.

• Clique em “Uploads” e depois em “Upload media” para selecionar as imagens do seu dispositivo.

• Arraste as imagens para posicioná-las como desejar.

• Clique e arraste os pontos nos cantos das imagens para redimensioná-los.

• Corte as imagens, se necessário, usando os mesmos pontos nos cantos e clique em “Concluído”.
• Para preencher a grade com cores, clique na célula da grade e, em seguida, no ladrilho da cor do arco-íris. Escolha uma cor.

• Para ajustar o espaçamento da grade, clique em “Espaçamento” na barra de ferramentas. Mude o controle deslizante.
Como faço para criar um modelo no Canva gratuitamente?
Os modelos ajudam a acelerar o processo de edição. Para criar um modelo personalizado na versão gratuita do Canva, siga estas etapas:
• Na página principal, selecione “Criar um design”.

• Escolha um modelo entre as opções sugeridas ou defina suas dimensões personalizadas.

• Carregue uma imagem da galeria ou escolha entre as opções sugeridas pelo Canva.

• Adicione elementos que aparecerão em todas as fotos ao usar o modelo da barra lateral.

• Arraste, redimensione e altere a cor dos elementos ao seu gosto.
• Carregue imagens adicionais, se desejar. Ajustar.

• Clique no ícone “Duplicar página” à direita.

• Edite a imagem duplicada.

• Clique em “Download” e selecione o número e o formato da imagem que deseja salvar.

Como faço para criar um modelo no Canva for Work?
O Canva oferece a opção de criar um modelo personalizado. Isso é especialmente útil para o trabalho, pois você pode adicionar automaticamente um logotipo de marca e URL de site a cada imagem. Depois de criar um modelo de sua preferência, você pode compartilhá-lo com sua equipe e reutilizá-lo várias vezes.
• Inscreva-se no Canva for Work para desbloquear o recurso (teste gratuito de 30 dias).
• Selecione “Kit de marca” na barra lateral.
• Selecione o botão “Create a Design” e selecione um tamanho entre as dimensões sugeridas ou personalizadas.
• Clique no título do documento para renomeá-lo.
• Carregue uma foto da sua galeria ou escolha uma das sugeridas.
• Na barra lateral, selecione os elementos que deseja que apareçam em todas as fotos feitas com o modelo.
• Arraste e redimensione os elementos.
• Carregue quaisquer elementos adicionais do seu dispositivo, ou seja, logotipo.
• Quando estiver satisfeito com o resultado, mude o botão de alternância “Tornar público” no canto superior direito para torná-lo público ou desativar a opção.
• Selecione “Publicar como modelo”.
• Clique em “Salvar”.
Como faço para enviar minha foto do Canva para o WordPress?
O WordPress é popular por suas opções de personalização de conteúdo e plugins infinitos. Para fazer upload de uma imagem editada no Canva para o seu site WordPress, você deve primeiro instalar o plugin Canva para WordPress. Faça o download no site do WordPress ou procure-o no console do plug-in.
Em seguida, escolha ou crie um modelo. Você pode escolher a opção “Anúncio do Facebook” para criar uma postagem que ficará bem em seu site e quando compartilhada nas redes sociais.
Em seguida, carregue uma imagem. Você pode escolher uma predefinição sugerida ou criar um design completamente novo. Adicione quaisquer elementos que desejar na barra lateral e ajuste-os. Se desejar, carregue uma imagem de fundo e adicione um filtro a ela. Adicione o texto e formate-o ao seu gosto.
Quando estiver satisfeito com o resultado, clique no botão “Download” no canto superior direito. Escolha um formato de arquivo e clique no botão verde “Download” novamente.
Carregue o arquivo em seu site WordPress. Você terá então que otimizar a imagem.
Por que não consigo salvar as alterações na minha foto do Canva?
Existem vários motivos pelos quais as alterações de imagem do Canva não são salvas.
Primeiro, certifique-se de que seu navegador esteja atualizado para a versão mais recente.
Em segundo lugar, verifique sua conexão com a Internet. As alterações do Canva não serão salvas offline.
Em terceiro lugar, aguarde o sinal “Todas as alterações salvas” na barra de status na parte superior do editor. O Canva salva as alterações automaticamente a cada dois segundos.
Por fim, tente salvar o design manualmente. Clique em “Salvar” na barra de menus do editor.
Designs criativos
O Canva é um ótimo aplicativo para uso pessoal e profissional. Os modelos personalizados podem não apenas economizar tempo, mas também tornar seu processo de trabalho mais divertido. Com a opção de compartilhamento e o plug-in do WordPress, o Canva supera as expectativas sobre um aplicativo de edição de fotos. Esperamos que este artigo tenha ajudado você a redimensionar e remodelar sua imagem no Canva. Ou talvez você tenha ficado ainda mais criativo e decidido fazer uma colagem?
Compartilhe suas dicas sobre edição de imagens no aplicativo Canva na seção de comentários abaixo.




