O YouTube TV permite gravar programas, eventos e jogos e assisti-los para mais tarde. Há um problema, no entanto. Você não pode gravar apenas um episódio de um programa no YouTube TV. A opção de gravação salva todos os episódios disponíveis do referido programa.
Continue lendo para obter instruções, discussões aprofundadas e algumas exceções a esta regra.
Guia de gravação de TV do YouTube
O YouTube TV é fácil de usar e tem uma interface de usuário perfeita. Salvar programas na nuvem é fácil; basta seguir os passos:
- Faça login no seu YouTube TV conta no seu dispositivo de escolha.
- Clique no campo de pesquisa na parte superior da tela.
- Digite o nome do show que você gosta.
- Clique no resultado superior da sua pesquisa.
- Na página do programa, selecione o botão Adicionar (+) à direita da tela.
No aplicativo móvel do YouTube TV, você só precisa reproduzir um episódio do seu programa e pressionar e segurar a miniatura. Em seguida, clique em Adicionar e você o salvará em sua Biblioteca.

Todos os episódios do programa aparecerão na sua biblioteca do YouTube TV à medida que forem ao ar. Você pode visualizá-los sempre que quiser. O YouTube TV manterá suas gravações por nove meses. Depois disso, o conteúdo será excluído.
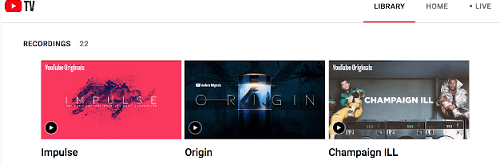
Você não precisa pagar nada a mais pelo recurso DVR no YouTube TV, que é bastante generoso. Isso nos leva ao próximo tópico. Vamos discutir como funciona a gravação nesta plataforma de streaming.
Gravação e atualizações do YouTube TV
Todos os assinantes do YouTube TV têm armazenamento de gravação ilimitado na nuvem do Google. Você pode encontrar facilmente todos os episódios gravados e assisti-los quando quiser. Infelizmente, não há como dividir os episódios gravados ou gravá-los um de cada vez.
Alguns rumores estão circulando no Reddit de que o YouTube TV está prestes a apresentar um novo e promissor recurso. Alegadamente, eles adicionarão uma marca como opção assistida, que você pode usar para marcar todos os episódios vistos anteriormente.
Isso deve tornar seu YouTube TV mais transparente e ajudá-lo a organizar sua biblioteca. Como isso ainda não está oficialmente confirmado, não temos uma data exata para essa atualização. Tenha isso em mente e procure atualizações futuras para o YouTube TV.
Se você está em Android, use este link oficial para atualizar o aplicativo. Os usuários da Apple podem usar isso link. Se você estiver assistindo ao YouTube TV pelo site, precisará aguardar a atualização.
Como visualizar o conteúdo gravado
Ver o que você grava no YouTube TV é muito fácil. Siga os passos:
- Inicie o aplicativo YouTube TV ou visite o site.
- Faça login na sua conta.
- Selecione sua Biblioteca.
- Procure seus episódios gravados recentemente perto da parte inferior de sua Biblioteca. Clique no episódio que deseja assistir.
Você também pode acessar as gravações agendadas em sua biblioteca. Quando você adiciona um programa a ele, todos os próximos episódios aparecerão automaticamente nele. Além disso, é aqui que você pode encontrar os shows e eventos mais recentes.
Além disso, você pode visualizar os shows ou eventos esportivos que estão sendo gravados agora em sua biblioteca (em Gravações agendadas). Você pode usar esse recurso para pular todos os anúncios irritantes e aproveitar seu programa ou jogo.
Como remover o conteúdo gravado
Remover episódios da sua biblioteca do YouTube TV é igualmente fácil. Siga as instruções:
- Faça login na sua conta do YT TV.
- Use a barra de pesquisa para encontrar um programa específico. Clique no resultado.
- Toque em Remover no canto superior direito da tela.
Todos os episódios gravados deste programa desaparecerão da sua Biblioteca. Você pode repetir as etapas acima para remover quantos programas gravados desejar.
Infelizmente, você não pode remover as reprises e mostrar apenas o novo conteúdo no YouTube TV. Mesmo que você não consiga gravar um único episódio no YouTube TV, você pode salvar um único jogo de esportes. Acesse o guia ao vivo do YT TV e pressione o botão Mais informações. Por fim, toque em Adicionar à biblioteca e escolha a opção “registro de jogo único”.
Você também pode gravar jogos de uma liga específica ou até mesmo do seu time favorito na referida liga.
Tudo ou nada
O YouTube TV não permite gravar um único episódio no YouTube TV – é tudo ou nada. Infelizmente, não há nada que possamos fazer a não ser esperar por futuras atualizações. Eles já estão a caminho, com rumores de que a marca como opção assistida chegará em breve. Será benéfico e talvez mais adições se sigam.
Você gostaria que o YouTube TV adicionasse a opção de gravar um único episódio? Você acha que já está em andamento? Deixe-nos saber o que você pensa na seção de comentários abaixo.



