Links de dispositivos
- TikTok
- YouTube
- Canva
- iMovie
- Premiere Pro
- Dispositivo ausente?
Adicionar legendas aos vídeos é um dos processos de edição de vídeo mais importantes que você pode aprender. As legendas são inestimáveis para muitos espectadores e quase sempre tornam o vídeo mais acessível. Eles permitem que pessoas com problemas auditivos ou que usam o modo silencioso assistam ao seu vídeo sem perder nenhum efeito.

A boa notícia é que você pode adicionar legendas ao seu vídeo em diversos softwares de edição ou plataformas de mídia social. Leia abaixo para ver as muitas opções para adicionar legendas aos seus vídeos.
Como adicionar legendas a vídeos no Instagram
As legendas em suas histórias ou rolos do Instagram são uma maneira fabulosa de manter os espectadores envolvidos. O Instagram possui um processo simples para adicioná-los e tornar o conteúdo mais acessível sem som. Veja abaixo como adicionar legendas aos seus vídeos do Instagram:
- Abra seu Instagram e vá para a câmera Instagram Stories ou Reels.

- Grave ou carregue um vídeo gravado anteriormente do rolo da câmera do seu telefone.

- Selecione o ícone de texto.

- Digite a legenda que você gostaria de usar.

- Na parte inferior, há quatro opções de texto para você escolher. Selecione o que você mais gosta.

- Clique na roda de cores na parte superior da tela para alterar a cor da legenda.

Essas opções de cores devem permitir que você tenha informações de design suficientes, para que possa manter o tema do seu vídeo mesmo com fontes de texto limitadas. A facilidade desse recurso de legenda é um grande benefício para o usuário.
Como adicionar legendas a vídeos no TikTok
Embora o TikTok permita adicionar legendas, esta também é a plataforma com menos personalização para essas legendas. No entanto, para legendas que são geradas rapidamente, a opção de legendas automáticas do TikTok faz um ótimo trabalho.
Continue aprendendo como adicionar legendas automáticas e manuais aos seus vídeos TikTok.
Legendas automáticas do TikTok
As legendas automáticas do TikTok são de longe a maneira mais rápida de inserir legendas nesta plataforma. No entanto, você deve observar que esta opção também leva a mais erros textuais no processo. Às vezes, a transcrição automática simplesmente não capta todas as palavras corretamente.
Para inserir legendas automáticas do TikTok:
- Vá para o seu aplicativo TikTok.

- Crie seu vídeo.

- Toque no ícone “Legendas” no lado direito da tela.

- As legendas serão geradas automaticamente.
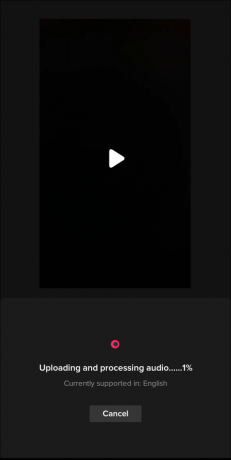
Você não poderá editar essas legendas depois de geradas. Para usar legendas editáveis em seus vídeos TikTok, insira legendas manuais.
Legendas manuais do TikTok
As legendas manuais do TikTok também são fáceis de inserir, embora levem mais tempo para serem criadas. Porém, com este método, você poderá aumentar a precisão do conteúdo do texto do vídeo.
Para criar legendas manuais do TikTok:
- Abra seu aplicativo TikTok e crie seu vídeo.

- No lado direito da tela, toque no ícone “Texto”.

- Digite suas legendas.

- Clique em Concluído.

Esta também é a melhor opção se você deseja criar legendas em seu vídeo, mas não tem palavras faladas que possam ser extraídas das legendas automáticas. Em vez disso, você pode inserir legendas manuais e elas criarão o mesmo efeito que as legendas que traduzem fala em texto.
Como adicionar legendas a vídeos no YouTube
O YouTube é o principal meio para assistir vídeos online, o que torna a adição de legendas aos seus vídeos do YouTube extremamente importante para os criadores. Na verdade, o YouTube também usa as legendas do vídeo durante a visualização do vídeo. Não há som nessas visualizações, então suas legendas são uma ferramenta poderosa para atrair espectadores.
Existem quatro maneiras de legendar seu vídeo do YouTube. Veja abaixo para descobrir qual tipo de legenda pode ser melhor para você.
Legendas automáticas do YouTube
Às vezes chamadas de tradução automática, essas legendas estão atualmente limitadas a apenas treze idiomas. Para inserir legendas automaticamente através da plataforma YouTube, siga estes passos:
- Faça login em sua conta do YouTube Studio.
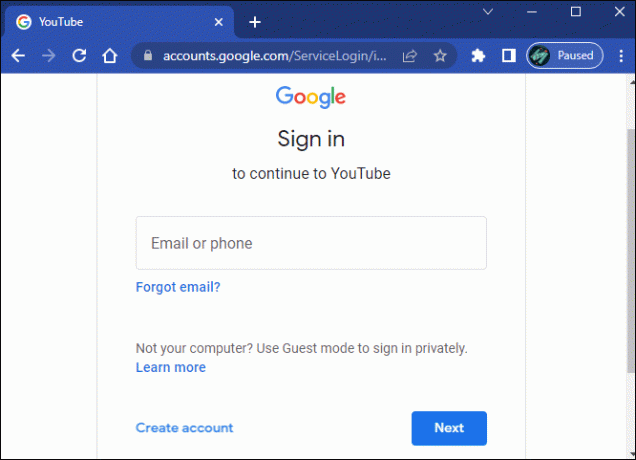
- No lado esquerdo da tela, selecione o botão que diz “Legendas”.
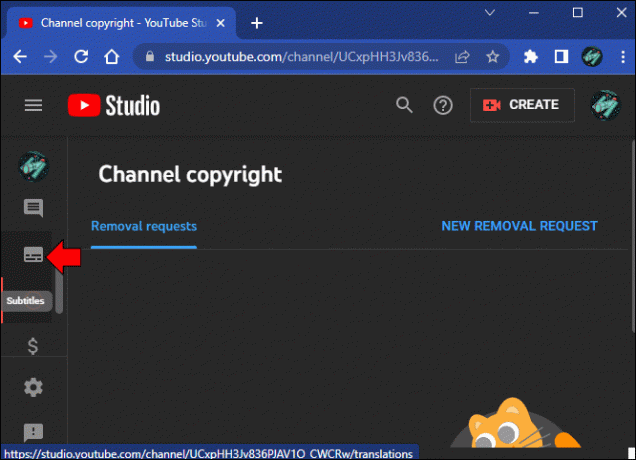
- Selecione o vídeo que deseja editar.

- Vá para o botão intitulado “Definir idioma”.

- Escolha seu idioma preferido.

- Clique em “Confirmar”.

- Clique no botão adicionar.

Para vídeos mais longos, a facilidade de inserir essas legendas automáticas pode ser extremamente útil.
Legendas enviadas para o YouTube
Você pode enviar um arquivo SubRip (.srt) para usar como legenda em seu vídeo do YouTube. Para adicionar legendas de um arquivo, leia abaixo:
- Faça login em sua conta do YouTube Studio.
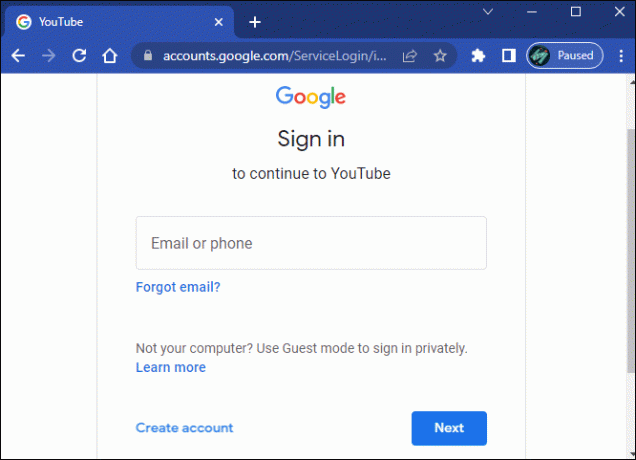
- Na barra lateral esquerda, selecione “Legendas”.
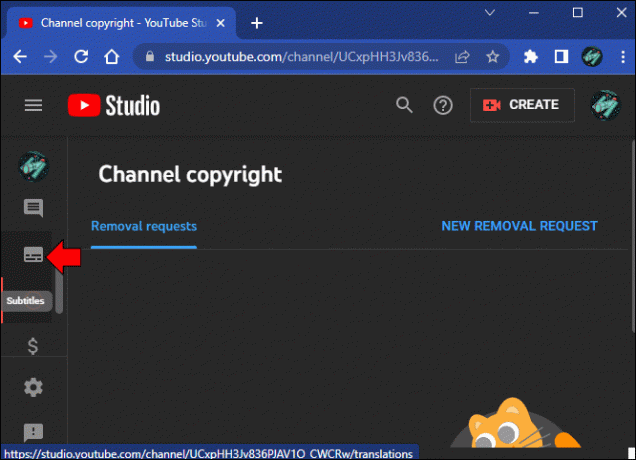
- Selecione o vídeo que você deseja editar.

- Clique em “Adicionar idioma” e escolha um idioma preferido.
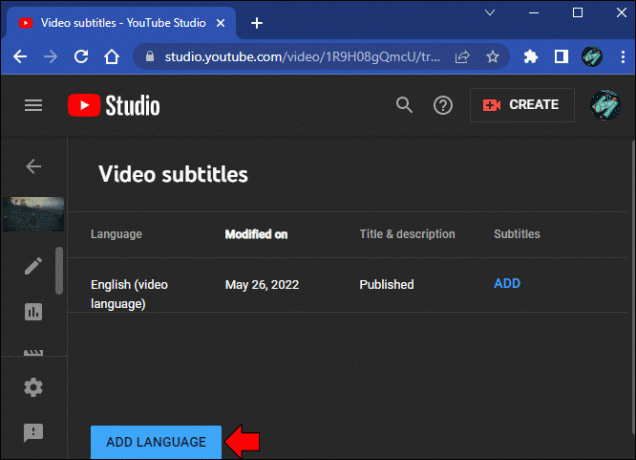
- Vá para “Legendas e clique em “Adicionar”.

- Pressione “Carregar arquivo”.

- Escolha “Com tempo” ou “Sem tempo” e pressione “Continuar”.

- Selecione seu arquivo.
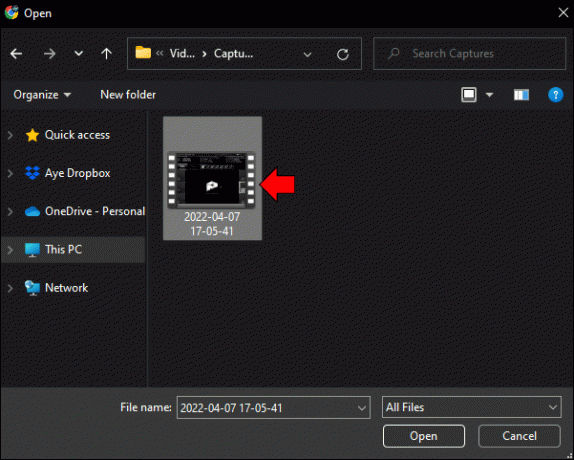
- Use “Salvar rascunho” ou clique em “Publicar”.

Isso fará upload das legendas formatadas no arquivo SubRip para o seu vídeo do YouTube.
Sincronizar automaticamente legendas do YouTube
O terceiro tipo de processo de legenda do YouTube é por meio da sincronização automática. É aqui que você digita sua transcrição, que é então sincronizada com o vídeo. Para concluir a sincronização automática das legendas do YouTube, siga estas etapas:
- Faça login em sua conta do YouTube Studio.
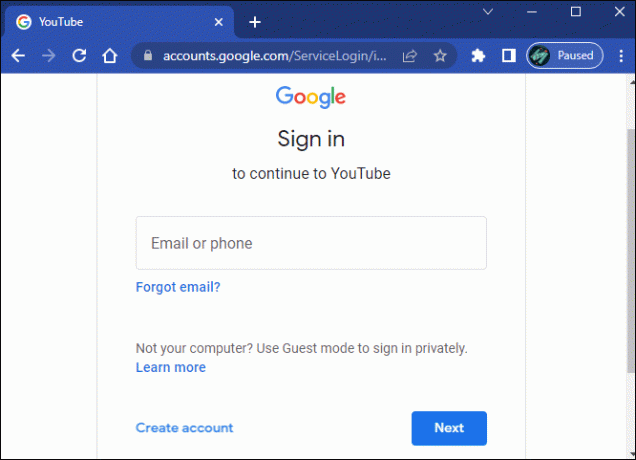
- Navegue até “Legendas” à esquerda.
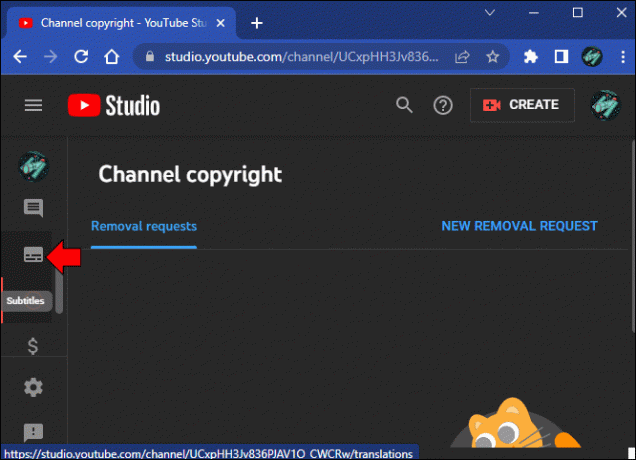
- Selecione o vídeo que deseja legendar.

- Clique em “Adicionar”, localizado abaixo das legendas.

- Escolha a opção “Sincronização automática”.

- Digite a transcrição na caixa de texto à esquerda.

- Selecione “Editar horários”.

- Clique em “Salvar e Fechar”.
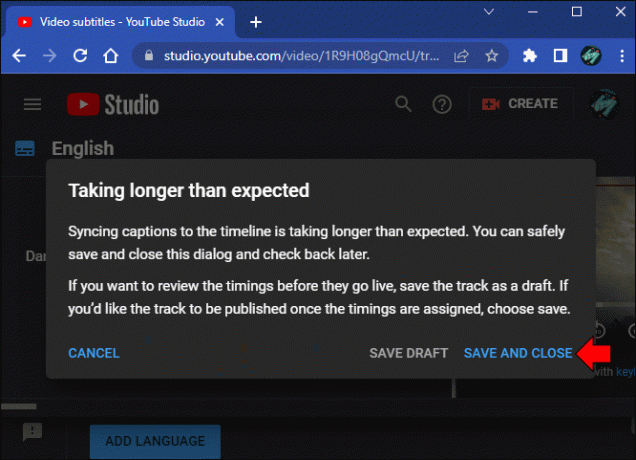
Assim que sua transcrição for enviada para o vídeo, suas legendas começarão a funcionar.
Legendas manuais do YouTube
O último tipo de legenda do YouTube é digitá-las manualmente no vídeo. Para inserir legendas manuais em seu vídeo do YouTube, leia abaixo:
- Faça login em sua conta do YouTube Studio.
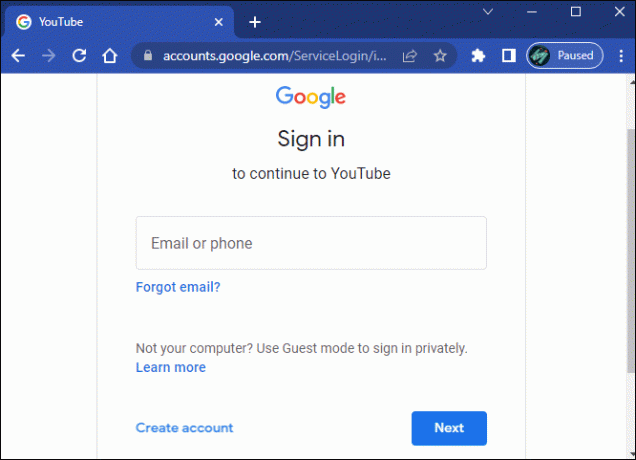
- Vá para “Legendas” na barra lateral esquerda.
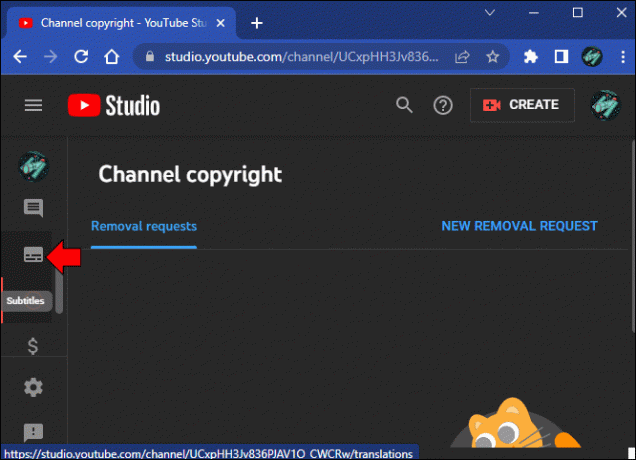
- Selecione o vídeo que deseja legendar.

- Clique em “Adicionar”.

- Escolha a opção “Digitar manualmente”.

- Reproduza seu vídeo e digite suas legendas.

- Ajuste os carimbos de data/hora conforme necessário.

- Clique em “Publicar”.
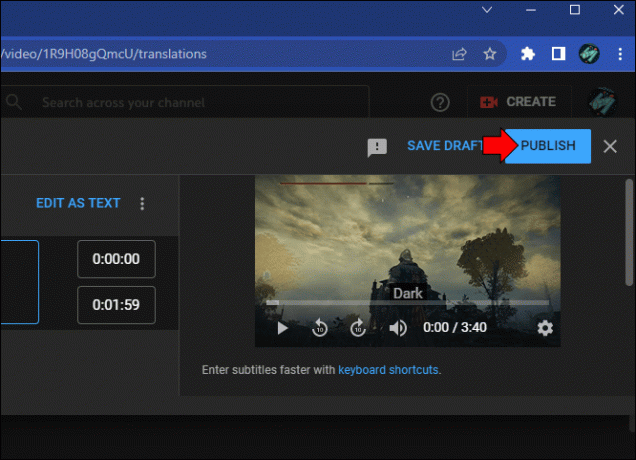
Este é o processo de legenda mais lento que o YouTube oferece, mas oferece maior controle. Se o seu áudio for difícil de legendar automaticamente, as legendas manuais do YouTube podem ser sua melhor opção. No entanto, todos os quatro processos de legenda podem ser úteis com diferentes tipos de vídeos.
Como adicionar legendas a vídeos no Canva
Como editor de mídia social, o Canva é uma ótima opção para adicionar legendas personalizadas a um vídeo e depois enviá-lo para outra plataforma. Para adicionar legendas ao seu vídeo no Canva, siga as etapas a seguir.
- Navegar para Canva.
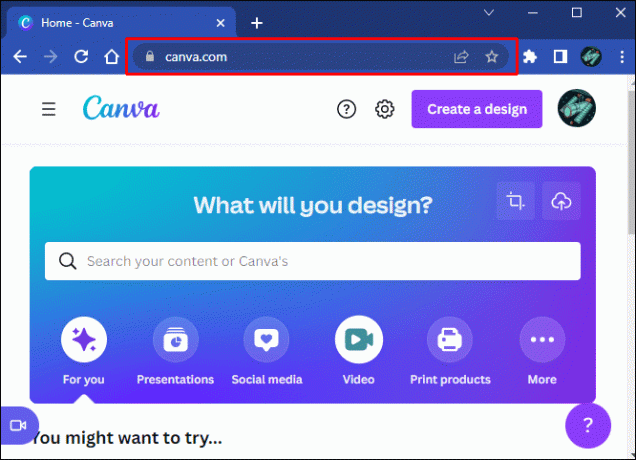
- Na página inicial, clique no botão da câmera de vídeo no meio.
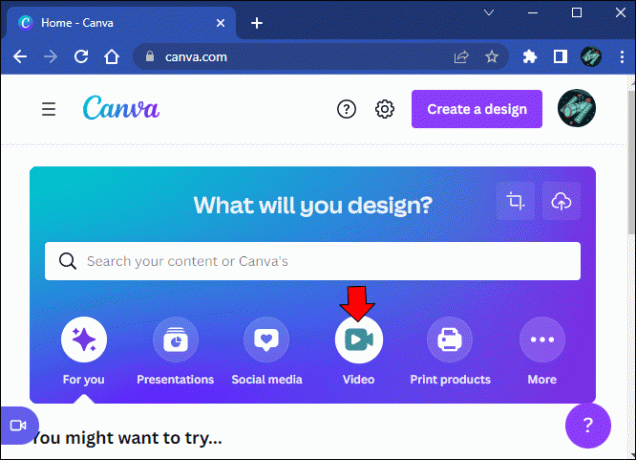
- Selecione o modelo de vídeo que você gostaria de usar.
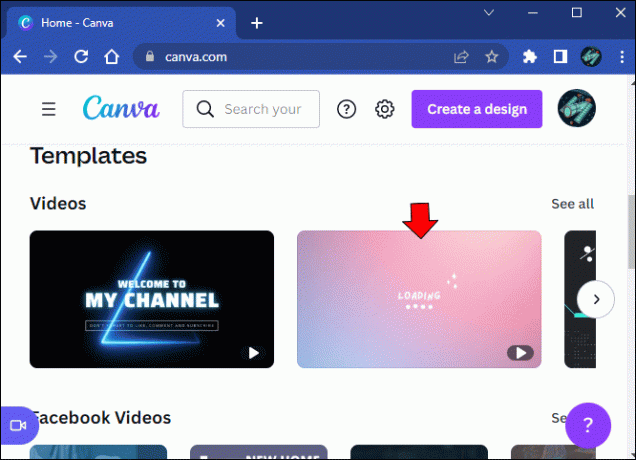
- Você será movido para o espaço do projeto do Canva. À esquerda, encontre o botão “Uploads” e clique nele.
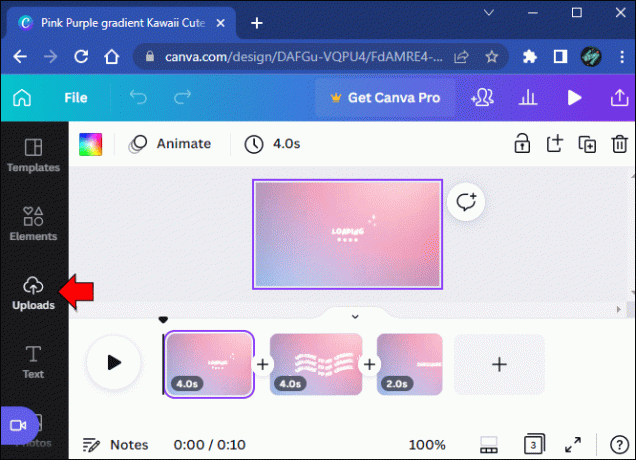
- Pressione o botão roxo “Upload Media” e o vídeo deverá carregar rapidamente.

- No lado esquerdo da página, pressione o botão “Texto”.
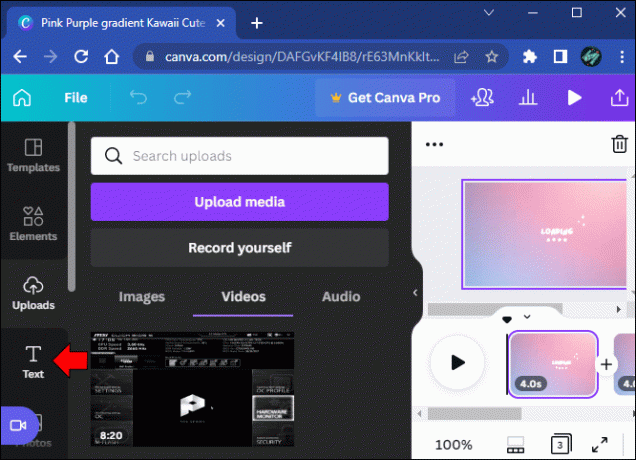
- Clique no texto que deseja inserir em seu vídeo.

- O texto desejado deveria ter aparecido no vídeo. Clique duas vezes nele para editar o texto.
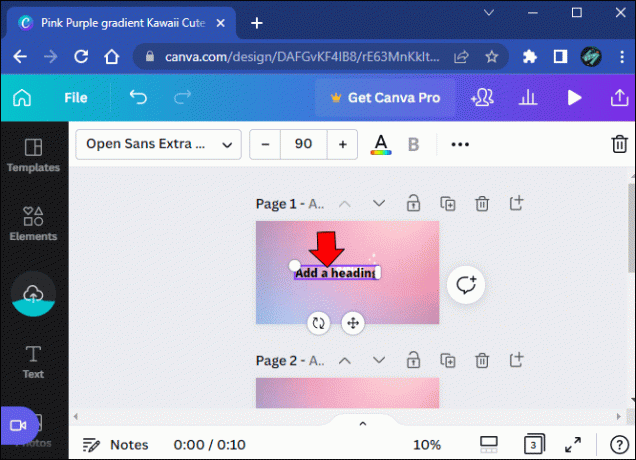
- Você pode alterar a configuração de cor localizando o símbolo “Cor do texto”.

- Acima do vídeo você terá opções de texto para fonte, tamanho e outros efeitos.
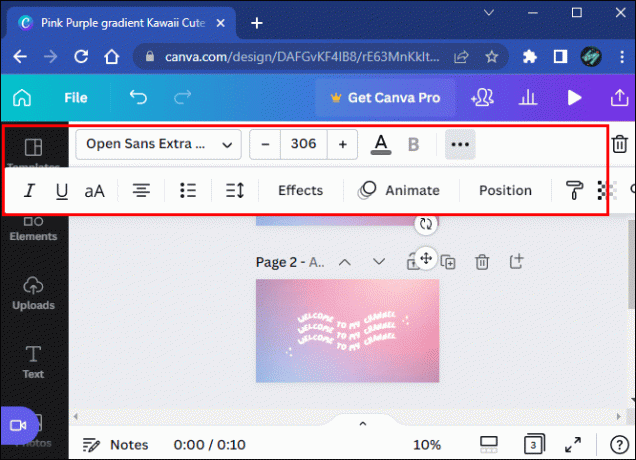
O Canva oferece algumas opções de personalização de cor, tamanho, fonte e até efeitos especiais do texto. O serviço possui um plano gratuito com configurações limitadas e um modelo de assinatura para desbloquear todos os recursos.
Como adicionar legendas a vídeos no iMovie
Muitos vídeos do YouTube são editados primeiro no iMovie devido ao seu sistema fácil de usar. Adicionar legendas no iMovie, em vez de em uma plataforma de postagem secundária, é a melhor maneira de personalizar e editar suas legendas. Para adicionar legendas rapidamente ao seu projeto do iMovie:
- Abra o iMovie e selecione a opção “Novo Projeto”.

- Importe seu vídeo.

- Clique e arraste o vídeo para a área do filme.
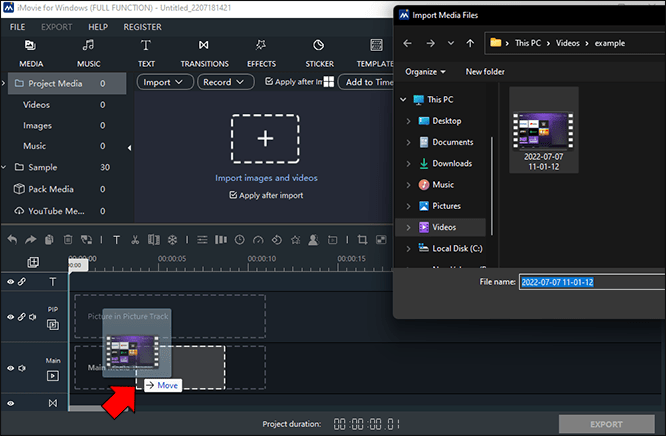
- Encontre “T” e selecione um estilo.

- Digite o texto que você precisa.
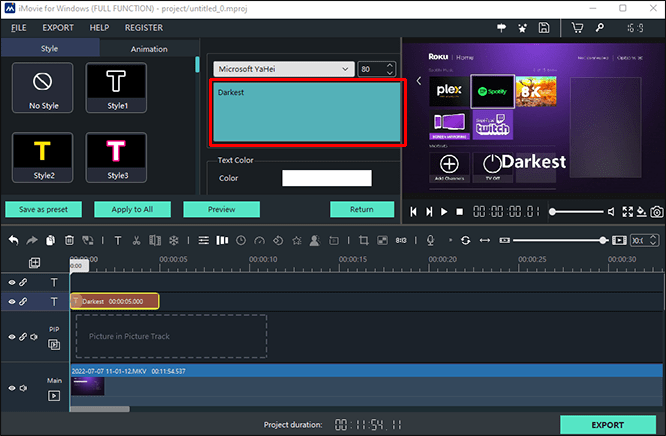
- Ajuste a duração para um período de 5 segundos ou o período de sua preferência.

- Clique com o botão direito na caixa de texto e selecione “Copiar”.

- Cole a caixa de texto a cada cinco segundos ao longo da película até atingir a duração desejada.

- Continue até que seu vídeo esteja totalmente legendado.
Esta opção também permite legendar apenas partes do vídeo, se você desejar.
Como adicionar legendas a vídeos no Premiere Pro
O Premiere Pro é semelhante ao iMovie na forma como lida com legendas. O software também é uma ótima opção para adicionar legendas totalmente personalizadas que correspondam ao design visual do vídeo. Para inserir legendas em um vídeo do Premiere Pro:
- Abra seu projeto do Premiere Pro.
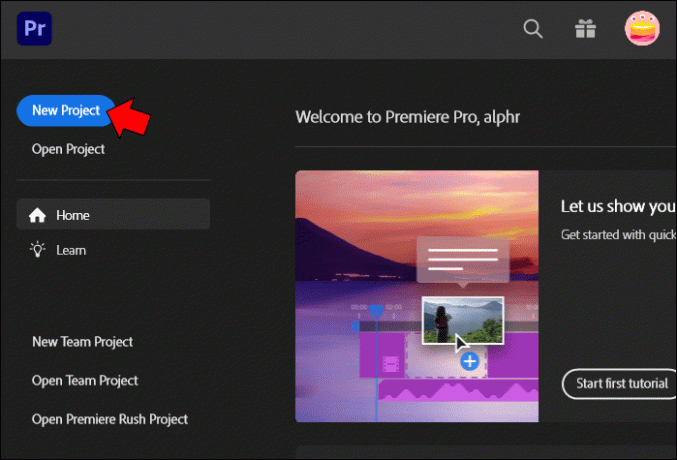
- Vá para o menu principal e selecione “Janela”.
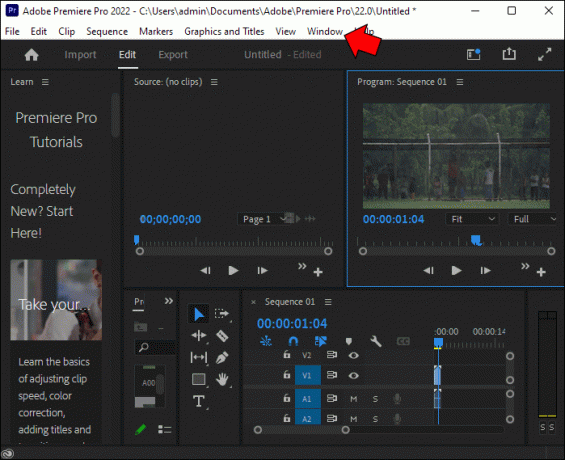
- Selecione o botão “Espaços de trabalho”.

- Localize o botão “Legendas” e pressione-o.

- A área de trabalho de legendas aparecerá na tela. Encontre o painel “Texto” e edite sua legenda aqui.

- Em seguida, localize o painel “Gráficos essenciais” para ter certeza de que a aparência das legendas está como você deseja.

As opções gráficas para suas legendas são exibidas com bastante destaque e as opções são bastante robustas para que você encontre o esquema de cores necessário.
Como adicionar legendas a vídeos no Facebook
O Facebook é uma das maiores plataformas de mídia social do mundo e tornou a postagem de vídeos uma parte integrante de sua comunidade. Para melhorar a usabilidade e a facilidade de uso, o Facebook oferece três opções distintas para adicionar legendas aos vídeos. Todos os três processos são geralmente simples e dependem inteiramente de quanta edição precisa ser feita nas legendas.
Abaixo estão as três maneiras pelas quais legendas podem ser adicionadas aos vídeos do Facebook.
Legendas automáticas no Facebook
Tal como acontece com outras legendas automáticas, o Facebook oferece uma opção de legenda rápida e ativada para seus vídeos. Esta é uma solução perfeita para adicionar legendas a vídeos mais curtos ou mais simples. Para adicionar legendas automáticas do Facebook:
- Selecione o vídeo com o qual deseja trabalhar.
- No canto superior direito, clique no menu de pontos.
- Clique em “Editar vídeo”.
- No menu, clique em “Legendas”.
- Encontre a caixa intitulada “Adicionar legendas geradas automaticamente” e ative o botão.
- Se você quiser revisar todas as legendas antes de serem publicadas, marque a caixa intitulada “Não adicione legendas até que eu revise”.
- Na parte inferior, clique em “Revisar”.
Ao contrário de outras plataformas, o Facebook oferece uma opção para visualizar as legendas geradas antes de postar. O ideal é que isso evite que você descubra que as legendas deveriam ter sido preenchidas manualmente depois que o vídeo já foi postado.
Escreva legendas manuais no Facebook
Embora exijam mais participação do usuário, as legendas manuais permitem maior poder e precisão de edição. Você pode escolher esta opção se as legendas automáticas não forem exatamente o que você precisa. Por exemplo, a taxa de erro pode ter sido muito alta para o seu gosto ou a opção de legendas automáticas estava tendo dificuldades com palavras ou acentos especiais. Para adicionar legendas manuais ao seu vídeo do Facebook:
- Encontre os vídeos que deseja legendar e clique neles.
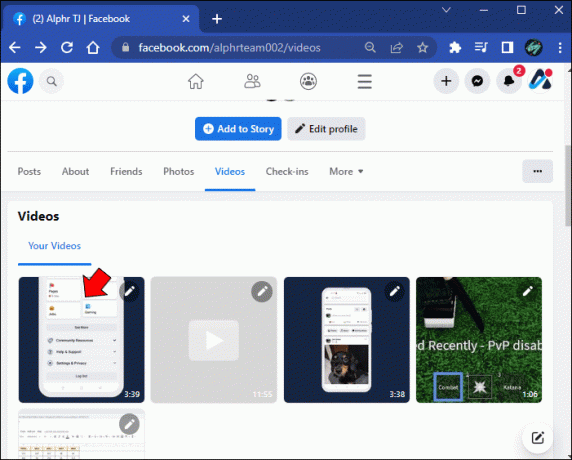
- Clique no menu de pontos no canto superior direito.

- Pressione “Editar vídeo”.
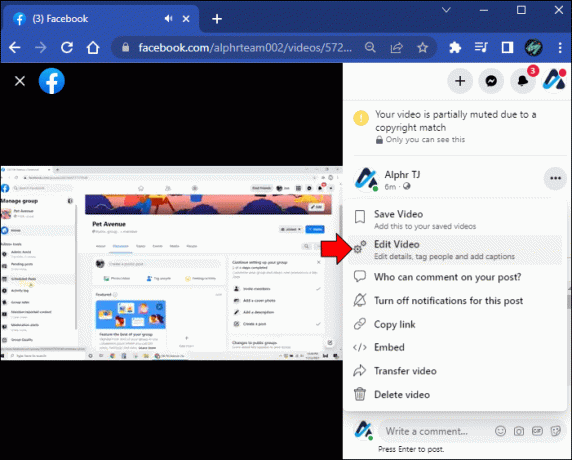
- Encontre a opção “Editar”.
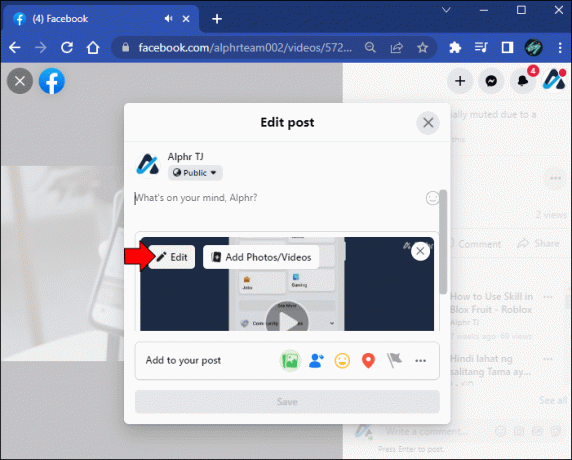
- No novo menu, encontre a caixa de texto “Legenda”.

- Agora você pode escrever ou colar suas legendas na caixa de texto.
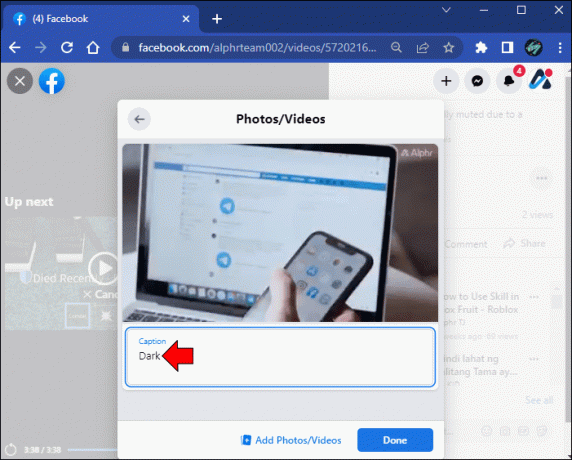
- Clique em “Concluído”.

Essas legendas manuais devem fornecer o que você precisa em seu vídeo. Se você achar que ainda não está obtendo os tipos de legendas mais apropriados para o seu vídeo, o Facebook oferece uma terceira opção de legenda mais avançada.
Carregar legendas manuais no Facebook
Você pode enviar um arquivo de legendas SubRip (.srt) para o Facebook para ter legendas muito precisas em seu vídeo. Se o seu vídeo usa uma linguagem muito específica ou terminologia avançada, você pode considerar a criação de um arquivo .srt em seu software de edição de vídeo e, em seguida, carregá-lo no Facebook. Para fazer upload de um arquivo de legendas SubRip:
- Encontre o vídeo que deseja editar e clique nele.

- Localize o menu de pontos à direita.

- Selecione “Editar vídeo”.

- Encontre a opção “Editar”.
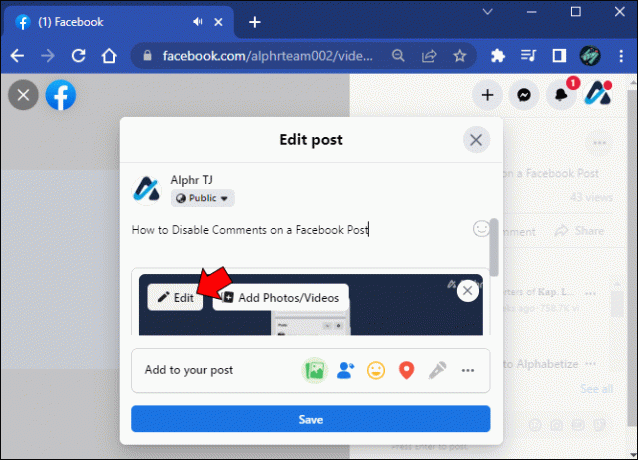
- Um menu aparecerá e você poderá escolher “Adicionar legendas”.

- Role para baixo até o botão “Upload” e pressione-o.

- Um navegador de arquivos será aberto no seu computador. Encontre o arquivo .srt que deseja usar para este vídeo e selecione-o.

- Clique em “Salvar”.
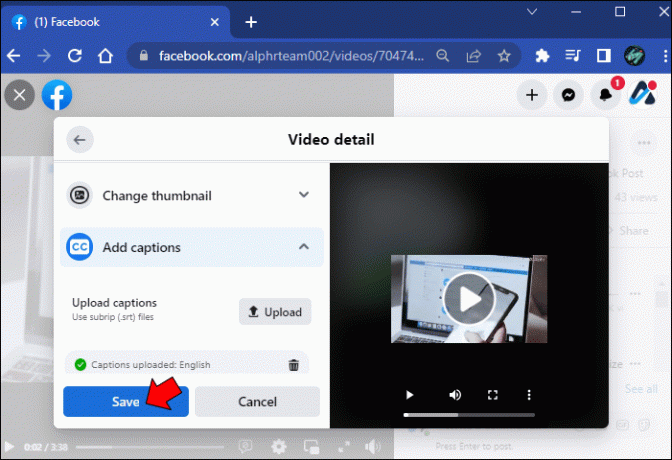
- Salve o upload.
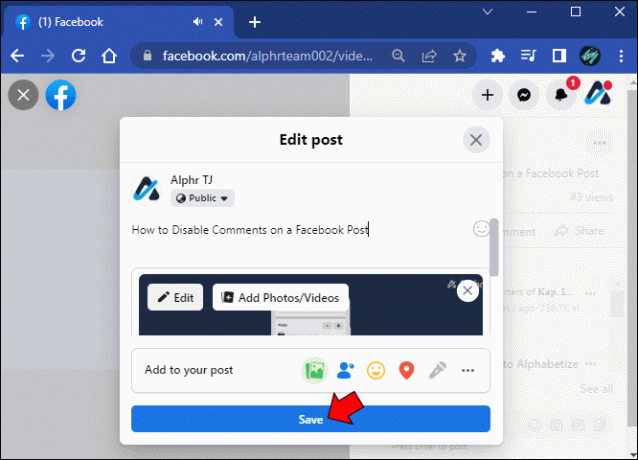
Quer você use legendas automáticas, escreva suas próprias legendas ou carregue o arquivo de legenda .srt, o Facebook oferece um conjunto robusto de opções para garantir que suas legendas sejam precisas e utilizáveis para você.
Sucesso na legenda
Ao criar um vídeo, é importante lembrar que as legendas auxiliam o espectador a receber a mensagem do vídeo. Ao adicionar legendas aos seus vídeos, você incentiva os espectadores que utilizam legendas por qualquer motivo a assistir ao seu vídeo.
Editores de vídeo e plataformas de mídia social estão adicionando opções de legenda e tentando torná-lo um processo utilizável para seus usuários. Isso é para atender à crescente demanda por legendas precisas e fáceis de usar.
Você já usou um desses editores ou plataformas para adicionar legendas a algum de seus vídeos? Conte-nos sua experiência nos comentários abaixo!




