Ao ver um vídeo do YouTube que deseja baixar, você pode ficar tentado a fazer isso por meio do aplicativo do YouTube. Infelizmente, o YouTube cobra pelo privilégio do YouTube Premium. Mesmo assim, você só pode salvar clipes de vídeos em seu computador, mas ainda não terá um arquivo que possa editar ou ajustar.

Para baixar vídeos do YouTube em arquivos utilizáveis, você precisará de um aplicativo de terceiros como o VLC. VLC é um aplicativo gratuito de código aberto que funciona em todas as plataformas: Android, iOS, Mac e Windows. Este artigo explicará como baixar vídeos do YouTube com VLC.
Como usar o VLC para baixar vídeos do YouTube: Método 1
Usar o VLC é um processo relativamente simples.
Em um Mac:
- Baixar e instalar Reprodutor de mídia VLC.

- Abra o vídeo online que você está interessado em baixar. Copie o URL da barra de pesquisa da página da web do vídeo para a área de transferência.
- Abra o VLC Media Player. Em um Mac, clique em “Arquivo” e escolha a opção “Rede Aberta”.
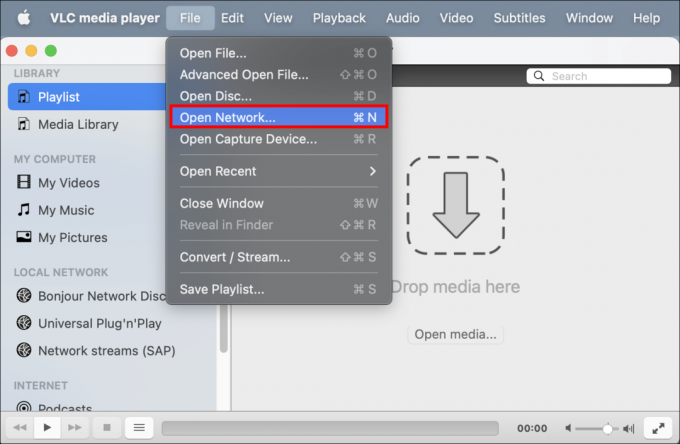
- Cole o URL na barra de URL da janela pop-up. O VLC analisará o URL e reproduzirá o vídeo. Isso pode levar algum tempo, então paciência é fundamental.
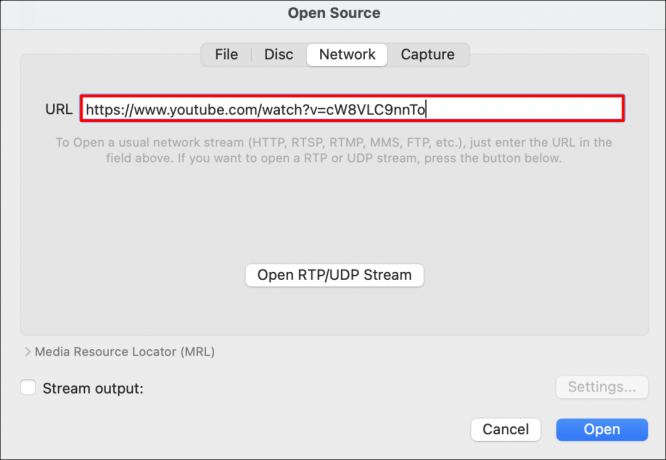
- Selecione “Janela” e depois “Informações de mídia”.
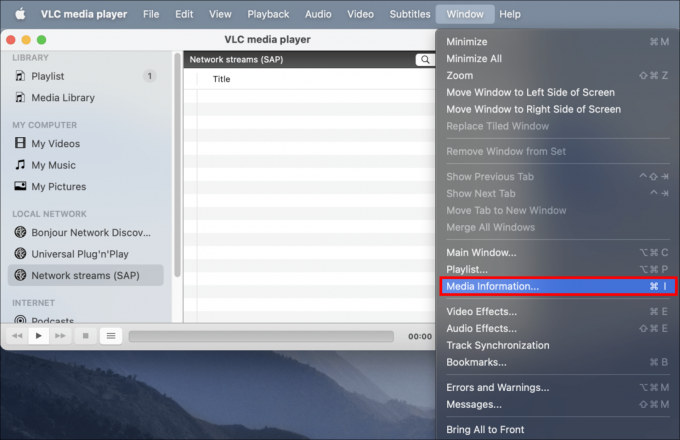
- Na parte inferior da próxima janela pop-up, localize o URL na “Barra de localização”. Copie e cole em uma nova janela do navegador e clique em “Enter”.

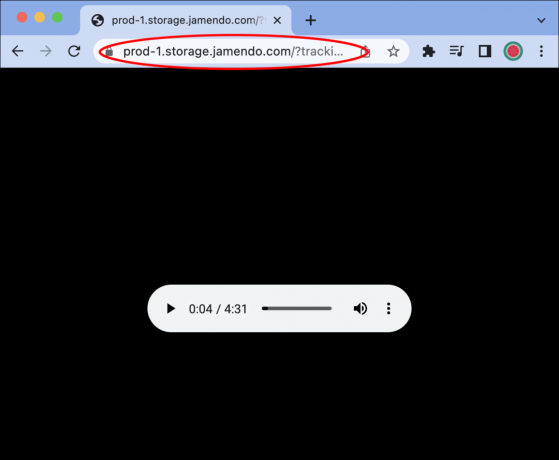
- Isso o levará para a página do seu vídeo. Uma vez lá, selecione o vídeo com um clique com o botão direito e selecione “Baixar vídeo como”. Navegue até um local para o arquivo baixado e clique em “Salvar”.

Em um PC com Windows:
- Se ainda não o fez, instale o Reprodutor de mídia VLC.

- Localize o vídeo do YouTube que você planeja baixar com o VLC. Copie o URL da página da web do vídeo.
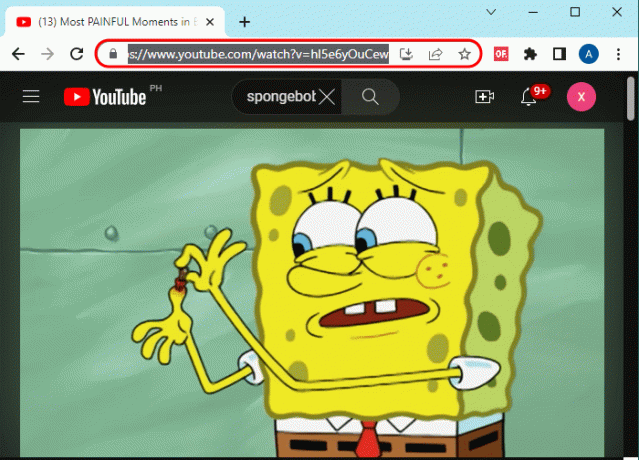
- Abra o VLC. Selecione “Mídia” e escolha “Abrir fluxo de rede”.

- Na barra de URL vazia, cole o URL correspondente ao vídeo e clique em “Reproduzir”.
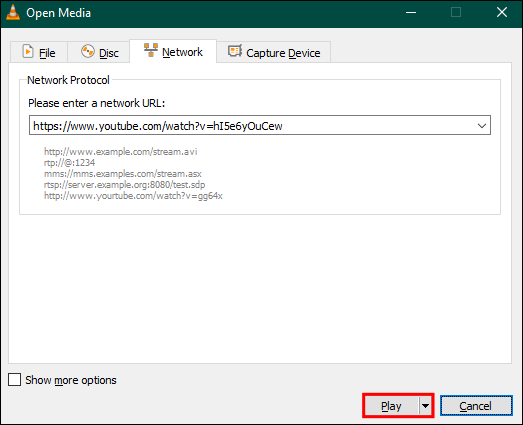
- Assim que o VLC terminar de processar o vídeo, ele começará a ser reproduzido. Escolha “Ferramentas” e “Informações do Codec”.

- Na parte inferior da janela pop-up Informações sobre a mídia atual há uma barra de “Localização”. Copie este URL em uma nova janela da página da web. Se for especialmente longo, certifique-se de “Ctrl + A” para obter tudo.
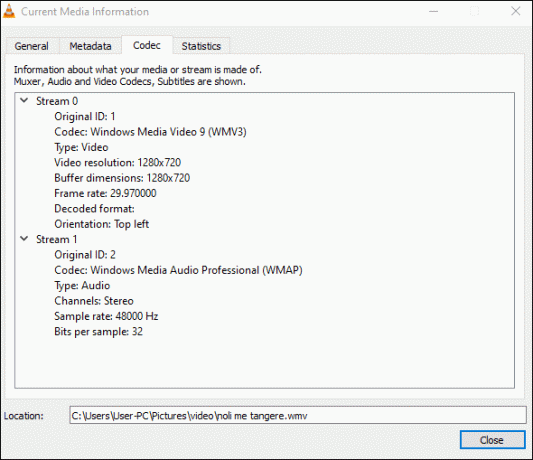
- Assim que o vídeo for carregado, clique com o botão direito e selecione “Salvar vídeo como” para armazenar o vídeo baixado em seu PC com Windows.
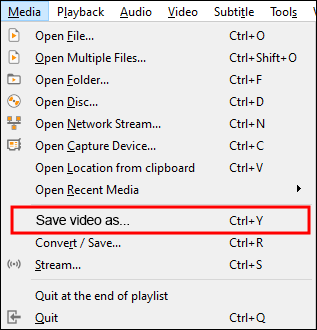
Seu vídeo do YouTube agora está disponível no seu computador como um arquivo baixado. Você pode assisti-lo ou editá-lo como faria com um vídeo original.
Como usar o VLC para transmitir vídeo do YouTube para download: Método 2
Outro método de usar o VLC para baixar vídeos do YouTube é transmitir o vídeo para um arquivo totalmente novo em seu computador. Depois de instalar o VLC Media Player, siga as etapas abaixo. Observe que o processo é virtualmente idêntico para Mac e PC.
- Procure o vídeo do YouTube desejado e copie o URL.
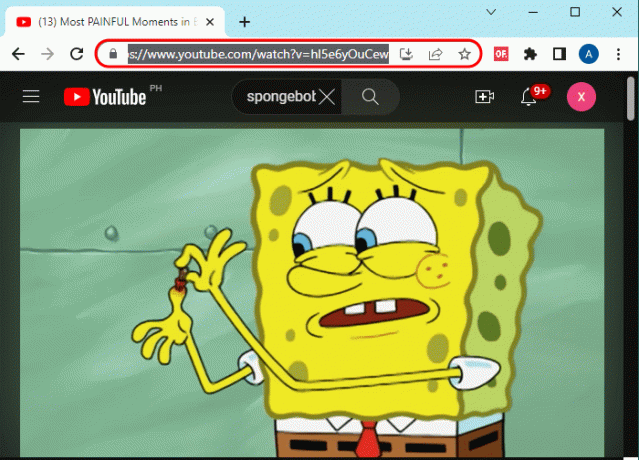
- No VLC Media Player, selecione “Mídia” e, em seguida, selecione “Open Network Stream”.

- Na janela pop-up, cole o URL copiado. No “botão Play” há um menu onde você pode selecionar “Stream”.
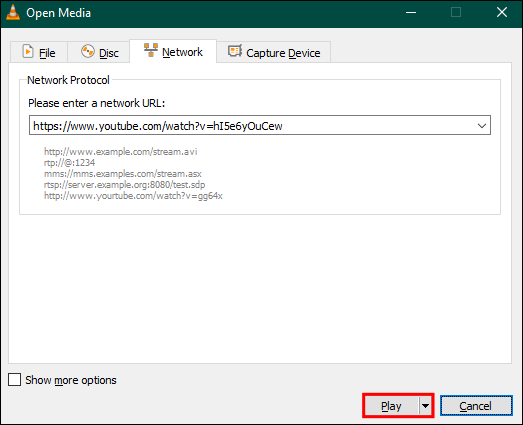
- Uma janela aparece com o título “Stream Output”. Se as informações parecerem corretas, clique em “Avançar” e depois em “Transmitir”.
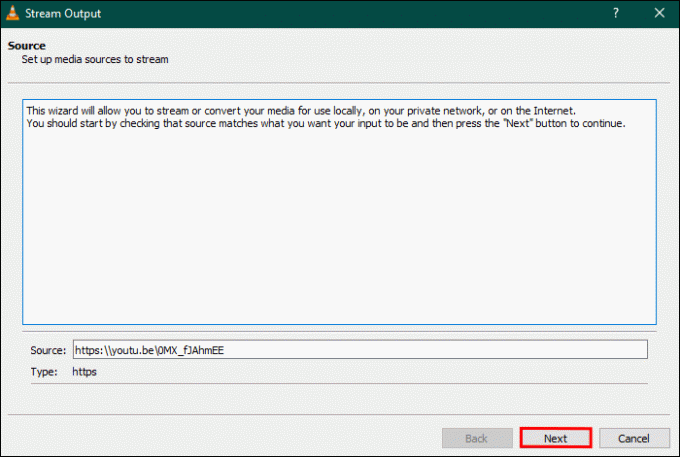
- Na janela “Configuração de destino”, clique em “Adicionar”.
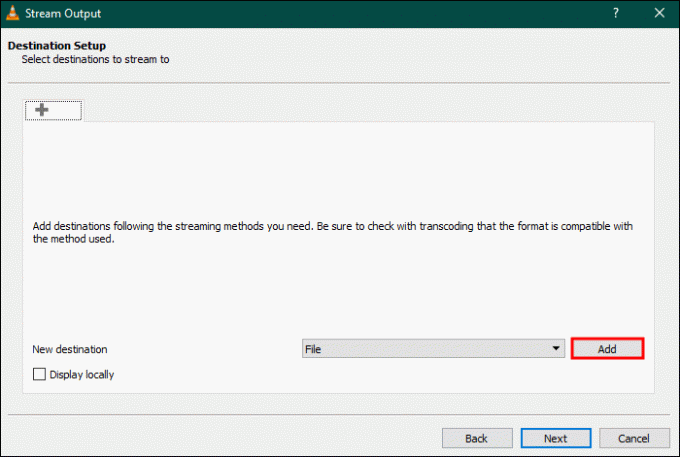
- “Navegar” para escolher o local para salvar o vídeo baixado do YouTube.

- Clique no menu suspenso e escolha o formato de vídeo. O formato recomendado é mp4.
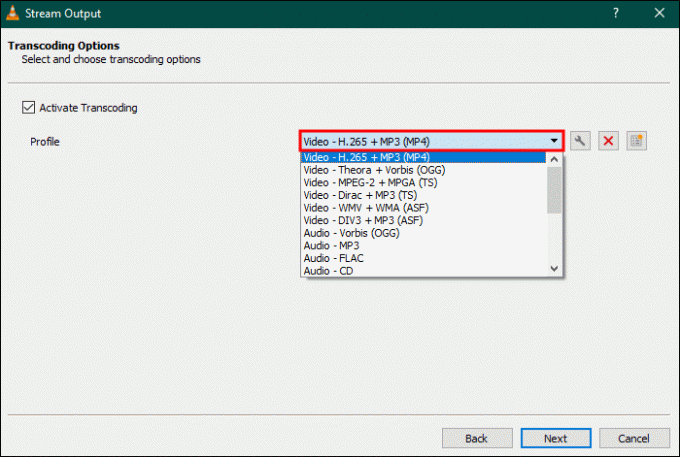
- Clique em “Transmitir”. O VLC começará a processar o vídeo no local do arquivo escolhido.
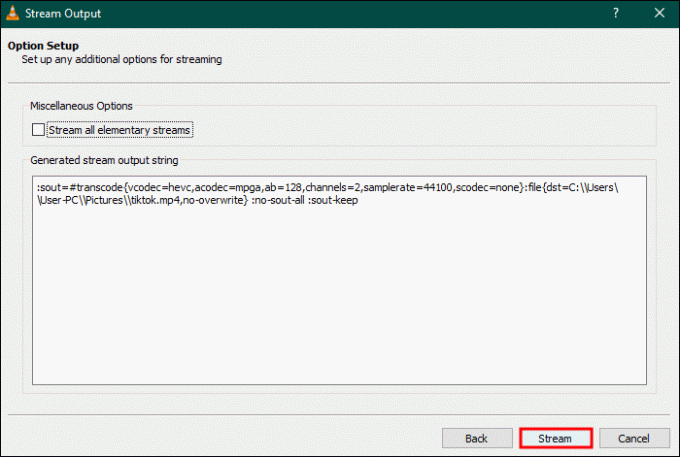
Como usar o VLC para gravar vídeos do YouTube para download: Método 3
O VLC possui um gravador integrado que também pode gravar vídeos ou partes de vídeos. Este método é especialmente útil se você precisar apenas de uma parte do vídeo, em vez de tudo. Além disso, é muito mais rápido não precisar processar o vídeo inteiro.
- No VLC, selecione o vídeo que deseja gravar.
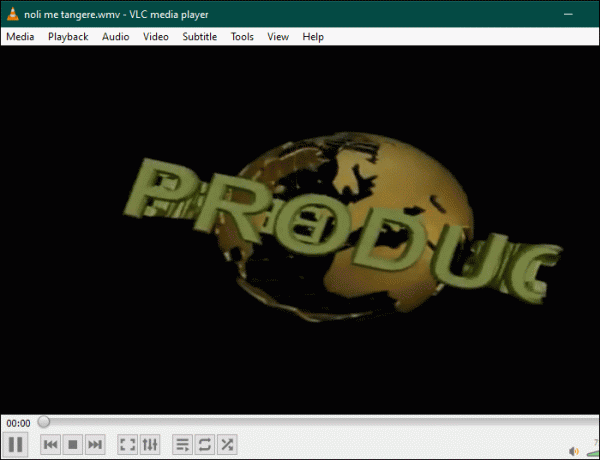
- Vá para “Exibir” e toque em “Controles avançados”.
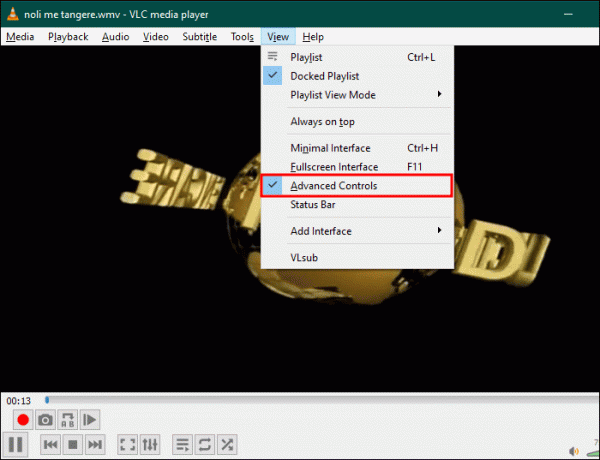
- Clique no botão “Gravar”. Ele será salvo automaticamente.

Perguntas frequentes
E se minha tela ficar em branco quando o VLC estiver processando um vídeo?
Este é um bug relatado por vários usuários. Vá para o VLC GitHub repositório e baixe youtube.lua. Copie-o para este local: C:\Program Files\VideoLAN\VLC\lua\playlist. Talvez seja necessário excluir ou renomear o arquivo youtube.lua que já está lá.
Por que é útil baixar vídeos do YouTube?
É útil porque você pode baixar vídeos para desfrutar mais tarde sem usar seus dados de celular. Além disso, se você encontrar um vídeo do YouTube e quiser editá-lo, é necessário baixá-lo primeiro. Por último, se você quiser assistir a vídeos do YouTube off-line, quando estiver em um ônibus ou avião, baixá-los com antecedência permite que você faça isso.
É legal baixar vídeos do YouTube?
O contrato de usuário do YouTube diz que você “não deverá baixar nenhum conteúdo”, a menos que esteja disponível para download no YouTube. Mas muitos acham que isso cai numa área cinzenta de violação de direitos autorais. Pode não ser totalmente ilegal, mas o YouTube afirma que se reserva o direito de encerrar contas que violem a política de contrato do usuário.
Baixando vídeos com VLC
VLC é um conversor de vídeo gratuito e de código aberto que pertence a uma empresa sem fins lucrativos. Você pode usá-lo para baixar vídeos do YouTube para usar em seu computador pessoal. É verdade que às vezes pode ser complicado, mas dá conta do recado sem nenhum custo direto.
Você já baixou vídeos do YouTube com VLC? Em caso afirmativo, você usou alguma das dicas e truques apresentados neste artigo? Conte-nos na seção de comentários abaixo.




