O vídeo Matroska, popularmente conhecido como MKV, é um formato contêiner projetado para armazenar vários arquivos multimídia. Porém, o formato de contêiner MKV não é tão comum quanto o MP4 e tende a ter problemas para fazer upload. O processo de encontrar dispositivos compatíveis com este formato também pode ser exasperante.

A maioria dos usuários prefere converter o arquivo MKV para MP4 para acessar e desfrutar de conteúdo de vídeo e áudio de maior qualidade. Então, como você faz isso? O reprodutor de mídia VLC oferece uma maneira bastante simples de converter esse formato.
Neste artigo, você aprenderá como usar o VLC para converter MKV em MP4 e algumas dicas para solução de problemas de conversão.
Usando o VLC Media Player
O VLC é o favorito de muitos porque incorpora uma ampla variedade de formatos de vídeo e áudio, incluindo MKV. Mas você também pode usar o recurso Converter para alterar o formato do vídeo se ainda precisar dos arquivos em MP4. Confira as etapas abaixo para começar.
- Clique na opção “Mídia” no canto superior esquerdo da janela principal do VLC.
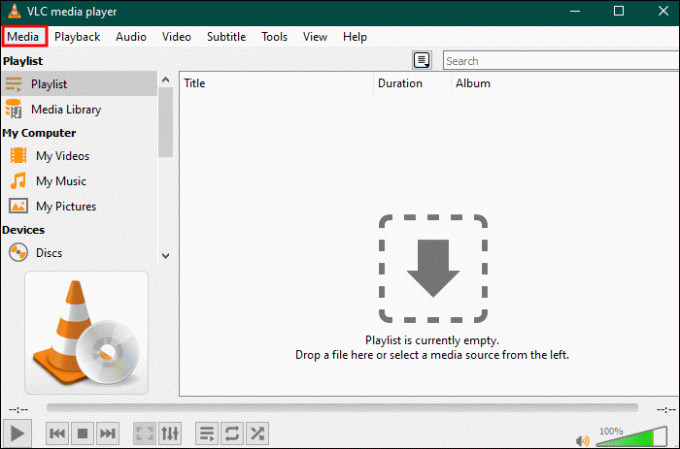
- Role para baixo no menu suspenso e clique em “Converter/Salvar”.
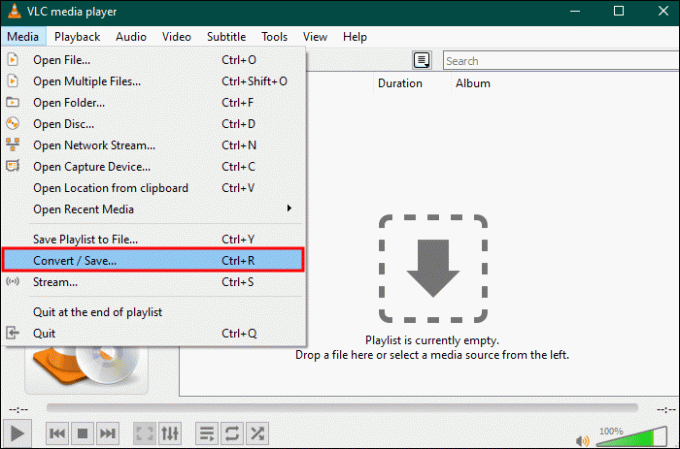
- Selecione “Adicionar” e encontre o vídeo MKV que deseja converter.

- Clique em “Converter/Salvar” assim que o vídeo for carregado.
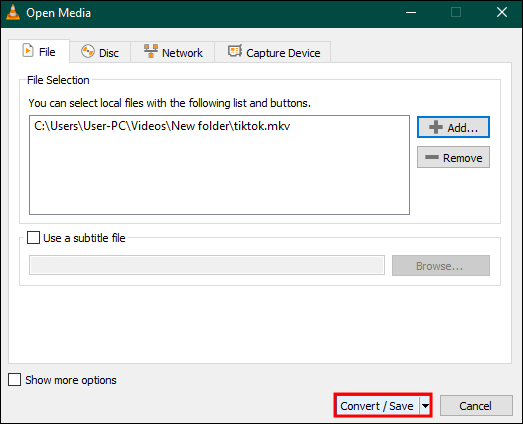
- Uma caixa de diálogo “Converter” aparecerá. Clique na seta suspensa na opção “Perfil”.
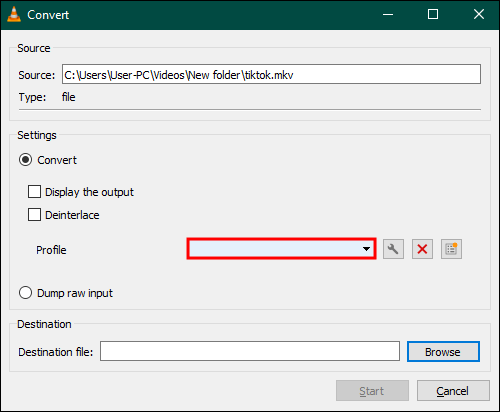
- Escolha “Vídeo – H.264 + MP3 (MP4)” e clique no ícone “Configurações” à direita.
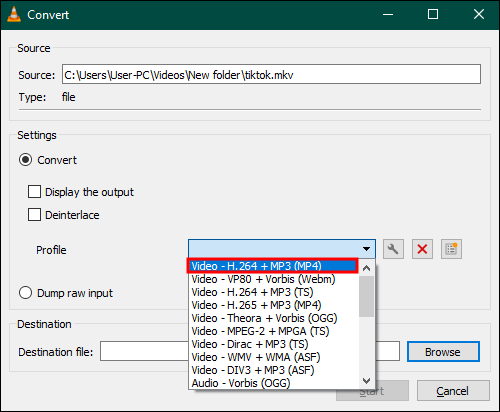
- Selecione “MP4/MOV” na guia “Encapsulamento”.

- Navegue até a guia “Codec de vídeo” e marque as caixas “Vídeo e “Manter trilha de vídeo original” e clique no botão “Salvar”.
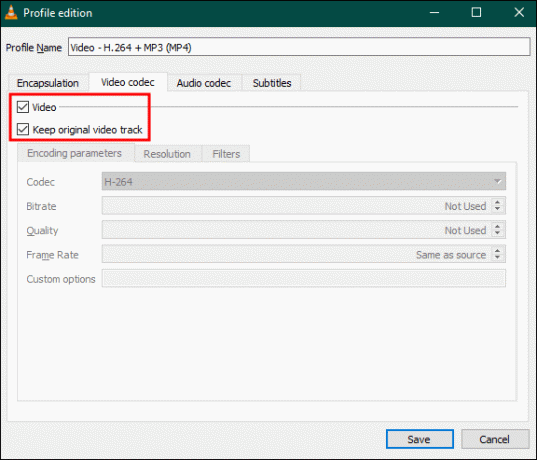
- Clique na opção “Navegar” em “Arquivo de destino”.
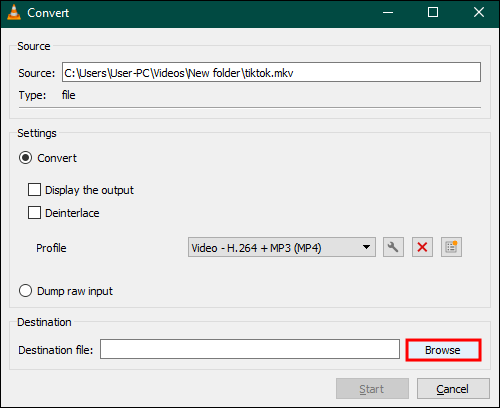
- Encontre o botão “Iniciar” na caixa de diálogo atual e clique nele para concluir o processo.
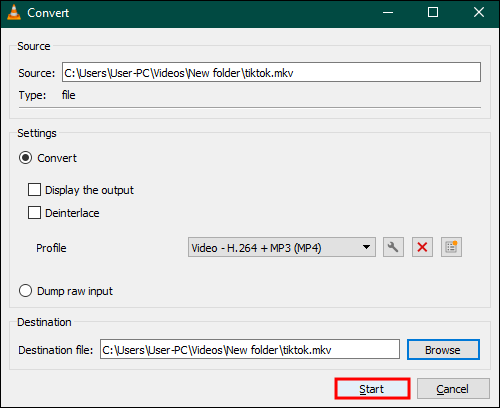
Dica profissional: se você ainda não consegue converter seu arquivo MKV para MP4 usando este método, altere “Input Video – H.264 + MP3 (MP4)” para “Vídeo – H.265 + MP3 (MP4)”. Configure seu codec de vídeo para “Codec= H-264” e Codec de áudio para “MPEG 4 (AAC)”. Isto é conhecido por fazer o truque.
O VLC exibirá o progresso da conversão e salvará automaticamente seu vídeo na pasta de destino assim que a conversão for concluída. Se você perceber que após converter seu vídeo MKV para MP4 há um problema de sincronização de áudio, eis o que você pode fazer:
- Abra o menu principal do VLC e navegue até “Ferramentas”.

- Clique em “Preferências” e selecione “Preferências avançadas”.
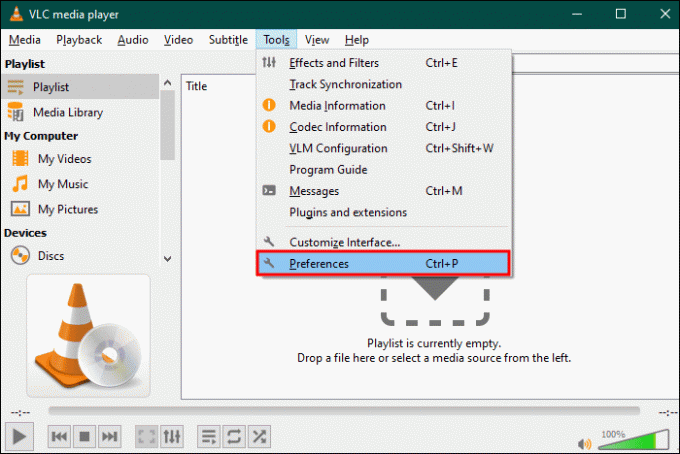
- Selecione a guia “Áudio” e clique em “Todos” em “Mostrar configurações”.
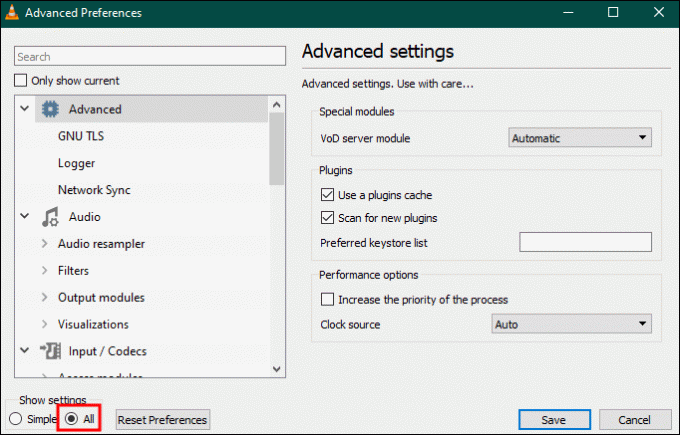
- Localize a configuração “Compensação de dessincronização de áudio” e insira um valor. Para desacelerar o áudio, insira um valor negativo e um valor positivo para acelerar o áudio.

- Clique em “Salvar” para concluir a sincronização.

Compreendendo a conversão de vídeo VLC
Você pode alterar facilmente os formatos de arquivo via VLC, mas o aplicativo tem algumas desvantagens, incluindo:
- Você não pode ditar a qualidade e a resolução do seu arquivo de vídeo.
- A taxa de conversão é lenta, especialmente para formatos MKV.
- Você não pode editar seu vídeo antes da conversão.
- Oferece menos controle sobre a produção em comparação com ferramentas pagas de conversão de vídeo.
- A qualidade dos arquivos convertidos em MKV é inferior em comparação com programas pagos.
Correções rápidas para VLC não convertem MKV em MP4
O VLC pode não conseguir converter seus vídeos em alguns casos. Abaixo estão alguns culpados comuns e algumas soluções rápidas sobre como resolver o problema.
Incompatibilidade de áudio
O formato contêiner MP4 não oferece suporte a sons de teatro digital (DTS), enquanto o MKV oferece suporte a esse formato de áudio. Conseqüentemente, você pode descobrir que seu vídeo não tem som após a conversão. Existem várias maneiras de corrigir esse problema. Experimente as opções abaixo para corrigir seu problema de áudio:
Habilite o fluxo de áudio usando o Windows
O formato MKV utiliza fluxos de vídeo e áudio. Se você não marcou a opção de fluxo de áudio nas configurações de Codec, pode não funcionar. Você precisa ter certeza de que a opção de áudio está habilitada para evitar esse problema. Veja como você pode fazer isso ao usar o VLC no Windows:
- Abra a janela Converter/Salvar no VLC.
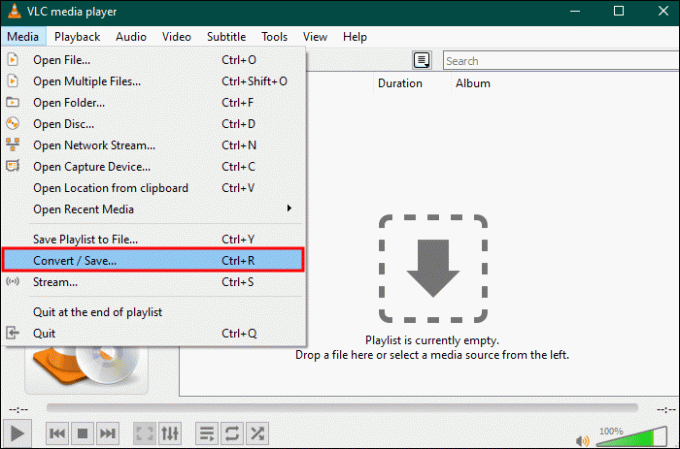
- Encontre o botão “Adicionar” e selecione-o para adicionar o vídeo cujo formato você deseja alterar no player VLC.

- Role para baixo na janela atual e selecione o botão “Converter/Salvar”.
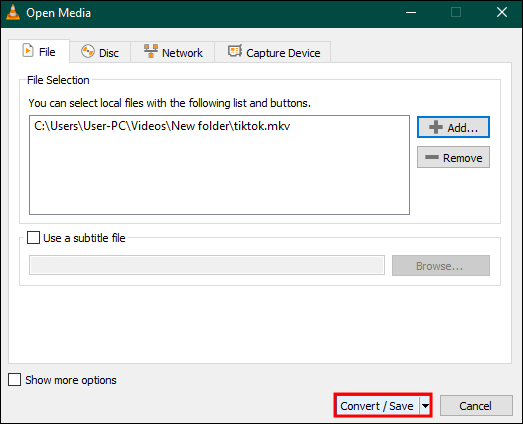
- Selecione o ícone “Chave inglesa” para editar o perfil escolhido.

- Habilite a opção de stream “Áudio” marcando a caixa ao lado dela.
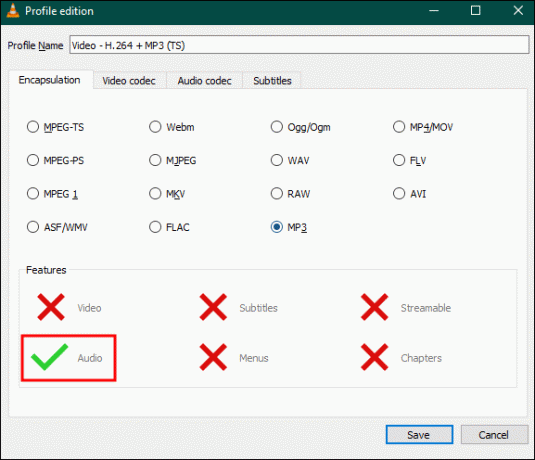
- Clique em “Salvar” e inicie a conversão.
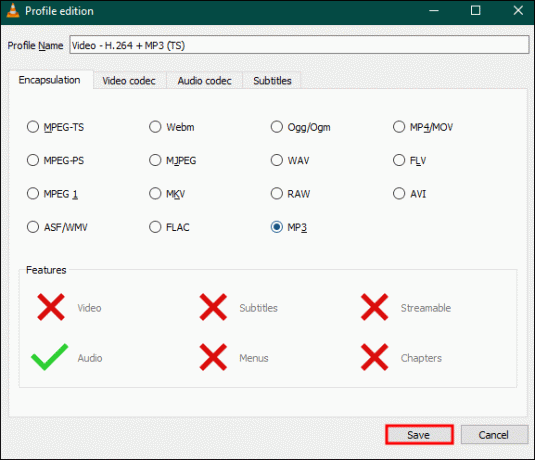
Habilite o fluxo de áudio usando Mac
Embora as etapas para ativar o fluxo de áudio sejam semelhantes para os dois, a nomenclatura pode ser diferente na versão VLC do MAC.
- Inicie o seu VLC Player e clique no menu “Arquivo”.
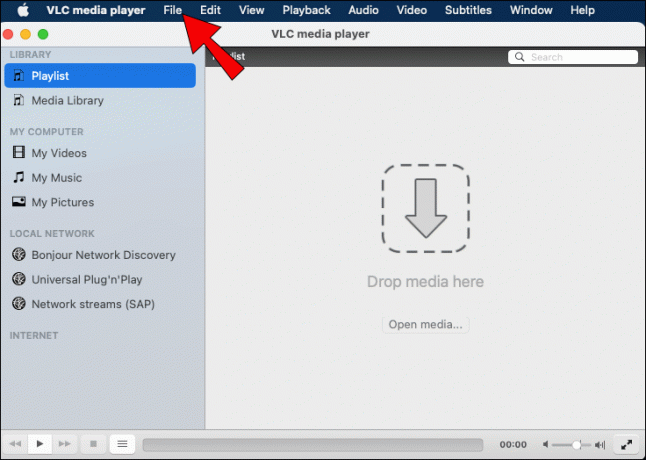
- Selecione “Converter/Stream” e adicione o vídeo que deseja converter.
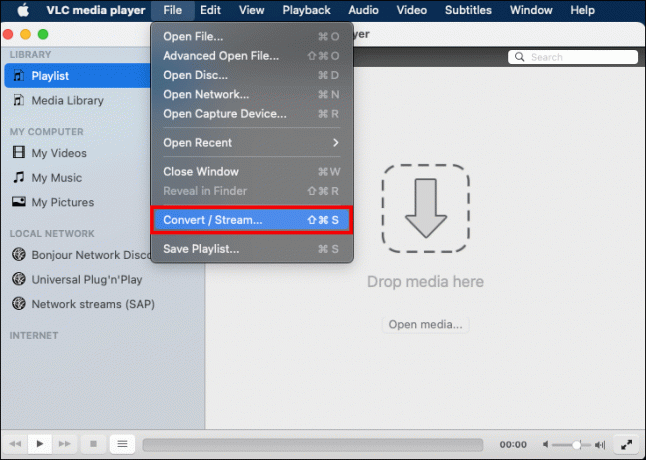
- Clique no “botão Personalizar” e selecione a opção “Codec de Áudio”.
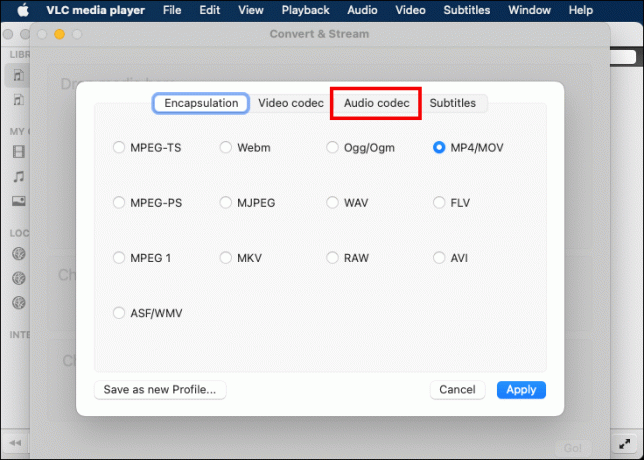
- Verifique “Áudio” e “Manter faixa de áudio original”.

- Selecione “Salvar como arquivo” e escolha um arquivo de destino para iniciar a conversão.
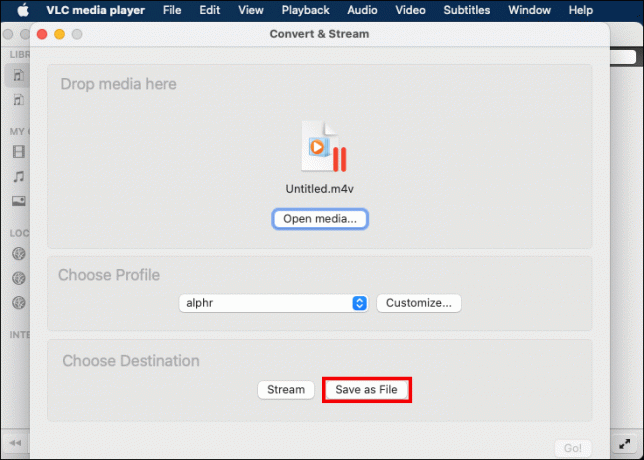
Software VLC instável
Há relatos do Fórum VideoLan que as atualizações recentes do VLC têm sido instáveis. Portanto, se você atualizou recentemente seu software VLC e não consegue converter seu vídeo MKV para MP4, é recomendável usar uma versão mais antiga para ajudar a converter seu arquivo. Tente instalar uma versão mais antiga e verifique se o problema será resolvido.
Verifique as configurações do seu codec
O reprodutor de mídia VLC requer que você ajuste as configurações de codec para alguns formatos, incluindo MKV. Verifique novamente as configurações do Codec, pois a escolha de um stream incompatível provavelmente interferirá na conversão de vídeo MKV para MP4. Se o MP4 ainda não suportar conversão de vídeo, você terá que usar aplicativos de terceiros.
Taxa de conversão lenta
Você pode observar que sua barra de progresso de conversão foi interrompida ou está muito lenta. Este erro pode resultar de arquivos de vídeo grandes ou de uma CPU sobrecarregada. Desativar todos os outros aplicativos ao executar o reprodutor de mídia VLC é a melhor solução para ajudar a acelerar a velocidade.
Usando aplicativo de terceiros
Tente usar um conversor de arquivo diferente, como Conversor de vídeo TinyWow. Esta é uma ferramenta gratuita de nível profissional que possui mais recursos que podem resolver rapidamente problemas de fluxo de áudio e configurações de codec.
Perguntas frequentes
O seu contêiner de formato MKV perde qualidade quando você usa o VLC para convertê-lo para MP4?
Sim. É provável que a qualidade e a resolução do seu vídeo diminuam após usar o VLC porque ele recodifica o vídeo.
Por que você deve escolher o VLC para sua conversão MKV?
Este conversor de vídeo de código aberto é conveniente porque pode suportar uma ampla gama de formatos.
Domine a conversão de VLC MKV para MP4
A principal limitação do MKV é a compatibilidade. O reprodutor de mídia VLC oferece uma maneira conveniente de converter seus arquivos para o formato MP4. O VLC também possui uma interface amigável e possui uma variedade de recursos para os usos mais comuns. No entanto, um aplicativo de terceiros pode oferecer mais opções se você precisar de recursos mais avançados.
Com que frequência você converte arquivos usando VLC? Por que você prefere isso a aplicativos pagos? Deixe-nos saber na seção de comentários abaixo.



