Links de dispositivos
-
Android
-
Iphone
-
Mac
-
janelas
- Dispositivo ausente?
Em 2022, praticamente todo mundo tem uma tela no bolso o tempo todo, mas se você estiver no conforto do seu própria casa, você não quer se limitar a ver fotos e vídeos no relativamente pequeno telefone do seu telefone. mostrar. O espelhamento de tela é a resposta perfeita para isso. Sua TV provavelmente tem 32 polegadas ou maior e pelo menos 1080p, por isso é ideal para exibir conteúdo. A boa notícia é que existem muitas maneiras diferentes de espelhar sua tela em qualquer TV moderna.

Este artigo explica como você pode espelhar a tela do seu telefone, tablet ou PC na TV usando vários métodos, incluindo um cabo HDMI, Chromecast, Airplay ou Miracast.
Espelhamento de tela: como conectar um laptop a uma TV (usando um cabo HDMI)
Para espelhar seu PC ou usar a TV como segunda tela, você deve adquirir um cabo HDMI compatível com o seu dispositivo e um adaptador para converter a saída de vídeo para HDMI, a menos que você obtenha um cabo que faça isso isto.
Como conectar um laptop Windows 10/11 à TV usando um adaptador ou cabo
Para laptops Windows, você precisa de um USB-C, mini HDMI ou HDMI para DisplayPort, HDMI ou SVGA (monitores antigos) adaptador ou cabo. Você pode encontrar cabos que convertem para uma conexão de saída de vídeo específica.
Ainda assim, é recomendado que você compre um adaptador para ter recursos multiuso, como ir de mini HDMI e USB-C para SVGA (monitores antigos), DisplayPort, Mini DisplayPort e HDMI. Um adaptador geralmente oferece mais opções de exibição de vídeo, capazes de outras conexões de vídeo.
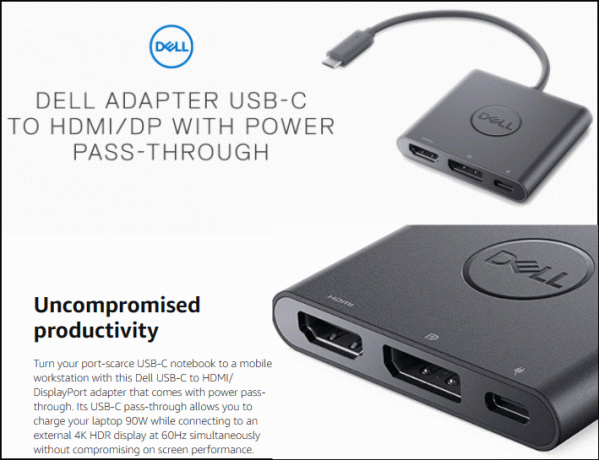
Conectando seu laptop Windows 10 à TV
Depois de obter o adaptador ou cabo apropriado, é hora de conectá-lo à TV.
- Localize a porta de vídeo/dados em seu laptop e conecte o adaptador HDMI ou o USB-C/DisplayPort para HDMI cabo, se é isso que você tem.
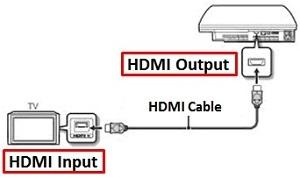
- Conecte o cabo HDMI ao adaptador (se aplicável) e depois à TV ou outra fonte de vídeo.
- Configure sua TV para o HDMI ou canal de entrada correto. Seu laptop deve piscar brevemente conforme as configurações são definidas.
- O Windows deve reconhecer automaticamente as configurações de saída exigidas pela sua TV e ajustá-las de acordo. Caso isso não aconteça, basta acessar seu "Mostrar" opções em “Configurações”.
Como conectar um laptop Macbook à TV usando um adaptador ou cabo
Para Macs, você precisa de um Thunderbolt 1 ou 2 (mini DisplayPort) ou Thunderbolt 3 ou 4 (USB-C) para SVGA (monitores antigos). DisplayPort ou HDMI O adaptador depende do modelo do seu Mac ou das opções disponíveis e dos recursos de entrada da fonte.
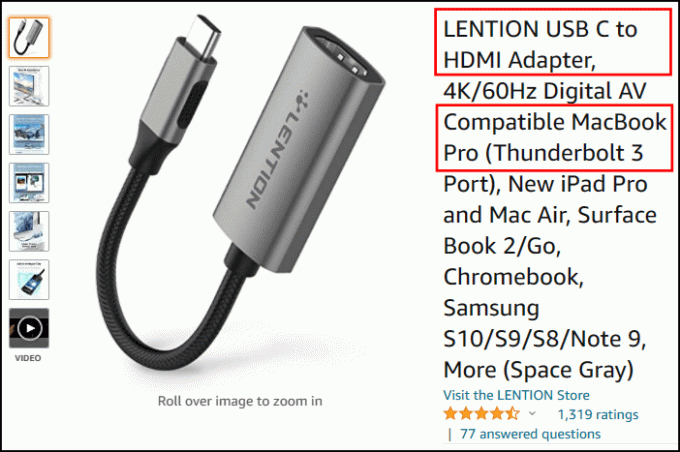
Thunderbolt 2 é compatível com versões anteriores do Thunderbolt 1 e Thunderbolt 4 é compatível com versões anteriores do Thunderbolt 3, portanto, é melhor obter a opção mais recente para qualquer um dos dois tipos de conexão:
- Adaptadores Amazon Thunderbolt 2 para HDMI
- Adaptadores Amazon Thunderbolt 4 para HDMI
Amazonas oferece adaptadores Thunderbolt 4 para HDMI e vários outros produtos para laptops Windows e Mac, e a maioria das lojas de varejo também os vende.
Conectando seu Macbook, Macbook Pro ou laptop Macbook Air à sua TV
Depois de ter o adaptador ou cabo apropriado, é hora de conectar seu Mac à TV para espelhar ou estender sua tela. Veja como fazer isso.
- Conecte o adaptador de vídeo à entrada apropriada, como a saída DisplayPort Thunderbolt 2 ou a porta USB-C Thunderbolt 3. Se você tiver um cabo, basta inseri-lo na porta apropriada do Mac.
- Conecte o cabo HDMI ao adaptador e depois à TV.
- Defina a TV para a entrada correta e seu Mac configurará automaticamente a tela para ela, quer você queira espelhar sua tela ou estendê-la.
- Se o sinal da TV não estiver funcionando, você poderá acessar "Preferências do Sistema" e acesse o “Exibições” configurações. Caso contrário, você pode ter o adaptador ou cabo errado.
Como espelhar ou estender a tela do seu laptop sem fio
Se você tiver uma smart TV com recursos de exibição sem fio, também poderá espelhar ou estender a tela emparelhando-a com seu laptop Windows 10, Macbook, Macbook Pro, Macbook Air ou até mesmo um iPad.
Espelhe seu laptop sem fio na sua TV
Para começar, mostraremos um método que permite usar qualquer laptop para espelhar na sua TV. Quer você tenha um PC ou Mac, você pode usar o navegador Chrome para espelhar sua tela sem fio. Veja como:
- Conecte sua TV e seu computador à mesma rede WiFi. Em seguida, abra o navegador Chrome em seu laptop.
- Clique nos três pontos verticais no canto superior direito do navegador.
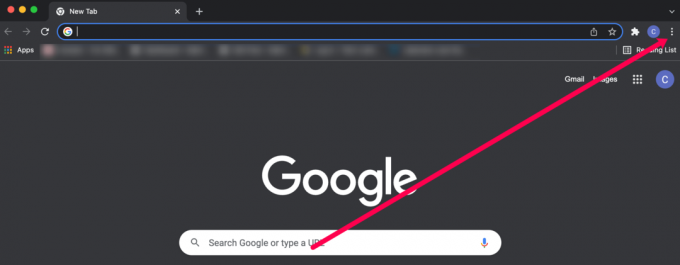
- Clique Elenco.
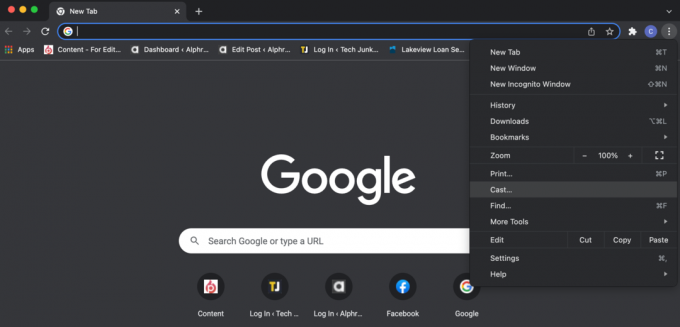
- Selecione sua TV na lista de opções.

- Clique Fontes.

- Selecione Área de Trabalho.

Embora tecnicamente isso seja transmissão em vez de espelhamento, você pode exibir a tela inteira na TV selecionando a opção Área de trabalho.
Espelhe ou estenda sem fio seu laptop Windows 10 para sua TV
- Clique no ícone “Notificação” na seção inferior direita.
- Selecione "Projeto" ou "Conectar" nas opções na parte inferior. Escolha seu dispositivo na lista de monitores sem fio disponíveis.

- Se o seu dispositivo não estiver listado, você ainda poderá transmitir para ele usando o Chrome, o YouTube ou outro serviço de streaming.
Para encerrar, a maioria dos laptops modernos pode se conectar fisicamente a uma televisão usando USB-C ou HDMI. Alguns possuem uma porta mini-HDMI ou uma conexão DisplayPort. Os adaptadores fornecem a melhor funcionalidade, pois você pode utilizar diferentes entradas de fontes de vídeo. No entanto, um cabo como USB-C para HDMI faz o trabalho perfeitamente. Além disso, você tem a opção sem fio se sua TV suportar Miracast. A única coisa que resta é decidir se deseja espelhar ou estender sua exibição atual, compatível com macOS e Windows.
Outra possibilidade é o mini-DisplayPort: também pode ser conectado a uma televisão HDMI com o cabo certo ou através de um simples adaptador. Os sinais também podem viajar por um barramento Thunderbolt de alta velocidade, então você pode conectar sua TV a uma porta Thunderbolt em um Macbook ou iPad.

As conexões HDMI e DisplayPort podem transmitir som e imagem, portanto, um único cabo deve bastar tudo o que é necessário, mas pode ser necessário alternar manualmente os dispositivos de áudio para que o áudio seja reproduzido sua televisão. Você pode fazer isso clicando com o botão direito no ícone de volume na bandeja do sistema do Windows, selecionando “Dispositivos de reprodução” no menu pop-up, selecionando o dispositivo apropriado e clicando "Conjunto padrão."
Como espelhar sem fio um dispositivo Android na sua TV
A evolução do espelhamento de tela de um Android para uma TV significa que talvez seja necessário ativar a função nas configurações do dispositivo ou usar um aplicativo de terceiros.
Muitas vezes usamos AllCast ou outro Espelho de tela aplicativo para nossos dispositivos Android 10 que não oferecem a funcionalidade nativamente. Se estiver usando um dispositivo Android mais antigo, você pode seguir estas etapas:
- Toque no "Configurações" widget para abrir seu menu.

- A seguir, toque em “Saída de mídia.” Pode estar rotulado com outra coisa no seu dispositivo.
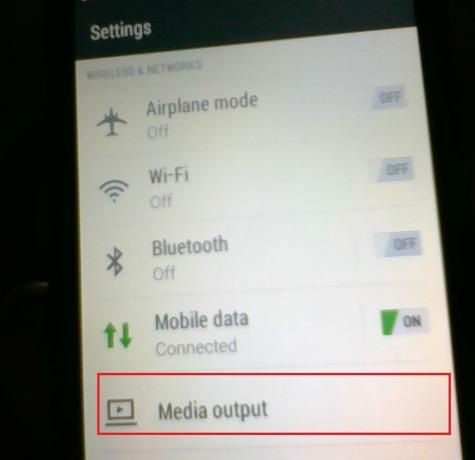
- Agora, selecione o dispositivo para o qual deseja espelhar.
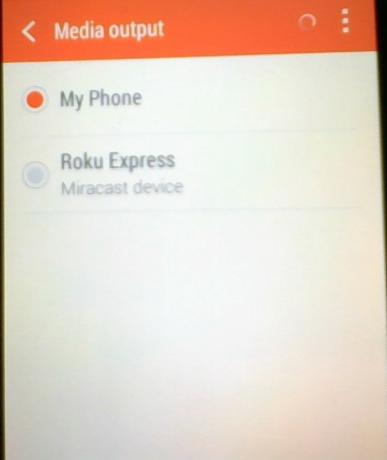
Espelhamento de tela: como conectar um PC/telefone Android/tablet Android a uma TV (via Chromecast)
O Chromecast do Google se conecta à parte traseira da sua TV e espelha as páginas da web do navegador Chrome, usando sua rede sem fio doméstica para conectar-se a um laptop ou dispositivo móvel que executa o navegador.
Usar um Chromecast permite transmitir qualquer vídeo baseado na Internet e até mesmo arquivos armazenados localmente, arrastando-os diretamente para uma guia do Chrome e transmitindo-os. O Chromecast transmite até 1080p e, na maioria das circunstâncias, oferece vídeo suave e sem interrupções.

No entanto, isso não é o fim dos talentos do Chromecast. Para aquelas ocasiões em que você precisa exibir um aplicativo na sua TV que não possui suporte integrado ao Chromecast, também é possível exibir todo o conteúdo do seu PC ou desktop do Mac.
Espelhamento de tela: como conectar um PC a uma TV (via Miracast)
Desde 2013, a WiFi Alliance lançou o padrão de exibição sem fio Miracast, usando WiFi Direct ponto a ponto para permitir conexões ponto a ponto entre dispositivos sem usar um roteador.
Os dispositivos Miracast permitem streaming de vídeo de até 1080p e som surround 5.1, e a conexão é protegida usando criptografia WPA2. O conteúdo é transmitido diretamente através do seu dispositivo, o que significa que os dispositivos Miracast – ao contrário do Chromecast do Google – não precisam de uma conexão externa com a Internet. Pense nisso como HDMI sobre WiFi.

Parece ótimo, mas como você o usa? Bem, para começar, você precisará que seus dispositivos sejam compatíveis com Miracast. Isso não deve ser um problema com dispositivos mais recentes, mas dispositivos mais antigos podem exigir um adaptador Miracast, que pode ser conectado a portas HDMI e USB.
Em termos de sistema operacional, você precisará ter Windows 8.1, Windows Phone 8.1, Android 4.4, BlackBerry 10.2.1 ou superior. OS X e iOS não funcionam com Miracast, pois a Apple usa sua própria tecnologia AirPlay. Do lado receptor, a maioria das TVs lançadas nos últimos anos terá suporte integrado ao Miracast. Se a sua TV for mais antiga que isso, você precisará comprar um dongle Miracast, como o Wireless Display Adapter da Microsoft ou o Miracast Wireless Display Dongle da Asus.
Comprar um adaptador que corresponda à marca do seu telefone, laptop ou tablet é uma boa escolha, mas a conexão Miracast deve funcionar em todos os dispositivos, independentemente da marca.
Espelhamento de tela: como conectar um iPhone ou iPad a uma TV (via AirPlay)
Se você estiver usando um Mac datado de 2011 ou posterior, o sistema AirPlay proprietário da Apple permite espelhar sua tela sem fio em uma TV. É um sistema extremamente simples – quando o espelhamento está disponível; o ícone do AirPlay aparece na barra de menu (um quadrado com um triângulo apontando para ele); clique nele para abrir um menu suspenso que mostra a opção de ativar ou desativar o espelhamento. O AirPlay permite que você use sua TV como monitor secundário, para que você possa reproduzir vídeos em sua resolução nativa enquanto mantém a tela do seu MacBook ou iMac para aplicativos de desktop.

O problema é que o AirPlay requer um Apple TV caixa conectada à sua televisão (é a detecção desta caixa que diz ao OS X para mostrar o ícone). Ainda assim, o AirPlay é um sistema extremamente simples e, embora ainda haja um pequeno atraso visível, o espelhado a tela parece mais responsiva do que o WiDi. AirPlay também tem a vantagem de funcionar com iPhone, iPad e iPod tocar.
Espelhamento de tela de um PC para uma TV: outras conexões de cabo
Se o seu computador não tiver nenhuma dessas portas, você ainda terá opções. Muitas TVs oferecem um soquete VGA normal de 15 pinos; portanto, se o seu laptop ou desktop tiver um conector VGA analógico, você poderá usá-lo para conectá-lo. No entanto, o VGA não transporta áudio, o que significa que você desejará conectar um segundo cabo da tomada de saída de áudio do seu PC à entrada de áudio da sua TV.
Também pode ser possível usar uma conexão DVI. Se o seu PC tiver um soquete DVI-I, você pode usar um adaptador DVI para VGA simples para conectá-lo a um soquete de 15 pinos na TV e conectar o som por meio de um cabo separado conforme descrito acima.

No entanto, se for uma tomada DVI-D, isso significa que é apenas digital e sua única opção é usar um cabo adaptador DVI para HDMI para conectá-lo a uma tomada HDMI. Isso pode parecer mais conveniente do que usar VGA, mas o DVI não transmite áudio e sua TV provavelmente não oferecerá a opção de reproduzir áudio de uma fonte externa enquanto exibe vídeo HDMI. Portanto, se quiser som, você terá que usar um amplificador separado (ou os alto-falantes internos do seu laptop).
Você pode saber que tipo de soquete DVI seu computador possui observando a abertura longa e plana no lado esquerdo da porta: se quatro furos o cercarem em uma configuração quadrada, é DVI-I. Se o orifício plano estiver saliente sozinho, sem outros orifícios ao redor, é DVI-D.
Usando o ícone ‘Transmitir’
O ícone do Cast agora aparece em vários dispositivos e aplicativos. Veja o Facebook, por exemplo; suponha que você esteja navegando pelo feed de notícias do Facebook e veja o símbolo; quando você toca nele, ele se conecta à sua televisão. Esta é uma das opções mais simples para smartphones e tablets porque não são necessárias ferramentas (ambos os dispositivos devem estar conectados à mesma rede WiFi, mas é isso mesmo).
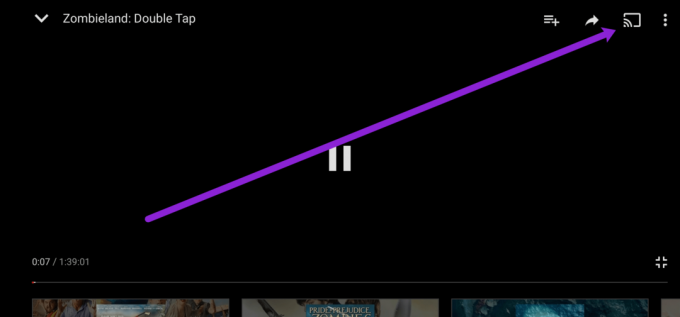
Depois de tocar no ícone de transmissão, seu dispositivo procurará algo próximo para exibir o conteúdo. Clique na opção da sua TV (ou console de jogos, Firestick ou outro método conectado à sua TV). Haverá uma breve pausa; então, o conteúdo será exibido em uma tela maior.
Claro, isso não funciona com todas as TVs. Alguns serviços de streaming como Disney+ e Netflix limitam suas habilidades de elenco. Se você tiver algum problema, use o recurso de espelhamento nativo do dispositivo, o Chrome, ou um aplicativo de espelhamento de terceiros, como o AllCast.
perguntas frequentes
Aqui estão mais algumas respostas às suas perguntas sobre espelhamento.
Estou tendo problemas para conectar meus dispositivos. O que está acontecendo?
Verifique sua conexão com a Internet se estiver tentando espelhar seu dispositivo para outro dispositivo e ele não conseguir se conectar. Na maioria das vezes, o problema ocorre porque você está conectado a duas bandas diferentes na mesma rede. Basta acessar as configurações de WiFi do seu dispositivo e garantir que estejam na mesma banda (2,5 ou 5 GHz).
Claro, se você estiver usando um dos cabos HDMI mencionados acima, verifique se todas as portas estão funcionando e se o cabo está encaixado corretamente. Alguns dispositivos podem exigir que você ative as opções do desenvolvedor antes de transmitir sua tela, portanto, verifique com o fabricante se a imagem não aparece imediatamente.
Posso bloquear a tela do meu telefone durante o espelhamento?
Pode não ser nenhuma surpresa que o Mirroring consuma a vida útil da bateria. Para preservar cada minuto precioso da bateria, você pode estar se perguntando se pode bloquear a tela do seu telefone e continuar espelhando. A maioria dos telefones não faz isso nativamente, mas existem aplicativos de terceiros que podem ser usados para realizar essa ação, como Segunda tela.
Acesse a App Store ou Google Play Store para encontrar um aplicativo com boas críticas.




