O VLC é um aplicativo multimídia popular, gratuito e de qualidade portátil que reconhece e reproduz a maioria dos formatos multimídia. Ele converte arquivos de áudio e vídeo incomuns em opções universais como MP4, tornando os dispositivos que suportam tipos de arquivos específicos apenas mais acessíveis.

Se você está sentado em arquivos que precisam ser convertidos para MP4, você está no lugar certo.
Este artigo abordará algumas das melhores maneiras de converter arquivos para MP4 para alta qualidade de saída via Windows e macOS. Alguns dos arquivos que abordaremos incluem formatos de contêiner multimídia MKV, VOB e DVD.
Como converter MKV para MP4 no VLC
Para converter seu arquivo MKV para MP4 usando o VLC via Windows e macOS:
- Vou ao Site oficial da VideoLAN para baixar uma cópia do VLC, caso ainda não o tenha feito.
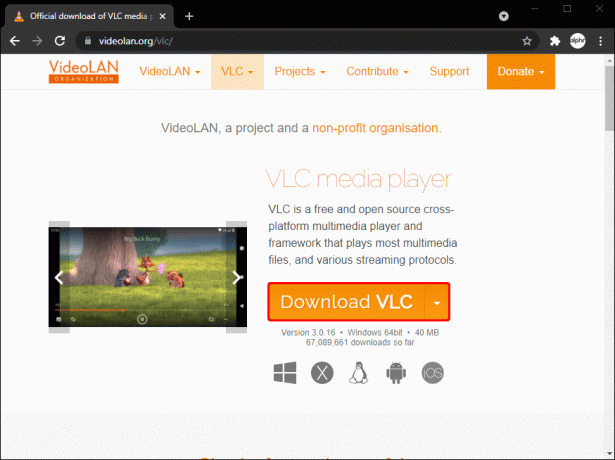
- Abra o aplicativo e selecione a guia “Mídia” no canto superior esquerdo.

- Escolha “Converter/Salvar” nas opções.
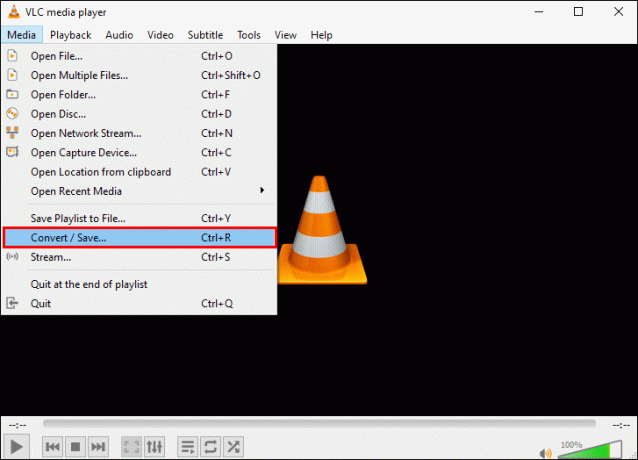
- Clique no botão “Adicionar” e encontre o arquivo MKV que deseja converter.
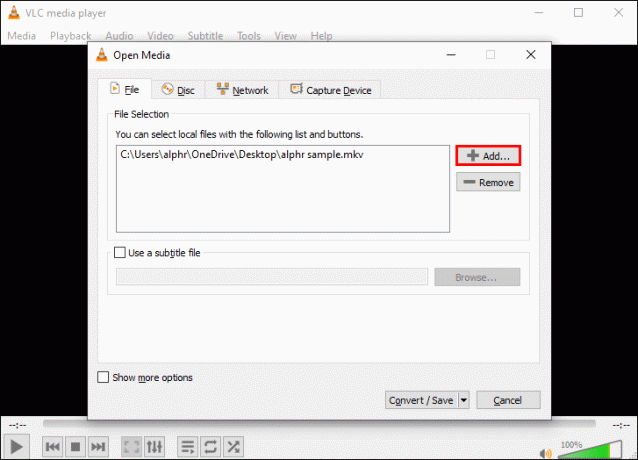
- Depois de selecionar o arquivo, clique no botão “Converter/Salvar” na parte inferior da janela.

- Use o menu suspenso ao lado de “Perfil” para especificar o formato de vídeo – “H.264 + MP3 (MP4) é recomendado para um arquivo MP4.

- (opcional) Ajuste suas configurações clicando no ícone da ferramenta ao lado do menu suspenso.
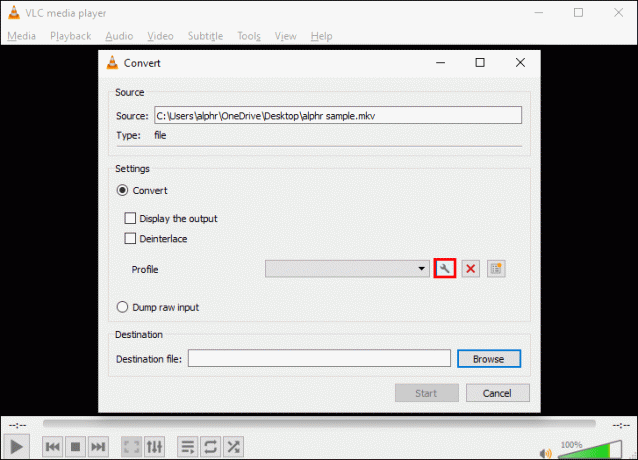
- Abaixo de "Destino", escolha para onde deseja exportar seu arquivo.
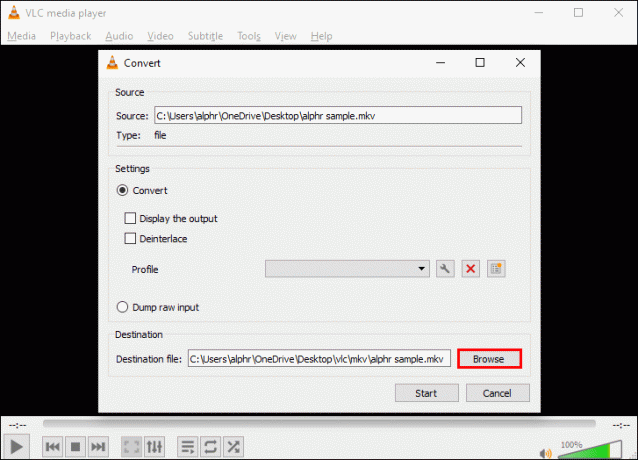
- Selecione “Iniciar” para iniciar a conversão.

Seu arquivo MP4 irá para o local especificado assim que a conversão for concluída.
Como converter MOV para MP4 no VLC
Siga as etapas abaixo para converter seu arquivo MOV para o formato MP4 via Windows e macOS:
- Baixe o software VLC de seu website oficial se você ainda não tem o aplicativo.
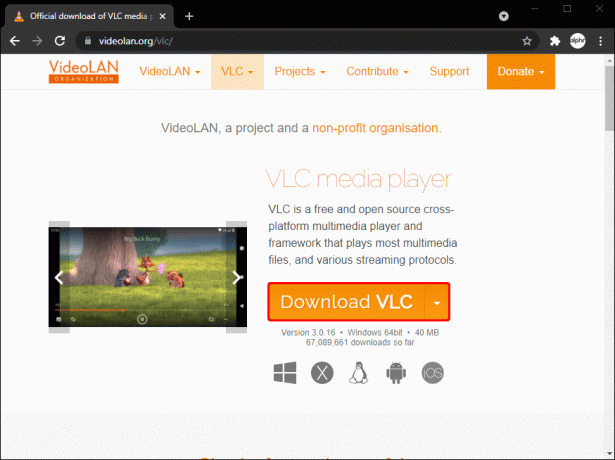
- Inicie o VLC e clique no menu “Mídia”.

- Escolha “Converter/Salvar”.
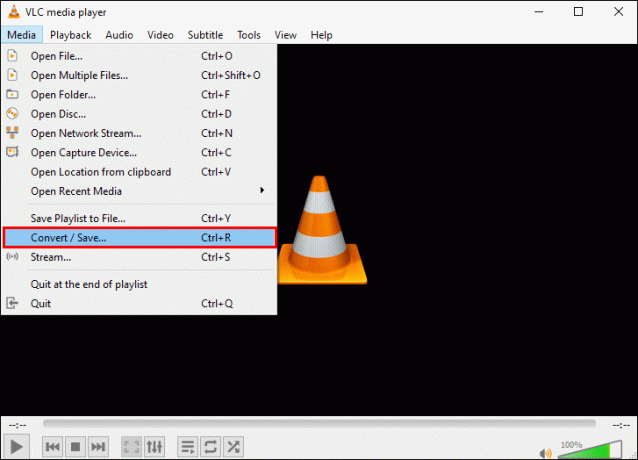
- Na nova janela, clique no botão “Adicionar”.

- Encontre o arquivo MOV para importar para o VLC.
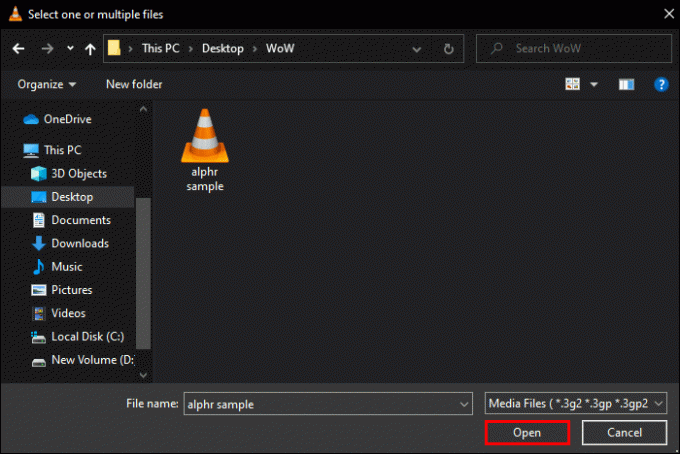
- Para iniciar a conversão de MP4, selecione o botão “Converter/Salvar”.
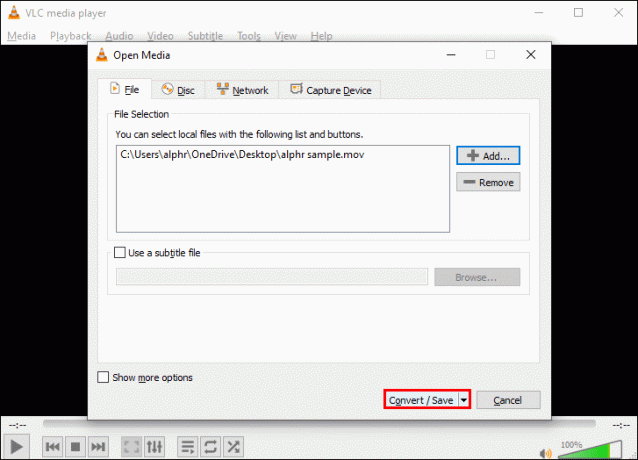
- No menu suspenso “Perfil”, escolha “Vídeo – H.264 + MP3 (MP4)”.
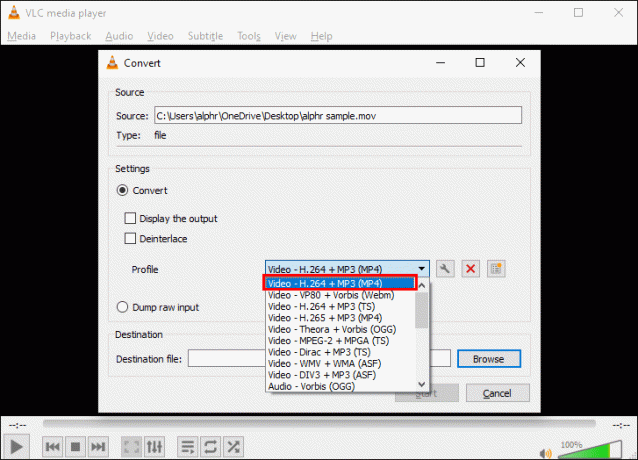
- Escolha um local para salvar o arquivo convertido.

- Clique em “Salvar” e depois em “Iniciar”.
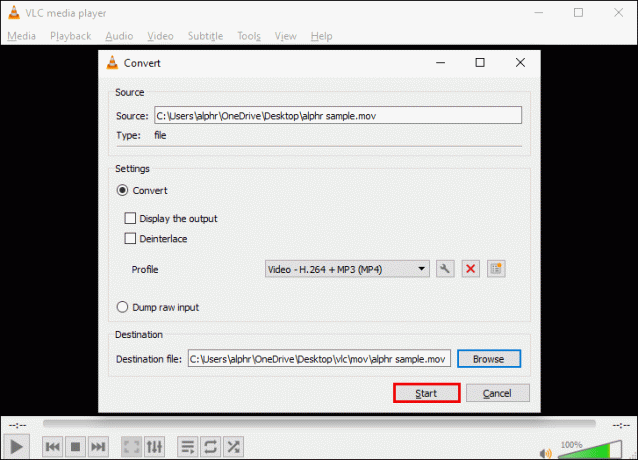
Após a conclusão da conversão, seu arquivo MP4 pode ser encontrado na pasta especificada.
Como converter um DVD para MP4 no VLC
Use as etapas abaixo para converter seu DVD em um arquivo MP4 do Windows e macOS.
No Windows, insira o DVD que deseja converter em sua unidade de disco e:
- Vá para o VLC website oficial para baixar o software, caso ainda não o tenha.
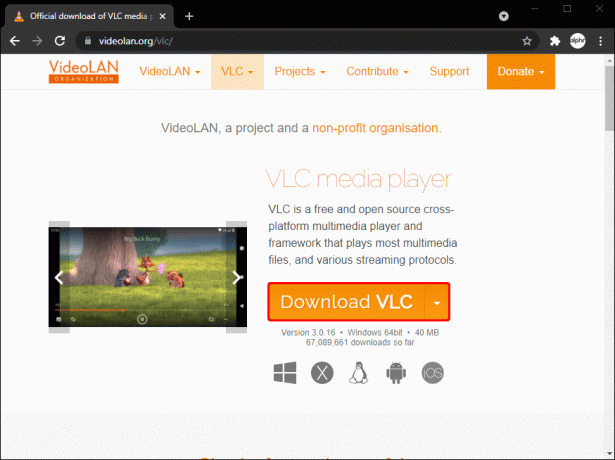
- Inicie o aplicativo VLC.
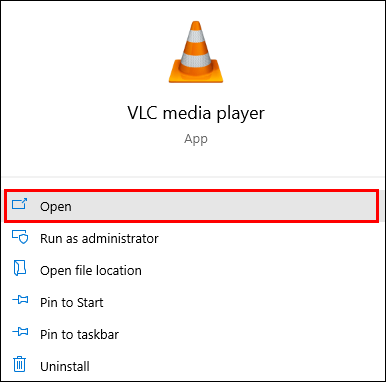
- Clique na guia “Mídia” no canto superior esquerdo do menu principal.

- Selecione "Abrir disco" no menu suspenso.
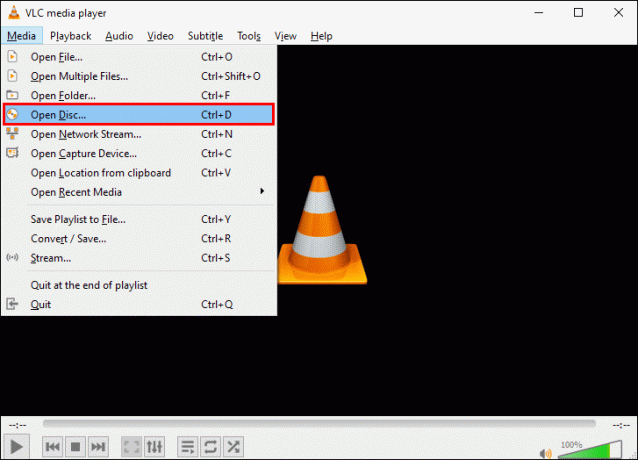
- Abaixo de “Seleção de disco”, marque a caixa de seleção “Nenhum menu de disco”.
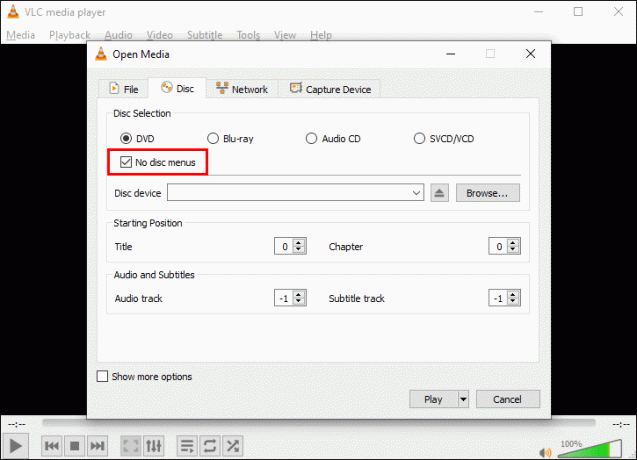
- Em “dispositivo de disco”, escolha a localização do DVD.
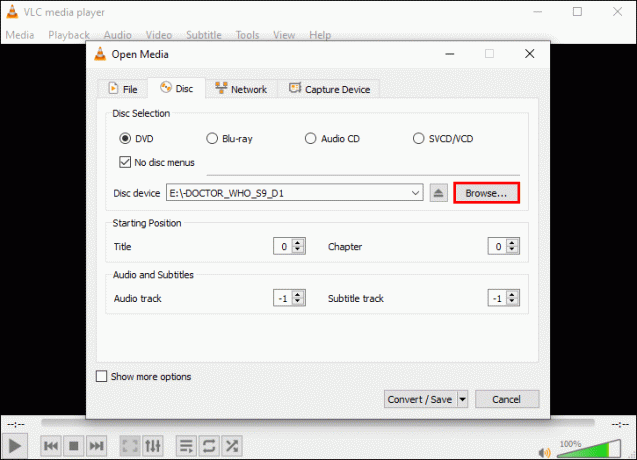
- No canto inferior direito ao lado do botão “Play”, acesse o menu suspenso e escolha “Converter”.

- Na janela “Converter” abaixo de “Configurações”, selecione “Vídeo – H.264 + MP3 (MP4)” como o formato “Perfil”.
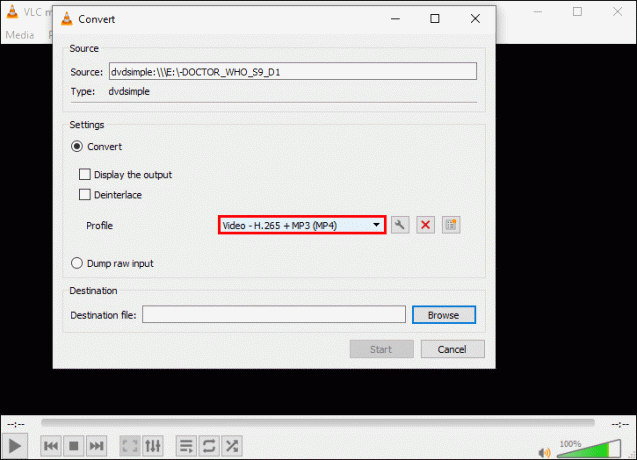
- Em “Arquivo de destino”, clique em “Procurar” para escolher o local para salvar o arquivo convertido e dar-lhe um nome.
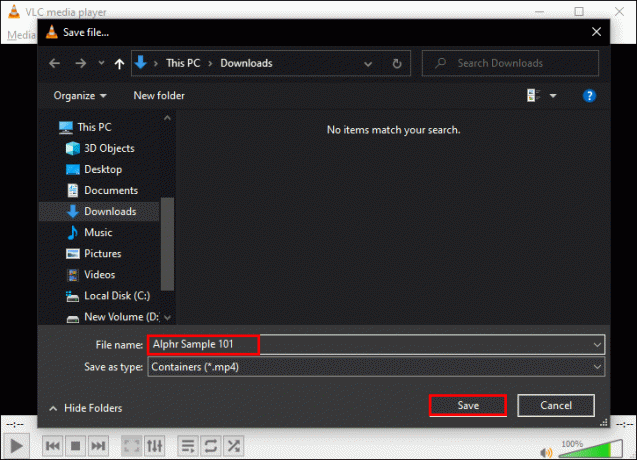
- Clique em “Iniciar” para iniciar a conversão.
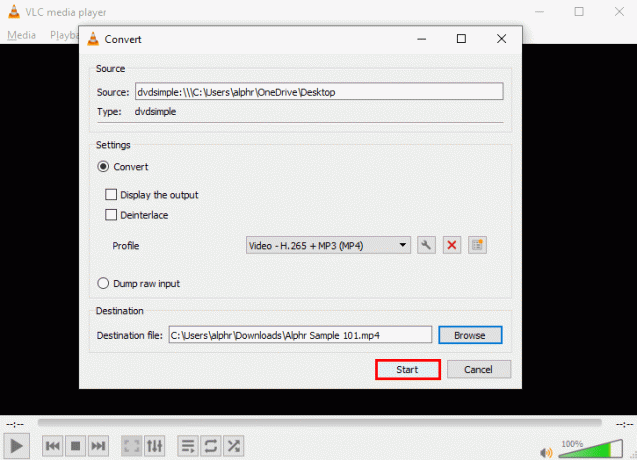
Depois que o DVD for convertido para o formato MP4, o arquivo será salvo no local selecionado na Etapa 9.
Usando um macOS, insira o DVD que deseja converter em sua unidade de disco e:
- Visite os VLC's website oficial para baixar o software, caso ainda não o tenha.
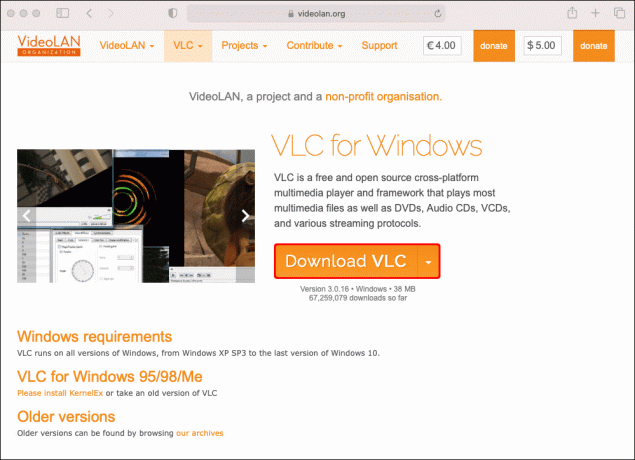
- Abra o aplicativo VLC.

- Clique na guia "Arquivo" e selecione "Abrir disco". Uma nova janela exibindo as informações do seu DVD será aberta.

- Marque a caixa "Desativar menus de DVD".
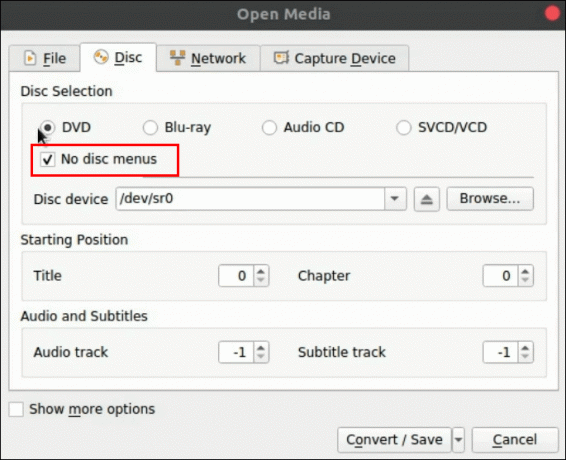
- Marque a caixa “Stream output” no canto inferior esquerdo.
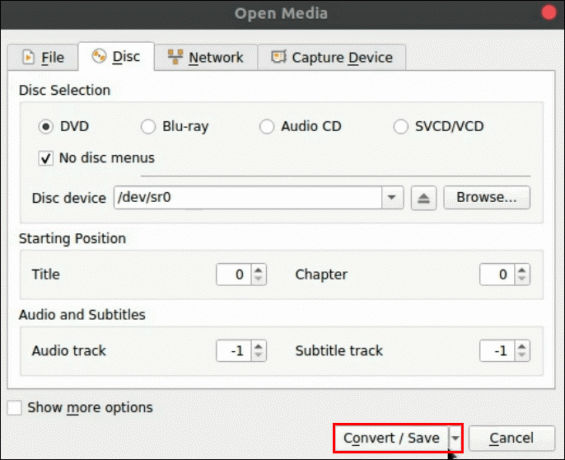
- Clique no botão "Configurações".

- Marque a opção “Arquivo” para salvar o arquivo convertido no seu Mac.
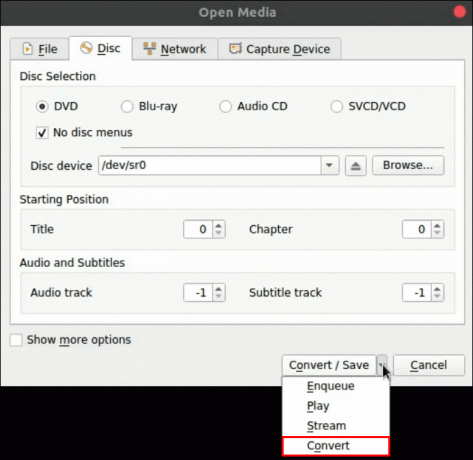
- Clique em "Procurar".

- Na janela pop-up, nomeie o arquivo convertido e selecione um local para salvar.

- Pressione “Salvar” para confirmar.
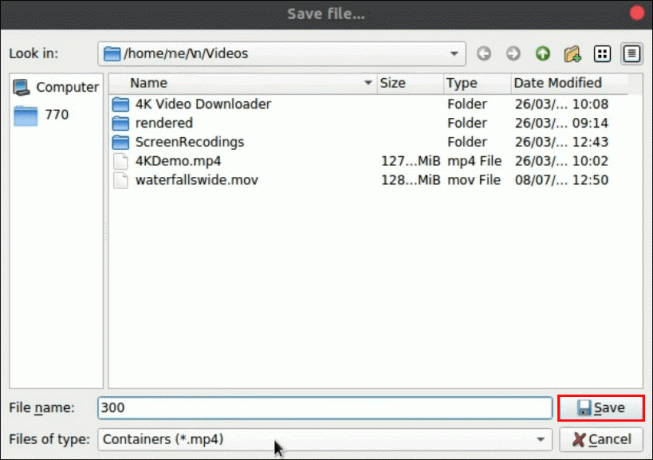
- Abra o menu suspenso por meio do “Método de encapsulamento”.
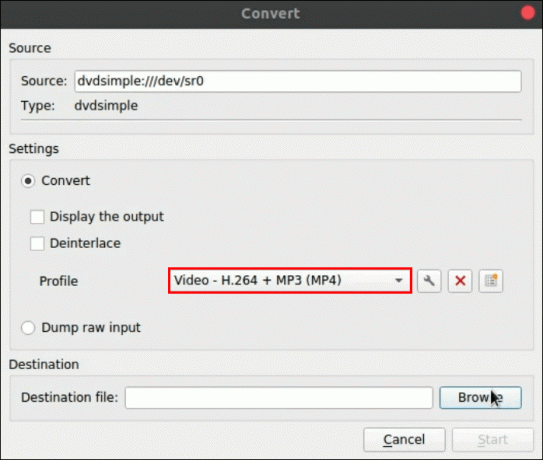
- Selecione “MPEG 4”.
- Abaixo de “Opções de transcodificação”, defina “Vídeo” e “Áudio” como “MPEG 4” ou “H.264 + MP3 (MP4)”.

- Selecione “OK” para confirmar as configurações.
- Clique em "Abrir" para iniciar a conversão.

Depois que o DVD for convertido, uma cópia do arquivo será salva no local definido na Etapa 9.
Como converter WebM para MP4 usando o VLC
Para converter seu arquivo WebM para MP4 usando o VLC via Windows e macOS:
- Abra o aplicativo VLC.
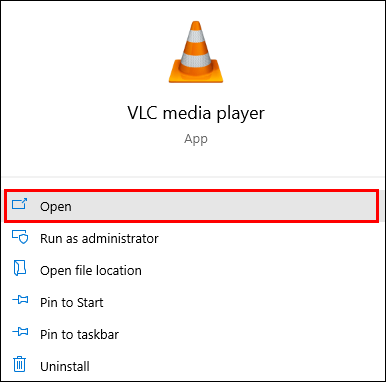
- No canto superior esquerdo, selecione a guia "Mídia".

- Escolha “Converter/Salvar” nas opções.
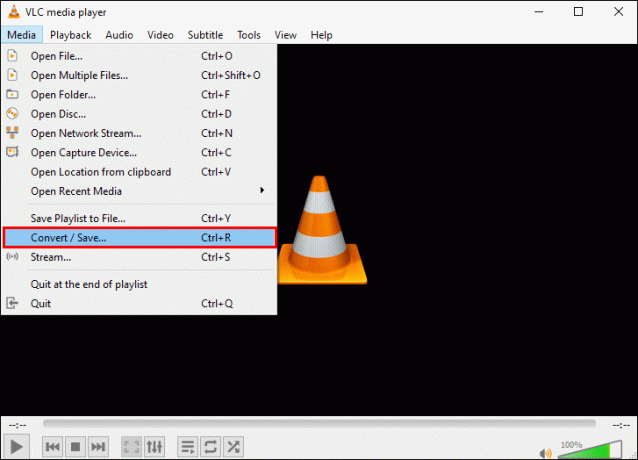
- Na janela “Abrir mídia”, clique no botão “Adicionar” à direita.

- Procure o arquivo WebM que deseja converter para MP4 e clique em “Abrir”.

- Clique em “Converter/Salvar”.
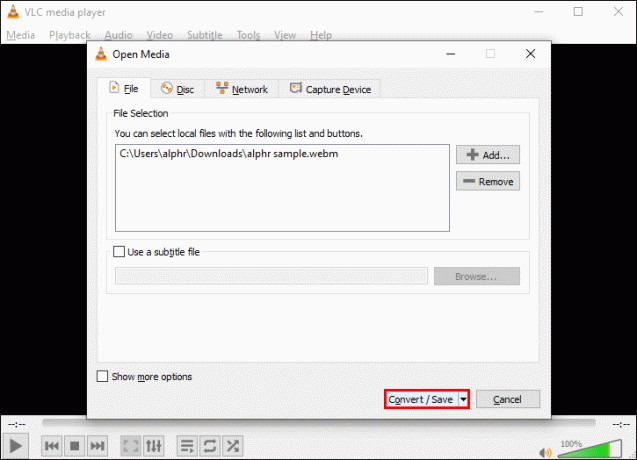
- Na janela “Converter”, clique em “Procurar” para nomear o arquivo convertido e escolha o local para salvá-lo e, em seguida, “Salvar”.
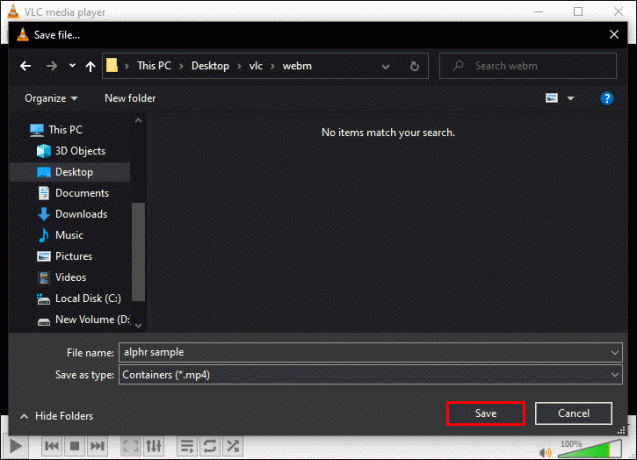
- Clique em “Iniciar” para iniciar a conversão.
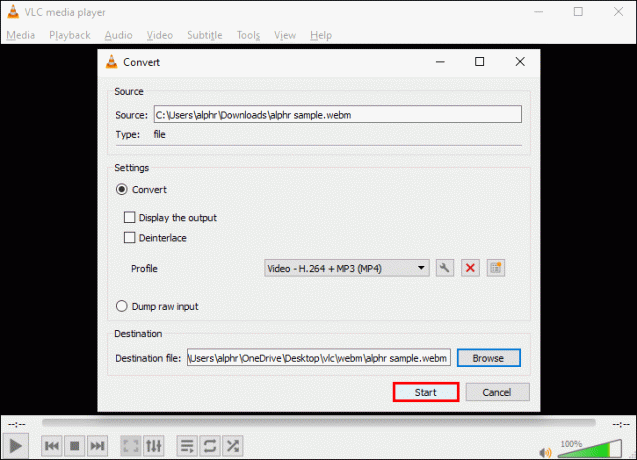
Depois que o arquivo WebM for convertido para MP4, ele será salvo no local escolhido.
Como converter VOB para MP4 com VLC
Siga as etapas abaixo para converter seu arquivo VOB para o formato MP4 via Windows e macOS:
- Inicie o aplicativo VLC.
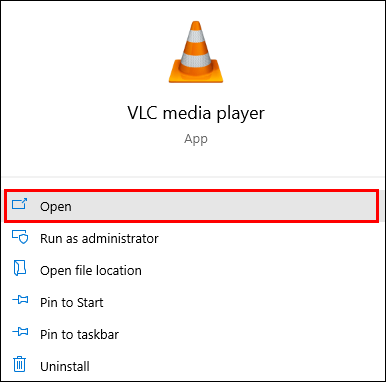
- No menu principal, clique em “Mídia”.

- Deixe as outras configurações como estão e clique em “Converter/Salvar”.
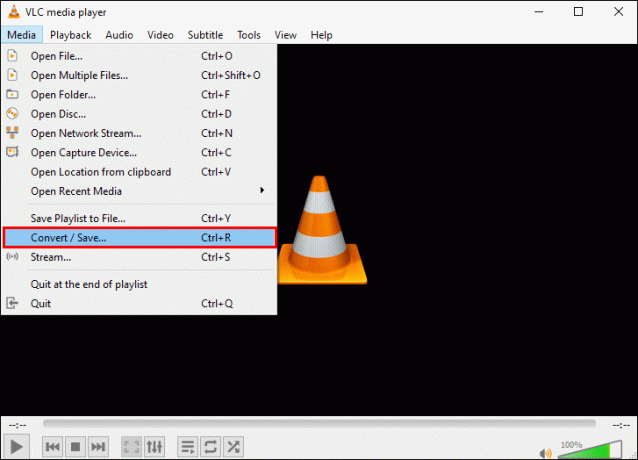
- Na janela “Abrir mídia”, clique no botão “Adicionar” à direita.

- Encontre e selecione o arquivo VOB que deseja converter e, em seguida, “Abrir”.
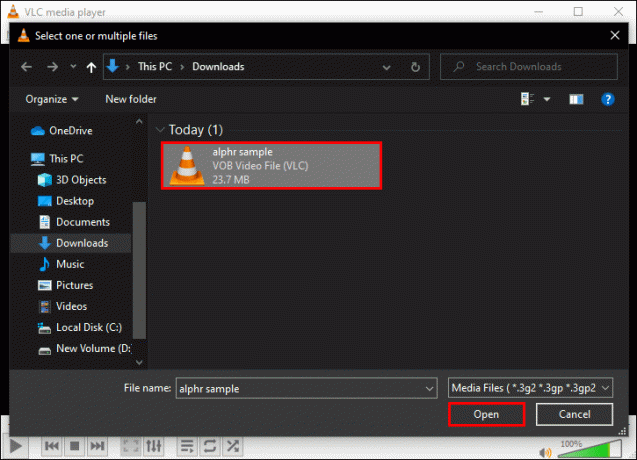
- Clique no botão “Converter/Salvar” novamente.
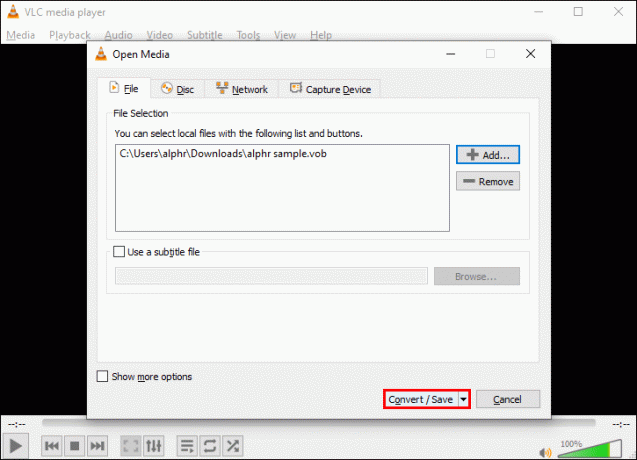
- Na janela "Converter" em "configurações", selecione no menu suspenso ao lado de "Perfil".
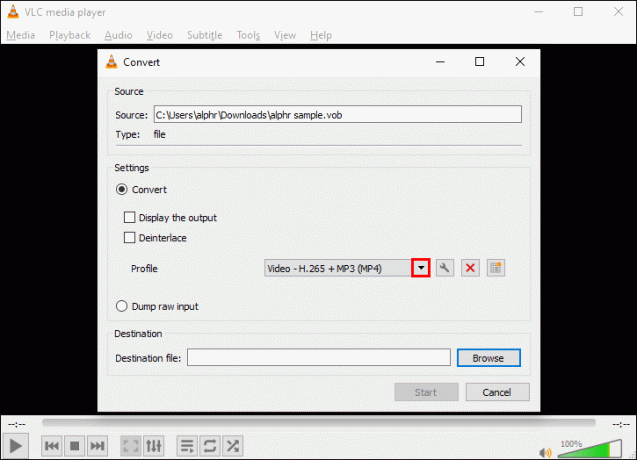
- Escolha “Vídeo – H.264 + MP3 (MP4)” como formato de saída.
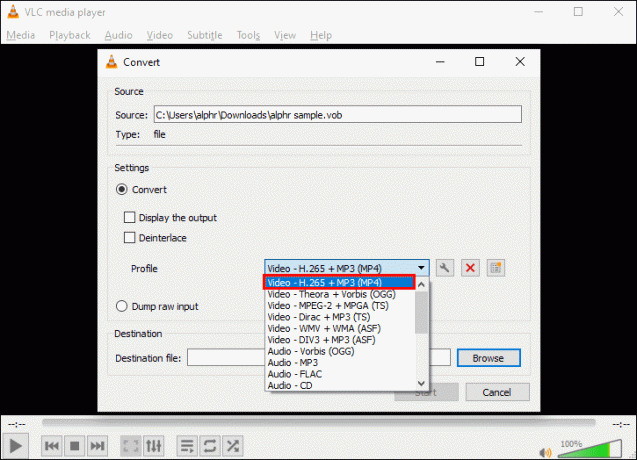
- Na parte inferior ao lado de "Arquivo de destino", clique no botão "Procurar".
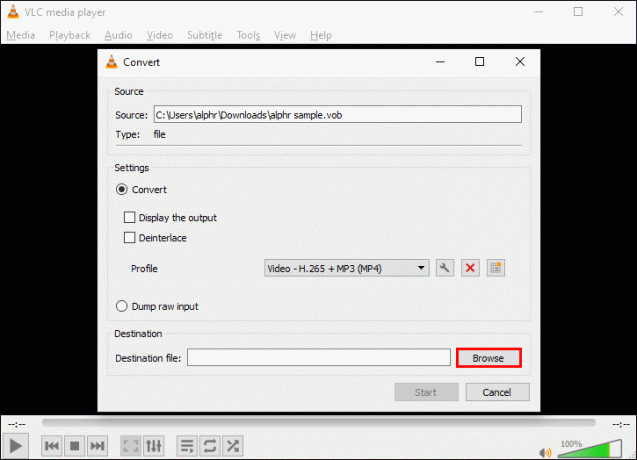
- Escolha onde você gostaria que seu arquivo MP4 convertido fosse salvo e dê a ele um nome de arquivo.
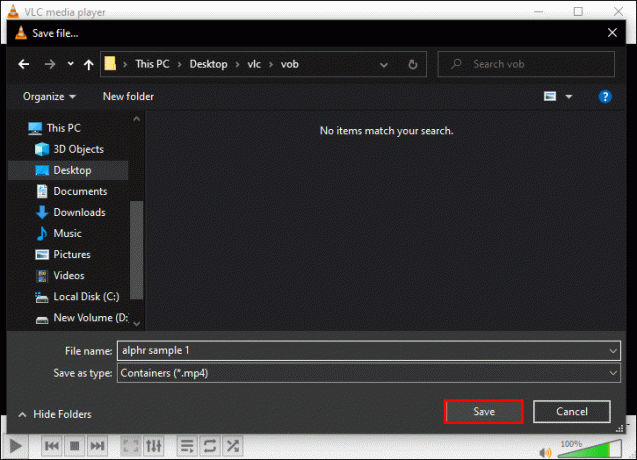
- Pressione o botão "Iniciar" na parte inferior para iniciar a conversão.
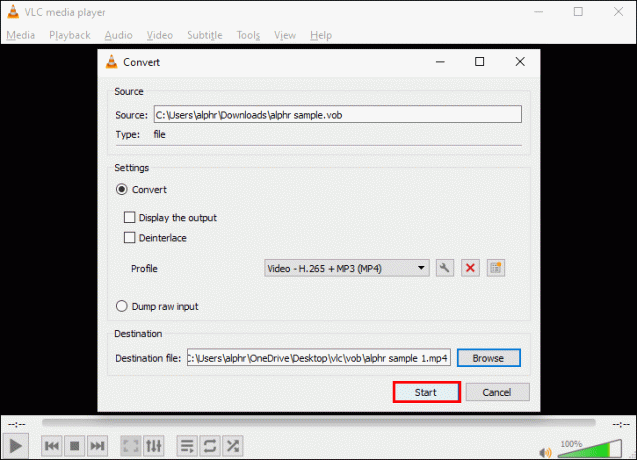
Quando a conversão estiver concluída, o arquivo será salvo no local escolhido.
Como converter AVI para MP4 usando o VLC
Use as etapas abaixo para converter seu arquivo AVI em um arquivo MP4 usando Windows e macOS.
- Primeiro, visite o VLC website oficial para obter uma cópia do software, caso ainda não o tenha feito.
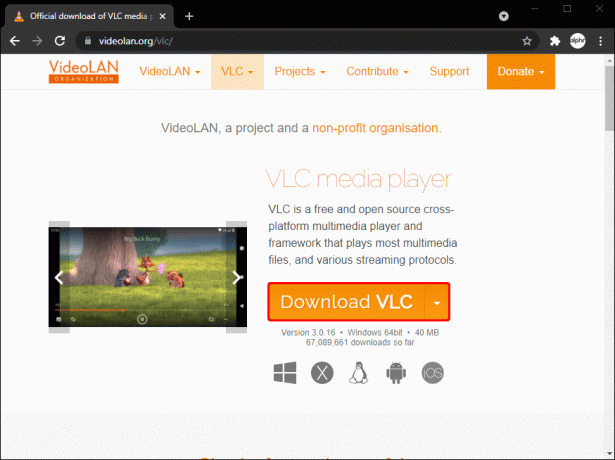
- Abra o aplicativo VLC.
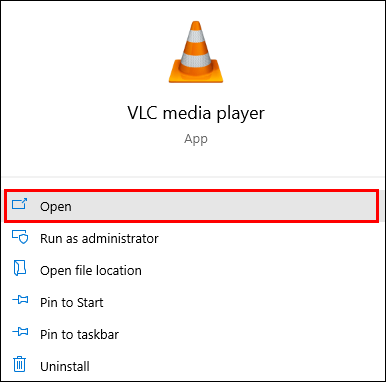
- No menu principal na parte superior, clique em “Mídia”.

- Deixe a configuração como está e selecione “Converter/Salvar”.
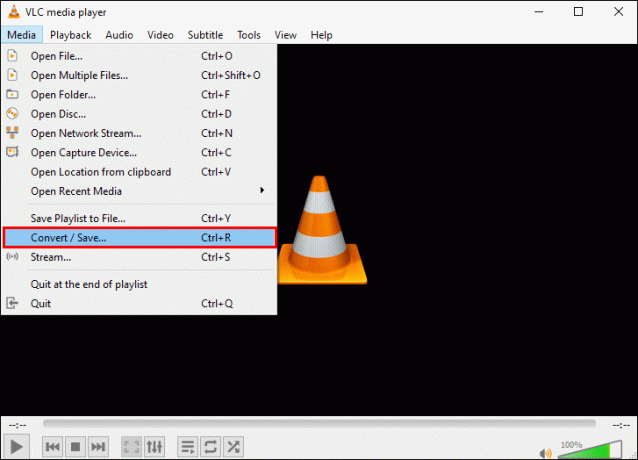
- Na janela de diálogo “Abrir mídia”, clique no botão “Adicionar” à direita para encontrar o arquivo que deseja converter.

- Selecione o arquivo AVI e depois “Abrir”.

- Clique no botão “Converter/Salvar” novamente.
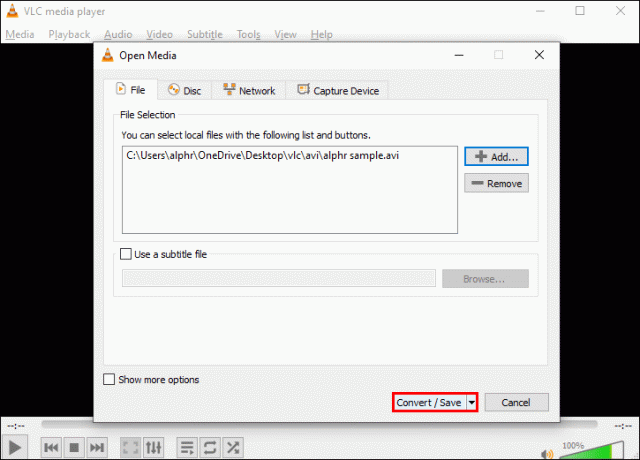
- Na janela “Converter” em “configurações”, clique no menu suspenso ao lado de “Perfil”.
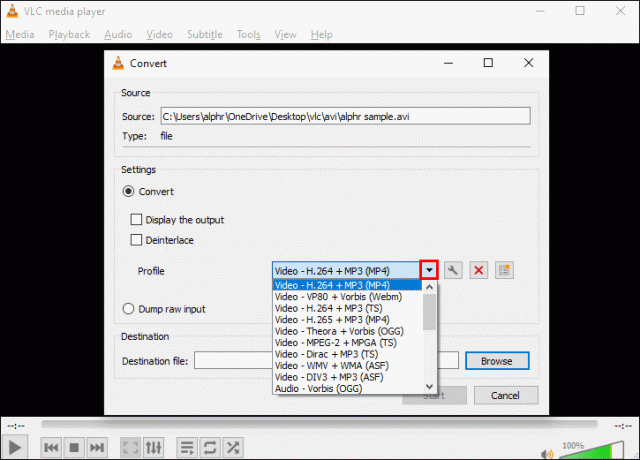
- Escolha “Vídeo – H.264 + MP3 (MP4)” como formato de saída.

- Clique no botão "Procurar" ao lado de "Arquivo de destino".
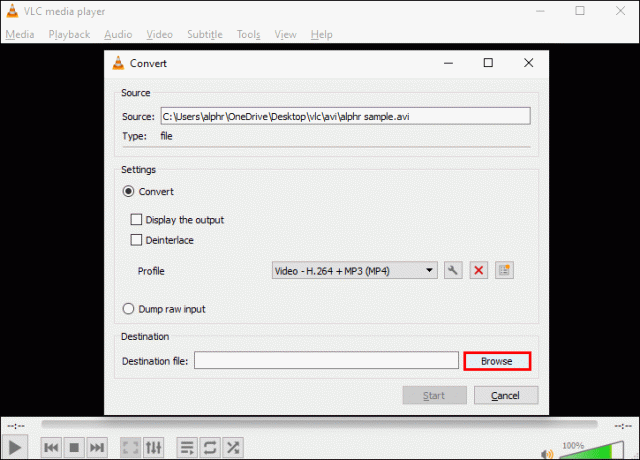
- Escolha onde você gostaria que seu arquivo MP4 convertido fosse salvo e nomeie o arquivo.

- Clique em “Iniciar” para iniciar a conversão.
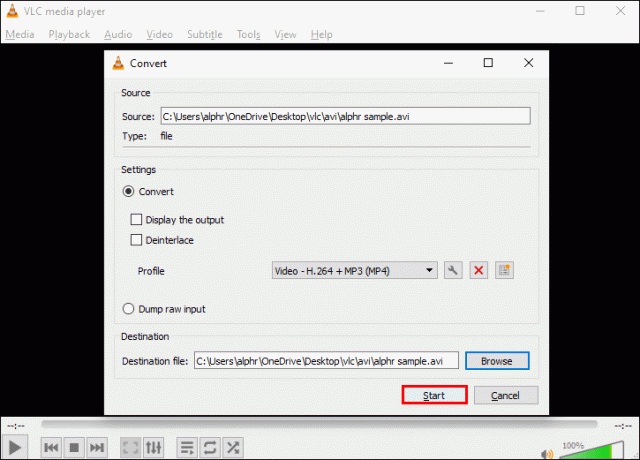
Seu arquivo MP4 será salvo no local escolhido após a conversão.
Acesso a arquivos de áudio e vídeo de qualidade em abundância
O player multimídia VLC reproduz uma ampla variedade de tipos de arquivos de áudio e vídeo e converte formatos incomuns em comuns, como MP4. Com esta ferramenta, você tem mais opções para acessar sua mídia a partir de dispositivos que suportam apenas tipos de arquivos específicos.
O VLC é amplamente usado, pois não apenas a qualidade do arquivo é mantida após a conversão, mas também é de código aberto e de uso gratuito.
O que você acha do player VLC? Você já tentou um tipo de arquivo que pensou que não suportaria e o fez? Deixe-nos saber na seção de comentários abaixo.




