O Notion se destaca com uma infinidade de opções para personalizações e integrações no mar de aplicativos de produtividade concorrentes. Sempre que você cria uma nova página ou banco de dados no Notion, pode adicionar um ícone que pode representar melhor o que é esse espaço de trabalho.
Ele permite que os usuários naveguem pelas páginas mais rapidamente e os ajuda a lembrar sem esforço o que cada nota de página, página ou área de trabalho representa.
A boa notícia é que você sempre pode alterar o ícone que selecionou – na verdade, você pode até importar novos ícones. Neste artigo, mostraremos como gerenciar ícones no Notion, inclusive usando ferramentas específicas que ampliam ainda mais suas opções.
Como adicionar um ícone no Notion
Para entender como adicionar um ícone no Notion com sucesso, devemos primeiro abordar o processo de criação de um novo espaço de trabalho no aplicativo. A noção é feita de páginas e blocos. Você pode ter uma página vazia ou usar um modelo.
Você pode usar um tipo de página mais avançado chamado banco de dados, que se assemelha a uma planilha. Eles vêm em diferentes versões. Independentemente do tipo de página que você criar, você pode optar por adicionar um ícone à mesma página. Veja como:
- Abrir Noção no seu navegador.

- Tudo o que você precisa está no painel do lado esquerdo da tela. Selecione “+ Adicionar uma página” em uma das opções listadas. Ou escolha “+ Nova página” na parte inferior da página, no canto esquerdo.

- Selecione o tipo de página que você deseja. Você pode selecionar “Esvaziar com um ícone” e o Notion escolherá um ícone aleatório para você. Se você escolher um dos modelos, o Notion atribuirá um ícone correspondente. Você também pode selecionar apenas “Vazio” e esse prompt fornecerá uma página em branco e nenhum ícone.
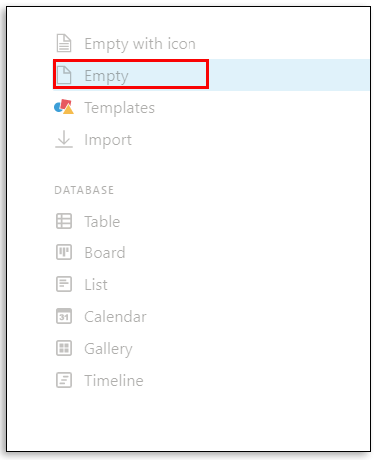
- Se você selecionou “Vazio”, passe o mouse sobre a seção “Sem título” da página. Você pode adicionar um título se quiser primeiro. Logo abaixo do título, você verá a opção “Adicionar ícone” que deve selecionar.
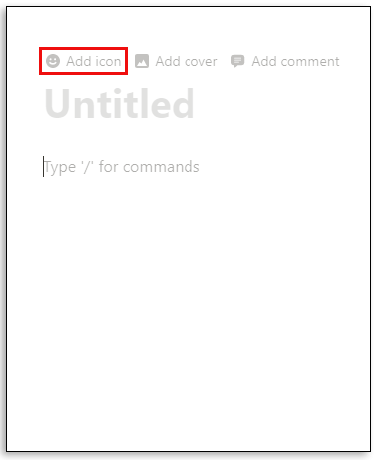
- O Notion adicionará um ícone aleatório. Clique no ícone novamente e uma janela pop-up com a lista de outros ícones aparecerá. A partir daí, você pode escolher o que preferir.

Se você não quiser um ícone, na janela pop-up, selecione "Remover". Além disso, se você não tiver certeza de qual ícone escolher, mas você não gosta do primeiro Notion oferecido, você pode deixar o Notion selecionar para você novamente, escolhendo a opção “Aleatório”.
Como adicionar ícones às suas notas do Notion
Uma das razões pelas quais tantos usuários adoram o Notion é como é fácil escrever notas. Ele ainda possui um espaço de trabalho integrado chamado “Quick Note”. Ele já vem com um ícone de “alfinete” atribuído, mas você pode alterá-lo clicando no ícone e selecionando outro.
Você também pode removê-lo totalmente ou escolher uma opção aleatória. A opção “Nota rápida” fornece uma maneira rápida de escrever texto, fazer listas de tarefas, criar subpáginas e incorporar links. E você pode adicionar qualquer ícone que desejar para representá-lo.
As melhores ferramentas para adicionar facilmente ícones ao Notion
Embora o Notion tenha muitos ícones pelos quais você pode navegar e selecionar, nem sempre é possível encontrar o correto. E quando se trata de maximizar sua produtividade, nenhum detalhe é pequeno demais.
O que você pode fazer é importar pacotes de ícones de outros lugares. Por exemplo, uma das melhores ferramentas que também são as mais fáceis de implementar é Notion.vip. O que você precisa fazer é navegar até esta página e selecionar o modo claro ou escuro, dependendo do que você está usando em seu aplicativo. Em seguida, você pode navegar pelas categorias. Existem marcas e ícones de mídia social, feriados, natureza, números e muitos outros. Quando você encontrar o ícone que deseja, faça o seguinte:
- Sob o ícone, clique na opção incorporada “Copiar”. Isso copiará o link para o ícone.

- Em seguida, vá para a página Notion onde deseja adicionar ou alterar o ícone. Clique no ícone e selecione a guia "Link".

- Cole o link e clique em “Enviar”.

Você verá o novo ícone aparecer acima do título do seu espaço de trabalho e no painel lateral esquerdo.
Outra ferramenta é FlaticonName. Existem tantos pacotes de ícones fantásticos que você pode baixar desta fonte. Alguns são gratuitos e outros exigem uma assinatura. Quando você encontrar o pacote de ícones que você gosta para o Notion, tudo o que você precisa fazer é baixá-lo para o seu computador.
Então você tem que clicar no ícone existente ou passar o cursor sobre o título e selecionar “Carregar um imagem." Esses ícones foram projetados para ter o tamanho recomendado para os ícones, que é 280 x 280 píxeis.
Perguntas frequentes adicionais
1. Como digitar emojis no Notion?
Ao escrever um texto no Notion, você pode querer adicionar um emoji para enfatizar um humor ou sentimento específico. Felizmente, esse é um processo simples e pode ser feito de duas maneiras.
Uma opção é pressionar a tecla “/” no teclado e selecionar a opção “Emoji” no menu suspenso. Outra janela irá aparecer e você pode usar o cursor para escolher o emoji que deseja.
Outra opção é usar um atalho emoji. Em computadores com Windows, isso é “tecla do Windows” +. “E no Mac “ctrl + cmd + espaço”. O menu emoji aparecerá automaticamente e você poderá fazer sua escolha.
2. Como você personaliza a noção?
Existem muitas maneiras criativas de personalizar o Notion. Em termos de personalização de texto, você tem as opções básicas de negrito e tachado. Você também tem três estilos de fonte para usar. Além disso, há uma opção para ajustar a largura da página, mas você não pode configurá-la como padrão.
Uma das melhores maneiras de personalizar o Notion é aproveitar ao máximo os ícones e emojis. E se você não sabe por onde começar, um dos muitos modelos do Notion pode ser uma ótima base para construir.
3. Como você usa o Notion de forma eficaz?
O slogan do Notion gira em torno da ideia de que é um aplicativo de produtividade tudo-em-um. Destina-se a incentivar os usuários a transferir todo o projeto de muitos aplicativos diferentes para aquele que cobre tudo.
Mas isso só funciona se você souber como usar o Notion de forma eficaz. Você pode usar o Notion para criar listas de tarefas, anotar notas de aula, entradas de diário, criar um rastreador de hábitos eficaz, programação semanal e até mesmo trabalhar em seu currículo.
As possibilidades são infinitas e você pode conseguir tudo isso usando um dos muitos modelos ou construindo o espaço de trabalho do zero.
4. Como posso adicionar meu ícone à área de trabalho?
Se você deseja adicionar um ícone do Notion à sua área de trabalho, há duas maneiras de fazer isso. A primeira é baixar a versão desktop do Notion, que você pode encontrar aqui. Depois de baixar o aplicativo, seu computador criará um ícone Notion na área de trabalho automaticamente.
Outra opção é criar um atalho para uma página específica do Notion que você pode frequentar e deseja agilizar o processo. Aqui está o que você faz:
• Abra uma página, nota ou banco de dados do Notion.

• No canto superior direito da tela, clique na opção “Compartilhar”.

• Na janela pop-up, clique em “Copiar link”.

• Clique com o botão direito do mouse na área de trabalho e, no menu, selecione “Novo” e “Atalho”.

• Cole o link e clique em “Avançar”.

• Renomeie o atalho e ele aparecerá automaticamente na área de trabalho.

5. Como você faz um novo ícone?
Além de poder usar os pacotes de ícones Notion disponíveis online, você também pode criar seu próprio ícone. Basicamente, isso significa que você pode fazer upload de uma imagem do seu dispositivo e usá-la como um ícone. Lembre-se de que o tamanho recomendado é 280 x 280.
A qualidade da imagem pode ser diferente, mas os ícones vêm apenas em formato quadrado e você não pode recortar ou editar a imagem como gostaria. Se você tem habilidades na criação de ícones, pode adicionar quantos quiser, escolhendo a opção “Carregar uma imagem” ao clicar no espaço do ícone.
6. Qual é o problema com a adição de ícones no Notion?
Conforme mencionado, o problema comum pode ser que você tenha o tamanho ou formato incorreto do ícone. Os tipos de arquivo PNG e JPEG também são recomendados.
O outro problema pode estar relacionado ao fato de você estar usando o modo escuro ou o modo claro no Notion. Alguns ícones que você importou podem aparecer como invisíveis se forem da versão errada. Finalmente, o ícone que você está carregando não pode exceder 5 MB. Se for maior que isso, o Notion não permitirá que você faça o upload.
Navegando pela noção com ícones
Sem ícones no topo de cada nova página, o Notion não seria tão divertido de usar. Um ícone de livro pode representar a lista de livros que você leu este ano. E importar um logotipo do Twitter representa todos os rascunhos de tuítes que você vai postar esta semana. Há muitas maneiras de usar ícones e emojis no Notion, e agora você sabe quais etapas usar para fazer isso acontecer.
Você usa muito ícones e emojis no Notion? Deixe-nos saber na seção de comentários abaixo.




