Isenção de responsabilidade: algumas páginas deste site podem incluir um link de afiliado. Isso não afeta nosso editorial de forma alguma.
- O que é Kodi? Tudo o que você precisa saber sobre o aplicativo de streaming de TV
- Os 9 melhores complementos Kodi
- As 7 melhores capas Kodi
- Como instalar o Kodi em um Fire TV Stick
- Como usar Kodi
- As 5 melhores VPNs para Kodi
- As 5 melhores caixas Kodi
- Como instalar o Kodi em um Chromecast
- Como instalar o Kodi em uma TV Android
- Como instalar o Kodi em um Android
- Como atualizar o Kodi
- Como parar o buffer do Kodi
- Como remover uma compilação do Kodi
- Kodi é legal?
- Como usar o configurador Kodi
As TVs inteligentes são ótimas. Eles oferecem acesso a uma variedade de aplicativos, como Netflix, Amazon Prime e muito mais, tudo por um custo relativamente baixo. Independentemente disso, você também pode instalar o Kodi em um Chromecast, um dos melhores softwares de streaming que você pode obter.

Muitos complementos do Kodi não são licenciados oficialmente e o acesso a esse conteúdo pode ser ilegal. Resumindo, se o conteúdo é gratuito, mas parece bom demais para ser verdade, provavelmente é.
O que é Kodi?
O Kodi é um software de código aberto projetado especificamente para o entretenimento doméstico e é 100% gratuito. Embora tenha sido inicialmente criado para o Microsoft Xbox e chamado de Xbox Media Center (XBMC), o software continuou a evoluir, gerando uma comunidade própria.
Ao contrário de serviços como Chromecast ou Plex, o Kodi é gerenciado pela organização sem fins lucrativos XBMC Foundation. Ainda assim, ele está sendo constantemente modificado e atualizado por centenas de codificadores em todo o mundo. Desde a sua criação em 2003, o Kodi foi moldado por mais de 500 desenvolvedores de software e mais de 200 tradutores.
Antes de entrar em detalhes, você deve saber que tudo o que você transmite no Kodi fica visível para o seu ISP e para o governo. A única maneira infalível de proteger sua privacidade é se conectar a um boa VPN serviço como ExpressVPN sempre que você usa o Kodi.
Como instalar o Kodi em um Chromecast usando um tablet ou telefone Android

Antes de começarmos, você não pode transmitir conteúdo Kodi para o Chromecast de um dispositivo iOS, portanto, esse método se concentra em dispositivos Android.
Oferta Limitada: 3 meses GRÁTIS!
Garantia de devolução do dinheiro em 30 dias
Existem duas maneiras de transmitir conteúdo para o Chromecast a partir do seu dispositivo Android conectado ao Kodi: o caminho longo, mas com baixo consumo de energia; ou a rota rápida, mas que consome muita bateria.
O longo caminho:
- Download “Explorador de Arquivos ES,”“Codi,”“Cast local,” e o arquivo XML “PlayerFactoryCore.”
- Abrir “Explorador de Arquivos ES,” então abra “Configurações > Configurações de exibição,” e certifique-se "Mostrar arquivos ocultos" está marcado.
- Em seguida, certifique-se de que seu centro de mídia Kodi ou XBMC se conecte ao aplicativo Kodi.
- Feito isso, entre em “Explorador de arquivos ES” novamente e abra o "Transferências" pasta.
- Você deve encontrar o arquivo “PlayerFactoryCore.xml” que baixou anteriormente, a menos que tenha um local de download diferente.
- Copie o “PlayerFactoryCore.xml” arquivo e navegue até “Android > Dados” e procure por qualquer um “org.xbmc.kodi” ou “org.xbmc.xbmc” dependendo de qual streamer você usa. Kodi será “org.xbmc.kodi”.
- Depois de aberto, navegue até "Arquivos > .kodi (ou .xbmc) > dados do usuário" e depois cole o “PlayerFactoryCore.xml” arquivo nesta pasta.
- Abrir “Kodi” e navegue até o arquivo de vídeo que deseja assistir.
- O Kodi iniciará automaticamente o “LocalCast”, embora o Android pergunte qual aplicativo de transmissão você gostaria de usar.
- Depois de carregado, você será solicitado a pressionar "Jogar," e o Kodi perguntará qual dispositivo você deseja para streaming.
- Você então terá que clicar "Jogar" mais uma vez e, finalmente, deve ser reproduzido na TV conectada ao Chromecast.
A maneira rápida:
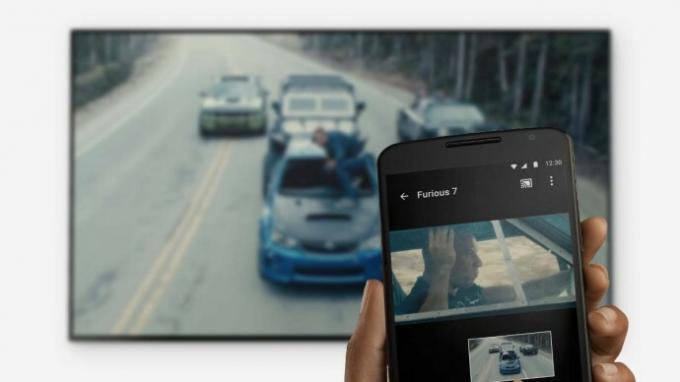
- Abra o “Aplicativo Chromecast” no seu dispositivo Android.

- Abra o menu, selecione a opção “Transmitir tela/áudio” e siga as instruções para se conectar ao seu Chromecast.

- Abra o “Kodi”.

- Encontre o vídeo que deseja assistir e pressione "Reproduzir". Ele será reproduzido em ambos os dispositivos, mas você não poderá desligar a tela ou atender chamadas.
Como transmitir Kodi de um Chromecast usando um computador
Transmitir conteúdo Kodi ou XBMC para um Chromecast a partir de um PC não é tão difícil quanto você pensa, mas, como o streaming de conteúdo Android, está longe de ser uma solução elegante para o seu problema.
- Baixar e instalar "Cromada" no Chromecast e certifique-se de ter Kodi ou XBMC instalado em seu computador.
- Abrir "Cromada," Clique no “três pontos verticais” próximo ao canto superior direito da tela e selecione "Elenco…" na lista de opções do menu.

- Uma pequena tela chamada “guia Transmitir” aparece e procura por dispositivos. Quando aparecer, clique no dispositivo do qual deseja transmitir e selecione “Transmitir tela inteira (experimental).”
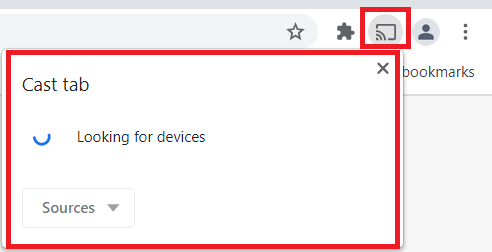
- Depois de concluído, toda a área de trabalho do computador deve ser transmitida para a TV.
- Abra o Kodi ou XBMC e abra um vídeo para assistir.
Espelhando o Kodi no seu dispositivo Android
Como o Kodi está disponível na Google Play Store, mas não para um dispositivo Chromecast, você pode seguir estas instruções para espelhar o conteúdo do seu telefone ou tablet.
- Certifique-se de que seu telefone e o Chromecast estejam conectados à mesma rede wi-fi.
- Abrir “Kodi” no seu Android e faça login.
- Configure os complementos no Kodi para que você possa transmitir seu conteúdo favorito.
- Deixe o app aberto em segundo plano e abra as configurações do seu celular.
- Em “Conexões do dispositivo”, procure e toque em "Elenco."
- Clique em “Chromecast.”
- Clique em "Comece agora."
Observe que muitos complementos contêm conteúdo que não é licenciado oficialmente e o acesso a esse conteúdo pode ser ilegal. É responsabilidade do usuário cumprir todas as leis aplicáveis em seu país em relação ao uso. Alphr.com e Box 20 LLC excluem toda a responsabilidade por tal conteúdo. Não toleramos e não somos responsáveis por infringir qualquer propriedade intelectual ou outros direitos de terceiros. Não seremos responsáveis perante qualquer parte devido a qualquer conteúdo disponibilizado. Resumindo, se o conteúdo é gratuito, mas parece bom demais para ser verdade, provavelmente é.




