Você está cansado da cor azul e branca padrão usada para enviar suas iMessages? Se você deseja adicionar um toque especial às suas mensagens, pode alterar a cor da bolha instalando um aplicativo. Continue lendo para saber como fazer isso e outras maneiras de enviar mensagens expressivas.

Como alterar a cor da mensagem de texto em mensagens em um iPhone
Use o aplicativo Color Text Bubbles
Você pode alterar a cor das iMessages enviadas do seu iPhone, iPad ou Mac com o aplicativo de terceiros, “Color Text Bubbles”. Siga estas instruções para usar o Color Text Bubbles no seu iPhone:
- Vá para a App Store e digite uma pesquisa por “bolhas de texto coloridas”.

- Toque no resultado e, em seguida, toque em “OBTER” para fazer o download e instalá-lo.

- Depois de instalado, abra o aplicativo e escreva um iMessage ou abra um existente.

- Clique no ícone “Cor”, que deve aparecer logo acima do teclado na tela com os outros aplicativos.

- Pressione “Digite mensagem personalizada” e digite sua mensagem dentro do balão. Como alternativa, você pode enviar uma das mensagens padrão do modelo.

- Toque no “ícone de texto” azul ou no ícone de bolha para continuar.

- A barra de cores “Bubble Color” será exibida na área do teclado. Escolha uma cor para enviar sua mensagem.

- Clique em "Enviar" quando terminar. Um anúncio pode aparecer e você precisará esperar cinco segundos antes de tocar em "Mais tarde" para ignorá-lo.
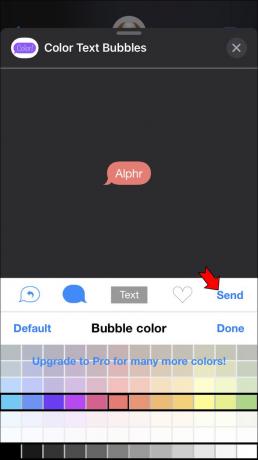
- Sua mensagem agora será enviada na cor escolhida.

Use o aplicativo FancyBubble
“FancyBubble” é outro aplicativo para iOS que permite enviar iMessages usando cores e fontes personalizadas. Veja como usá-lo:
- Visite a App Store e digite uma pesquisa por “bolhas sofisticadas”.

- Toque no resultado e depois em “OBTER” para fazer o download e instalá-lo.

- Após o download, inicie o aplicativo iMessage para iniciar uma nova conversa ou abrir uma existente.

- Coloque o cursor no campo de texto e, na linha de aplicativos, toque em “Fancy Bubbles”.

- Diferentes opções de balões de mensagens coloridas aparecerão para você escolher.

- Digite sua mensagem e, em seguida, "Enviar".

Como enviar uma mensagem com efeitos
Você pode alterar a aparência de suas bolhas usando efeitos de bolha ou animando a tela com efeitos de tela inteira. Você também pode adicionar um adesivo “Memoji” com bolhas ou efeitos de tela cheia. Siga estas etapas para adicionar um efeito de bolha:
- Abra o aplicativo iMessage e toque no ícone “Escrever” para iniciar uma nova mensagem ou selecione um bate-papo existente.

- Digite sua mensagem ou adicione uma foto e pressione e segure o ícone "Enviar".

- Pressione o ponto cinza para ver os efeitos da bolha.

- Clique no ícone "Enviar" novamente se gostar do que vê.

Veja como incluir um efeito de tela cheia:
- Pressione o ícone “Escrever” para iniciar um novo iMessage ou encontrar um bate-papo existente.

- Digite sua mensagem.

- Pressione e segure o ícone “Enviar” e, em seguida, pressione a opção “Tela”.

- Para ver os efeitos em tela cheia, deslize para a esquerda.

- Quando estiver satisfeito com sua mensagem, toque no ícone "Enviar".

Enviar com efeitos de câmera
Você pode usar efeitos de câmera para apimentar ainda mais suas discussões. Esse recurso permite criar e compartilhar fotos ou vídeos com Memoji, adesivos divertidos, filtros, texto etc. Aqui estão as etapas para enviar suas mensagens usando os efeitos da câmera:
- Inicie Mensagens e prossiga para compor uma nova mensagem ou encontrar uma mensagem existente
.
- Pressione o ícone "Câmera".

- Pressione o ícone “Efeitos” (parece uma estrela) e escolha um efeito como Memoji ou um aplicativo iMessage. Você tem a opção de incluir muitos efeitos em uma foto ou vídeo.

- Quando estiver satisfeito com o efeito, pressione "Concluído".

- Pressione o ícone “Enviar” ou “Concluído” para incluir uma mensagem. Se você mudar de ideia, no canto superior direito da imagem, clique no ícone “X” e poderá escolher uma foto ou um vídeo diferente.

Dê vida ao seu iMessage
Você pode tornar seu iMessage mais divertido alterando a cor padrão da bolha azul para uma de sua escolha. Ao instalar aplicativos de terceiros, como “Color Text Bubbles” e “FancyBubbles”, você pode se divertir usando cores personalizadas e tipos de fonte. O iOS permite alterar a aparência da bolha com efeitos animando a tela ou enviando uma foto ou vídeo com efeitos. As opções de personalização são infinitas.
Que métodos você usou para tornar seu iMessage mais interessante? Conte-nos na seção de comentários abaixo.




