Executar vários sistemas operacionais em um único computador, mantendo o alto desempenho, é o objetivo de todo usuário. No entanto, é uma tarefa quase impossível sem o conhecimento adequado do software de virtualização. Felizmente, o Parallels – um popular software de virtualização – é bastante fácil de usar e dominar. Mas como você realmente controla os modos de tela?

Se você quer saber como sair da tela cheia do Parallels, você veio ao lugar certo. Este artigo detalhará o processo da maneira mais simples para que você possa retomar o controle da tela do seu Mac. Continue a ler para saber mais.
Saindo da Tela Cheia
É fácil se perder em uma exibição em tela cheia da área de trabalho do Parallels. Felizmente, é fácil voltar para o Mac. Para fazer isso, basta sair do modo de tela cheia.
- Se o mouse estiver bloqueado no modo de tela inteira, pressione as teclas de atalho “Control + Option” para ativar o menu Parallels. Depois disso, passe o mouse em direção à extremidade superior da tela.
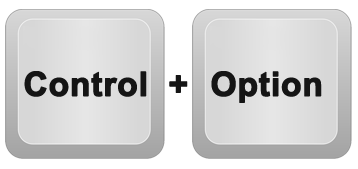
- Agora você deve ver o menu do Mac.
- Clique no ícone do Parallels e navegue até "Exibir" e "Sair da tela inteira". Alternativamente, você pode passar o mouse sobre o botão “Exit Full Screen” (o botão verde no canto superior esquerdo da tela) e selecione a opção que diz “Exit Full Tela."
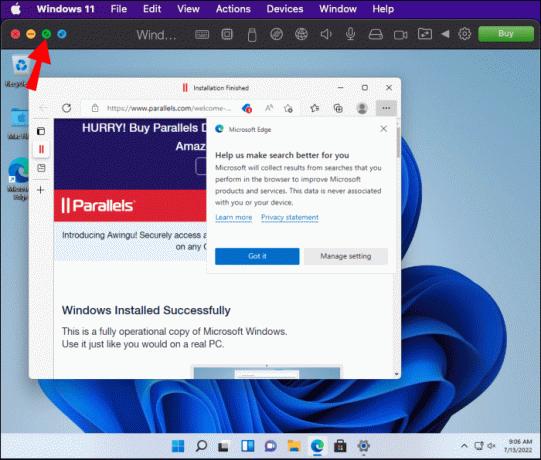
Atalho Parallels Sair da Tela Cheia
Os atalhos economizam tempo e facilitam a conclusão de tarefas excessivamente complicadas. Felizmente, o Parallels fornece um atalho para sair do modo de tela cheia.
Para sair do modo de tela cheia no Parallels, pressione as teclas de atalho Command + Control + F simultaneamente.
Como entrar no modo de tela cheia no Parallels
Para voltar à exibição em tela inteira, clique no ícone de tela inteira (o ícone circular verde) na janela virtual. Como alternativa, você pode simplesmente deslizar para a esquerda no touchpad usando três dedos.
Controlando a exibição da tela usando o modo de coerência
O Parallels possui um recurso chamado Modo de coerência. Esse recurso ajuda você a assumir o controle de sua tela, permitindo que você alterne facilmente para dentro e fora do modo de tela cheia. Essencialmente, o recurso permite que você opere seus programas do Windows como faria com aplicativos nativos do Mac. Veja como entrar no modo de coerência:
- Clique no ícone azul no canto superior esquerdo da sua janela virtual.
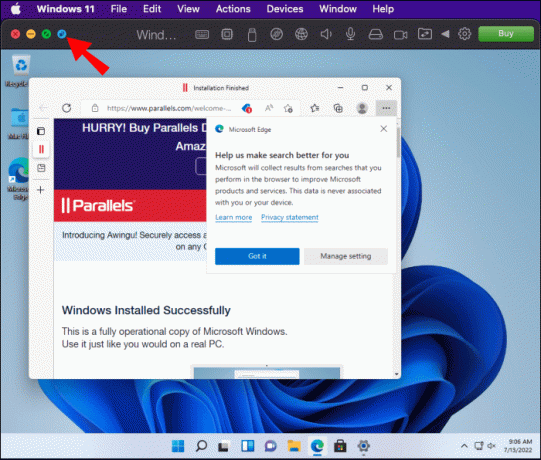
- Se esta for a primeira vez que você está usando o modo Coherence, você deve ver um rápido tour de como usar o modo.
Agora que você está no modo Coerência, pode usar os aplicativos do Windows no modo de tela cheia.
Se você quiser sair da tela cheia no modo Coerência, veja como fazer isso:
- Passe o mouse na parte superior da tela.

- Navegue até "Visualizar".

- No menu suspenso, clique em "Sair da coerência".
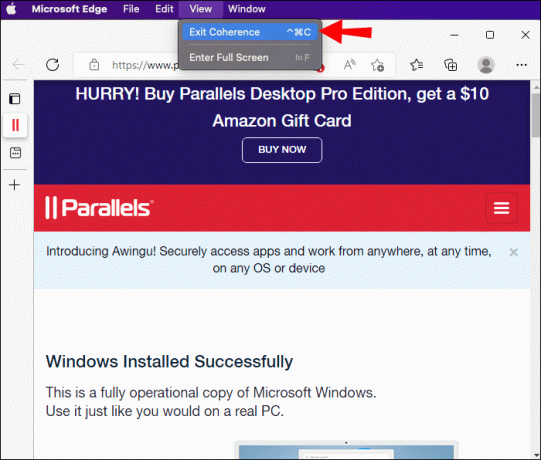
Prós de usar paralelos
- O Parallels permite que você acesse o Windows em seu computador MAC sem a necessidade de reinicializar o computador ou fazer login como convidado.
- Integra-se com vários sistemas operacionais, incluindo Ubuntu e Fedora.
Contras de usar paralelos
- É um pouco caro em comparação com outros softwares de virtualização como o Bootcamp. Se você precisa de uma alternativa acessível ao Parallels, provavelmente deve estar de olho no último.
- O aplicativo precisa de mais RAM virtual para operar.
Recupere o controle da tela do seu Mac
O Windows tem alguns recursos realmente excelentes que até os usuários de Mac ficam tentados a experimentar. E isso é possível através do Parallels. Mas ao experimentar este sistema operacional, certifique-se de ter controle total de sua tela, dominando como entrar e sair do modo de tela cheia. Afinal, fazer isso é um acéfalo.
Você já usou o Parallels para emular o Windows ou qualquer outro sistema operacional antes? Deixe-nos saber na seção de comentários abaixo.




