O modo de suspensão é uma maneira fácil de economizar energia em seu computador. Depois que um sistema operacional entra no modo de suspensão, ele desliga o computador enquanto salva o estado atual para cada tarefa em que você está trabalhando.

Normalmente, tudo o que você precisa fazer para ativar o seu PC é mover o mouse. Mas, às vezes, isso não funciona. Mesmo que você sempre possa usar o botão liga / desliga para ativá-lo, usar um mouse é mais prático.
Neste artigo, falaremos sobre alguns dos problemas mais comuns que impedem o mouse de ativar o computador com Windows e como corrigi-los.
O mouse não funciona no modo de suspensão: qual é a causa?
Sair do modo de suspensão no Windows deve ser relativamente simples. No entanto, às vezes, você pode descobrir que isso não funciona conforme o esperado depois que o Windows é suspenso, impedindo que você o use para retomar a atividade. Aqui estão alguns problemas possíveis:
- Dificuldades com o hardware
- Problemas de compatibilidade
- Drivers desatualizados ou corrompidos
- Configurações configuradas incorretamente
Como ativar seu computador com um mouse
Para que o mouse desperte o PC do modo de suspensão, você deve verificar se essa opção é permitida. Tome estas ações:
- Para acessar o menu “Usuário avançado”, clique com o botão direito sobre o "Começar" botão ou pressione “Ganho + X.”
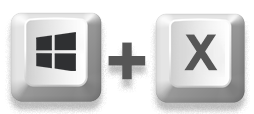
- Escolher "Gerenciador de Dispositivos."

- Verifique os dispositivos conectados ao seu PC.
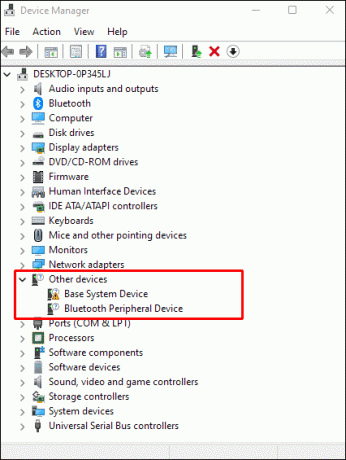
- Toque em “>” ícone (expandir) ao lado de “Mouse e outros dispositivos apontadores” se você não puder usar o mouse para ativar o PC do modo de suspensão.

- Clique com o botão direito do mouse sobre o mouse e escolha “Propriedades.” Você pode ter várias entradas idênticas, mas deseja aquela que mostre “Localização: no dispositivo de entrada USB” na guia “Geral”.
- Selecione os "Gerenciamento de energia" aba.

- Ligar “Permitir que este dispositivo acorde o computador” marcando a caixa.
- Seu mouse agora deve despertar o computador do modo de suspensão.
Tenha muito cuidado se estiver usando as opções acima em um laptop. Se você tiver um mouse sem fio conectado e se esquecer de desligá-lo, seu computador pode acordar acidentalmente em sua bolsa. Se você deixar isso por um tempo, pode gerar calor e danificar seu computador.
Soluções possíveis
Existem várias soluções para esse problema. Experimente cada um até encontrar um que resolva o problema.
Reconecte o mouse
Você pode tentar algumas coisas para ajudar seu computador a voltar a funcionar corretamente se estiver tendo problemas para usar o mouse para ativá-lo. Se houver um problema de hardware, desconectar e reconectar geralmente pode resolver o problema. Além disso, verifique se as baterias do mouse ainda estão funcionando.
Atualize os Drivers
Às vezes, drivers não atualizados podem causar vários problemas. Este é um problema comum. Para corrigi-lo, faça o seguinte:
-
"Windows + R" e digite “
devmgmt.msc“ sem aspas.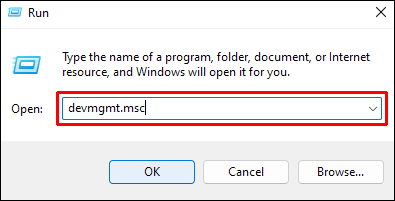
- Depois de clicar "OK," a janela "Gerenciador de dispositivos" aparecerá.

- Expandir o "Mouses e outros dispositivos apontadores" opção no "Gerenciador de Dispositivos".

- Clique com o botão direito do mouse no dispositivo potencialmente problemático.
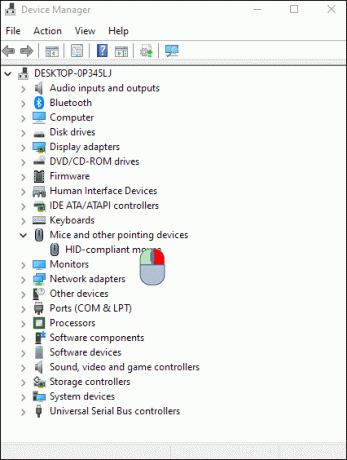
- Escolher “Atualizar driver.”

- Selecione “Pesquisar drivers automaticamente.”

- Depois de concluído, reinicie o computador para ver se o problema foi corrigido.
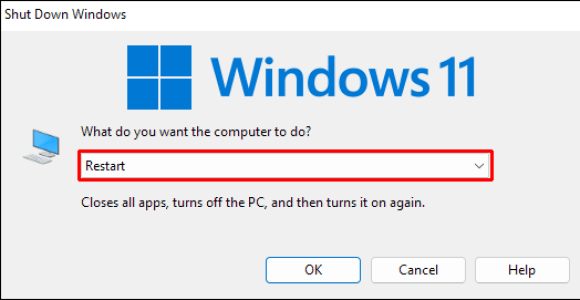
Remova o driver problemático
Remova todas as atualizações aplicadas recentemente e veja se o problema ainda existe.
- Imprensa "Windows + R" e digite “
devmgmt.msc“ sem aspas, depois aperte "digitar" ou clique "OK."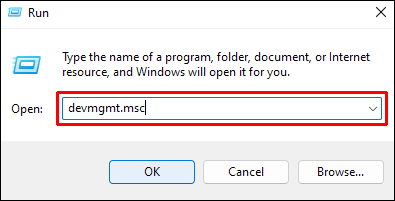
- A janela "Gerenciador de dispositivos" será exibida.

- Expandir o "Mouses e outros dispositivos apontadores" opção no "Gerenciador de Dispositivos".

- Clique com o botão direito do mouse no driver defeituoso ou quebrado e clique em “Desinstalar dispositivo.”

Evite que seu computador desligue as portas USB
Durante o sono, seu computador também pode reduzir a energia por meio de suas portas USB. Quando você clica ou move o mouse nessas circunstâncias, ele não detecta o sinal.
- Navegar para "Configurações" e depois para "Sistema."
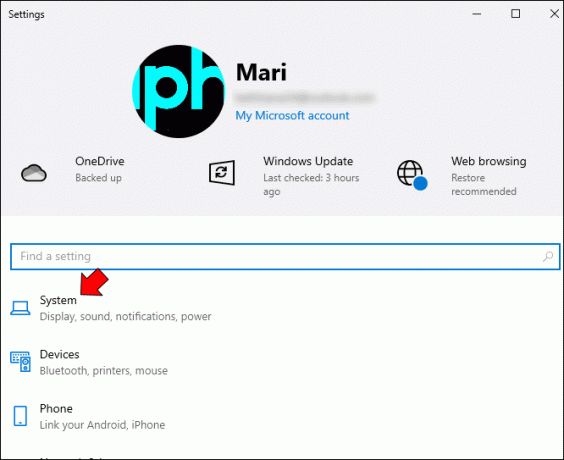
- Escolher “Energia e sono,” então “Configurações de energia adicionais.”

- Selecione “Alterar configurações do plano.”

- Para acessar uma janela com mais opções, selecione “Alterar configurações avançadas de energia.”

- Expandir “Configurações USB” e “Configurações de suspensão seletiva de USB” naquela janela.

- Selecione "Desabilitado” nesta caixa suspensa e clique em "OK."

Isso evitará que o sistema desligue as portas USB para economizar energia, tornando mais fácil ativá-lo do modo de suspensão usando um mouse.
Editar o BIOS
Às vezes, você pode ter as configurações corretas no Windows para permitir que o mouse desperte o computador, mas a opção está desativada no BIOS. O BIOS substitui as configurações do Windows como um disjuntor que restringe a funcionalidade de um interruptor de luz. Você pode ligar o switch (configurações do Windows), mas ele não funcionará se o disjuntor (BIOS) estiver desligado.
Veja como editar o BIOS para permitir que o mouse desperte o computador.
- Reinicie o PC e pressione a tecla correta para acessar o BIOS, como pressionar F12 ou Delete. Você deve ver a mensagem após o POST que exibe as opções de chave/inicialização correspondentes.
- Dependendo do seu PC, navegue até a opção do BIOS que permite que os dispositivos USB despertem o PC do modo de suspensão.
Se o seu PC ainda não acordar com um movimento ou clique do mouse, tente algumas das opções do Windows neste artigo que talvez você ainda não tenha tentado.
Reativar hibernação
A hibernação é um modo de economia de energia diferente no Windows e consome mais espaço salvando o status atual de todos os processos e programas em execução. É notável por interferir no modo de suspensão e fazer com que o computador não seja ativado. Portanto, você pode tentar desativar o recurso e ligá-lo novamente para ver se isso resolve o problema. Isto é como fazê-lo:
- Digitar “
cmd“ na barra de pesquisa do Windows.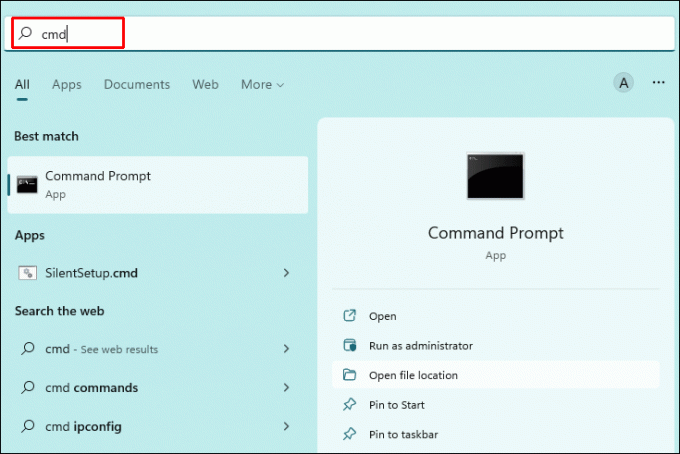
- Escolher "Executar como administrador" para o aplicativo "Prompt de comando".
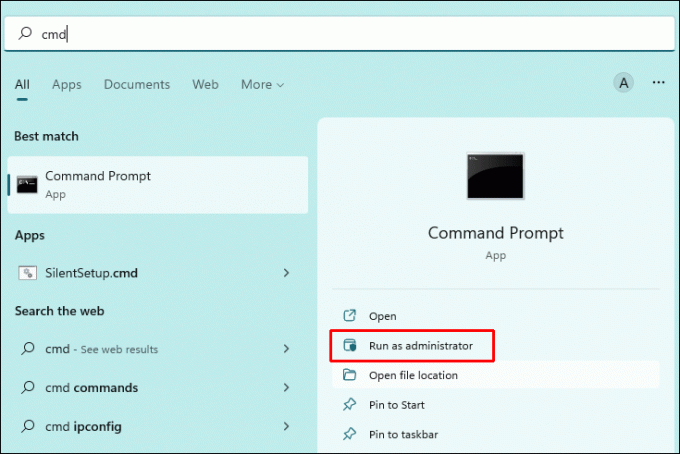
- Se a janela “Controle de conta de usuário” aparecer, selecione "Sim."
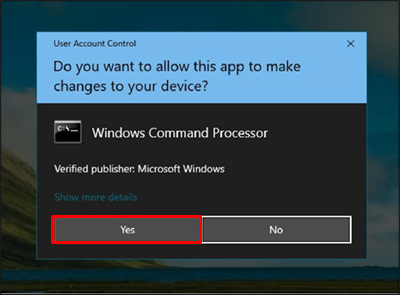
- Para desativar a hibernação, digite “powercfg.exe /hibernate desligado,” então aperte "Digitar."

- Ative a hibernação novamente digitando “powercfg.exe /hibernate ativado,” em seguida, toque "Digitar" de novo.
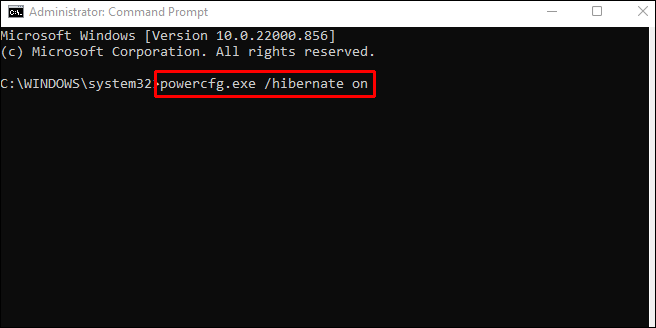
Para testar se o seu computador está funcionando corretamente, tente colocá-lo para dormir e ativá-lo.
Use a solução de problemas do Windows para hardware e dispositivos
Enquanto o mouse estiver conectado, execute este solucionador de problemas para verificar se isso pode resolver o problema usando o prompt de comando. É assim que funciona:
- Tipo “
cmd“ no campo de pesquisa do menu Iniciar e execute o "Prompt de comando."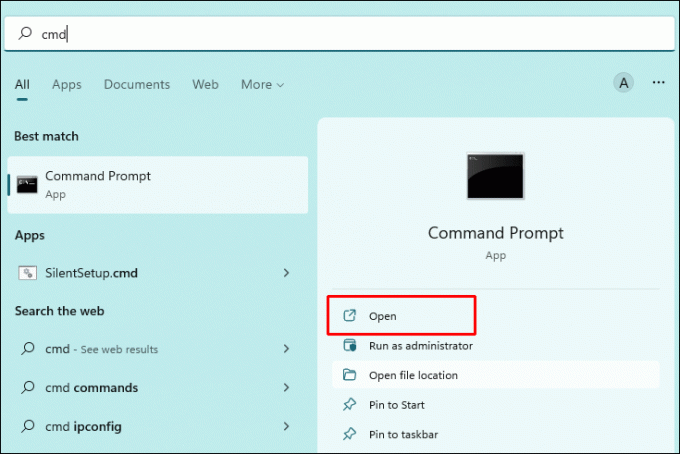
- Tipo “
-id DeviceDiagnostic msdt.exe“ sem aspas e aperte "Digitar."
Fazer isso deve iniciar a solução de problemas. Deixe-o executar sua varredura e reparar quaisquer problemas que possa detectar.
O mouse não está ativando Perguntas frequentes do Windows 10/11
Qual é a diferença entre o modo de suspensão e a hibernação?
No modo de suspensão, um computador está ligado, mas não está executando nenhum software, e seu computador parece estar desligado porque a tela está em branco. O modo de suspensão economiza energia ao alternar o computador para um modo de baixo consumo de energia, tornando-o ideal quando você precisa de alguns minutos.
Quando um computador está no modo de hibernação, seu conteúdo de memória volátil (RAM) é copiado para a unidade de disco rígido (HDD) ou unidade de estado sólido (SSD). O sistema operacional pode ser desligado com segurança sem causar corrupção de dados.
Embora os modos de desligamento e suspensão tenham recursos de economia de energia, ainda não está claro qual é o melhor para o seu computador. Se você não estiver usando o computador por mais de 20 minutos, coloque-o no modo de suspensão. Por outro lado, desligue o computador para economizar energia e vida útil do PC se você não for usá-lo por mais de algumas horas.
Para Encerrar Tudo
Às vezes, você pode encontrar alguns erros ao ativar o Windows. Um rato pode causar alguns deles. Essa situação pode ser frustrante e confusa, mas este guia ajuda a corrigir a maioria dos problemas de ativação do mouse.
Você pode querer considerar alterar a forma como ativa o computador, substituir o mouse ou redefinir tudo de volta às configurações padrão, se nada mais funcionar.



