Visi žinome, koks stresas gali būti per klaidą ištrinti failus. Tai ypač aktualu, jei šie failai yra svarbūs, susiję su darbu ir skiriate jiems daug laiko.
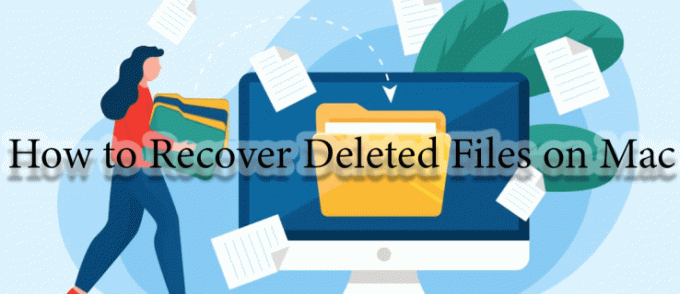
Laimei, ne viskas prarasta. Yra būdas atkurti failus. Skaitykite toliau, kad sužinotumėte, kaip atkurti ištrintus failus „Mac“.
Kaip atkurti ištrintus failus „Mac“ iš šiukšliadėžės
Jei failai kaupiasi standžiajame diske, gali kilti pagunda ištrinti viską, kas atrodo nereikšminga. Tačiau po kelių dienų supranti, kad tau jų reikia.
Mes visi turime tokių akimirkų. Štai kodėl jūsų „Mac“ turi šiukšliadėžę. Štai kaip atkurti ištrintus failus šiuo paprastu būdu:
- „Mac“ kompiuteryje eikite į „Šiukšliadėžė“.

- Raskite failus, kuriuos norite atkurti.

- Dešiniuoju pelės mygtuku spustelėkite failus.
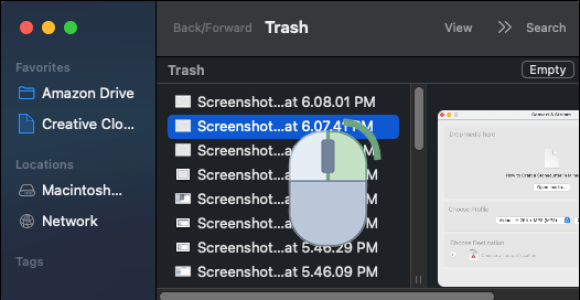
- Pasirinkite „Atstatyti“.
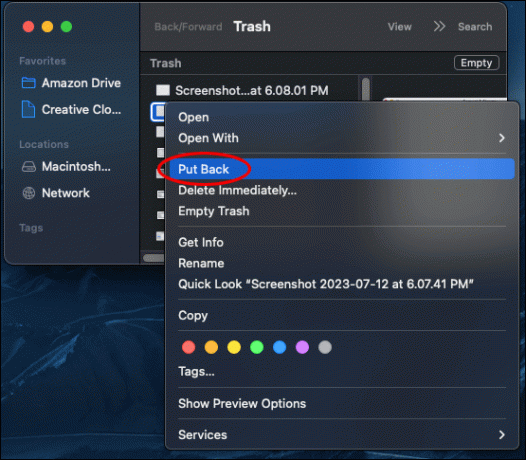
Ir voila, jūsų failai grįžo kaip niekada dingę.
Kaip atkurti ištrintus failus „Mac“, kai ištuštinate šiukšliadėžę
Galbūt buvote 100% tikras, kad šių failų jums daugiau niekada neprireiks. Tačiau Merfio dėsnis visada pakelia galvą ir jums reikia, kad šie failai vėl būtų jūsų žinioje.
Nesijaudinkite, mes vėl susilaukėme jūsų nugaros. Štai kaip atkurti failus ištuštinus „Mac“ šiukšliadėžę:
- Atsisiųskite „Disk Drill“ programą savo „Mac“.
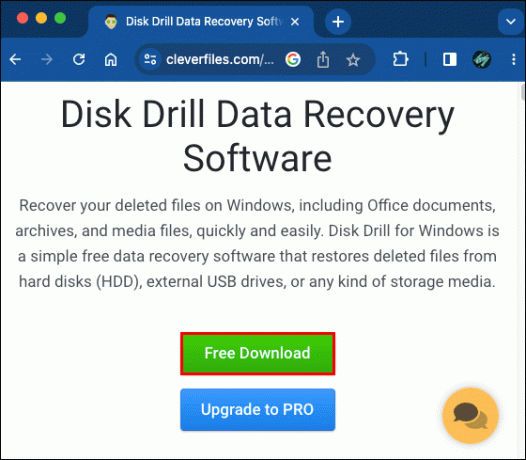
- Suteikite Disk Drill leidimą nuskaityti įrenginį.
- Pagrindiniame programos meniu pasirinkite diską, kuriame yra ištrinti duomenys.
- Šalia jo spustelėkite „Atkurti“.
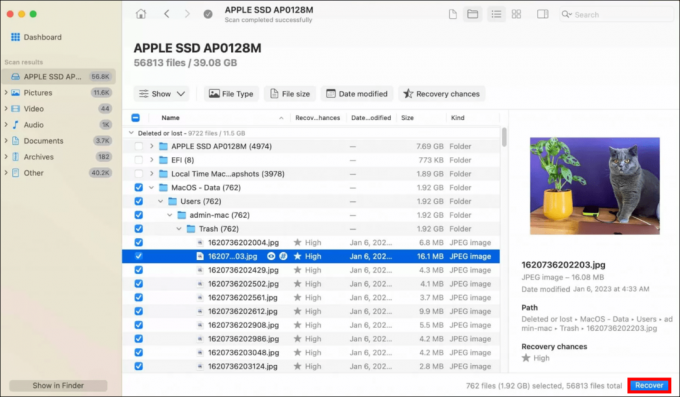
Ir tai viskas. Jūsų failai vėl yra jūsų kompiuteryje.
Kaip atkurti neišsaugotus „Excel“ failus „Mac“ tik naudojant „Excel“.
Dirbote su svarbiu projektu programoje „Excel“. Įkarštyje išėjote iš jos neišsaugoję failo. Ar tai reiškia, kad tiesiog iššvaistei paskutines kelias savo gyvenimo valandas? Ne, tai neprivalo. Tiesiog atlikite šiuos veiksmus, kad atkurtumėte failus „Mac“:
- Atidarykite Excel.

- Eikite į „Failas“.
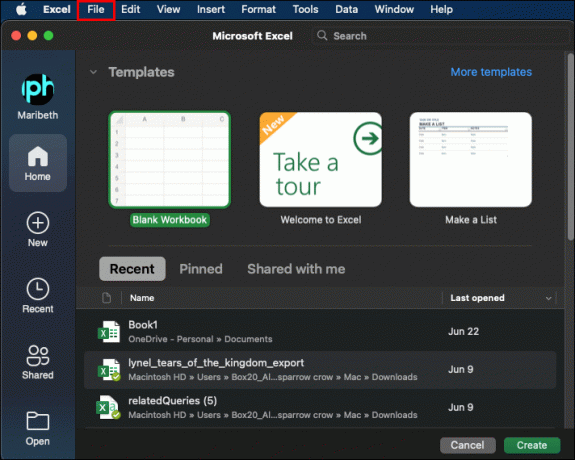
- Spustelėkite „Atidaryti“.
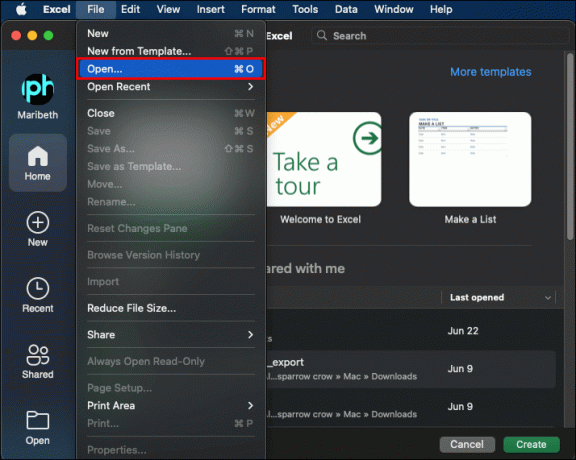
- Pasirinkite „Naujausios darbo knygos“.

- Pasirinkite „Atkurti neišsaugotas darbaknyges“.
- Sąraše ieškokite savo failo.
- Dukart spustelėkite, kad atidarytumėte.
- Kai „Excel“ jį atidarys, galėsite jį išsaugoti.
Taip daug geriau, nei vėl dirbti nuo nulio.
Kaip atkurti neišsaugotus „Excel“ failus iš trečiosios šalies debesies atsarginės kopijos paslaugos
Jei jus suklaidino pavadinimas, tai yra tokios paslaugos kaip „Dropbox“ arba „Google“ diskas. Jie gali būti naudingi, nes leidžia saugoti failus internete nenaudojant kompiuterio atminties, taip pat lengvai dalytis jais su kitais internete.
Taip pat galite juos naudoti norėdami atkurti iš kompiuterio ištrintus failus. Štai kaip tai padaryti:
- Eikite į debesies svetainę.
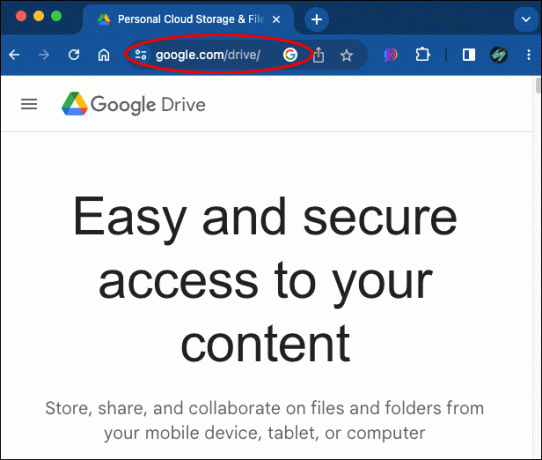
- Prisijunkite naudodami savo el. pašto adresą ir slaptažodį.

- Pasirinkite Excel failą, kurį norite atkurti.
- Atsisiųskite jį į savo kompiuterį.
Dabar failas vėl yra jūsų kompiuteryje, kad galėtumėte redaguoti arba platinti toliau.
Kaip atkurti failus naudojant „Mac“ laiko mašinos atsarginę kopiją
Jei atrodo, kad kuri nors iš pirmiau nurodytų parinkčių jums netinka, čia yra papildoma alternatyva. Tam nereikia jokių papildomų diegimų, nes ši atsarginė kopija pateikiama kartu su „Mac“ kompiuteriu.
Norėdami atkurti failus naudodami „Time Machine“ atsarginę kopiją, atlikite šiuos veiksmus:
- Paleiskite „Time Machine Backup“.
- Atidarykite Finder langą toje vietoje, kur anksčiau buvo ištrintas failas.
- Slinkite per „Time Machine“, kol pamatysite tą failą.
- Pasirinkite failą ir spustelėkite „Atkurti, kad jį atkurtumėte“.
- Failas bus rodomas savo vietoje prieš ištrinant.
Tai buvo dar vienas paprastas būdas atkurti reikalingus failus.
DUK
Kodėl negaliu ištrinti tam tikrų failų?
Gali būti painu, kai kompiuteris neleidžia ištrinti failo. Tačiau atsidūrę tokioje situacijoje turėtumėte atkreipti dėmesį į tris dalykus. Failas gali būti užrakintas ir tik skaitomas, galbūt neturėsite leidimo jo keisti arba jis šiuo metu naudojamas. Tikimės, kad tai padės jums išspręsti jūsų paslaptį.
Ar siunčiant failą į „šiukšliadėžę“ jis ištrinamas visam laikui?
Failus galima lengvai atkurti iš šiukšliadėžės. Taigi atsakymas būtų ne. Turėtumėte eiti į šiukšliadėžę ir iš ten juos rankiniu būdu ištrinti, kad įsitikintumėte, jog jie dingo visam laikui. Jei norite tiesiog nusiųsti failą į šiukšliadėžę ir su juo susidoroti vėliau, galite paspausti „Command“ ir „Delete“.
Kaip ištuštinti šiukšliadėžę „Mac“?
Norint įsitikinti, kad failai tikrai ištrinti iš kompiuterio, geriausia ištuštinti „Mac“ šiukšliadėžę. Tai galite padaryti nuėję į šiukšliadėžę ir ištrindami juos rankiniu būdu. Jei norite ištrinti viską iš šiukšliadėžės, paspauskite „Shift“, „Command“ ir „Delete“.
Kas nutinka, kai ištrinate failą?
Kai ištrinate failą, operacinė sistema pažymi šią sritį kaip pasiekiamą. Visi keliai, vedę į failą, buvo pašalinti iš operacinės sistemos. Kiti failai ateityje užims vietą.
Kas yra profesionalios duomenų atkūrimo paslaugos?
Jei nė vienam iš šiame straipsnyje paminėtų metodų nepavyko atgauti failų, galite išbandyti profesionalią duomenų atkūrimo paslaugą. Tai reiškia, kad nuneškite kompiuterį pas profesionalą, turintį įrangos ir žinių, kaip išspręsti šią problemą. Ši parinktis tikrai gali būti naudinga, kai atrodo, kad niekas neveikia, tačiau atminkite, kad tai gali kainuoti brangiai. Kai kurie iš jūsų taip pat gali būti neaiškūs dėl duomenų privatumo šiuo atveju. Kadangi profesionalios tarnybos tai daro pragyvenimui, reikėtų tikėtis, kad jos tai darys profesionaliai, todėl nereikia jaudintis, kad jos pasinaudos jūsų duomenimis.
Ar galima atkurti failus „Mac“ svečio paskyroje?
Net kai nenaudojate savo kompiuterio arba negalėjote prisijungti prie paskyros, vis tiek galite atkurti failus. Tačiau tam reikės administratoriaus teisių kompiuteryje.
Ar „Mac“ atkūrus gamyklinius nustatymus galima atkurti duomenis?
Nors gamyklinių parametrų atkūrimas skamba kaip būdas sugrįžti, vis tiek yra galimybė atkurti duomenis po to. Viskas, ko reikia, yra „Time Machine“ arba „iCloud“ atsarginė kopija.
Net technologijai gali prireikti atkūrimo
Laikydami savo darbo vietą šviežią, galėsite lengviau susikaupti ir būti geriau organizuotiems. Taigi, ištrinti failus nėra nieko blogo. Ypač kai žinote, kad yra galimybių juos lengvai atkurti.
Laimei, yra būdų, kaip atkurti ištrintus failus „Mac“. Net po to, kai ištuštinote šiukšliadėžę, ir nepriklausomai nuo jūsų kompiuterio naudojamo procesoriaus. Tačiau technologijos gali būti užtvindytos, kaip ir mes. Taigi kartais „Mac“ reikės pereiti į atkūrimo režimą ir ištrinti kai kuriuos duomenis.
Ar kada nors atkūrėte failus savo „Mac“? Ar naudojote kokius nors šiame straipsnyje pateiktus patarimus ir gudrybes, kad juos gautumėte? Papasakokite mums toliau pateiktame komentarų skyriuje.




