Įrenginių nuorodos
-
Android
-
Chromebook
-
Mac
-
Windows
- Trūksta įrenginio?
Kaip viena iš populiariausių tiesioginių konferencijų programų rinkoje, natūralu, kad „Zoom“ turi pokalbių parinktį. papildyti vaizdo/garso komunikaciją. Žinoma, pokalbių parinktis nėra privaloma. Nesvarbu, ar esate susitikimo viduryje, ar ne, pokalbis. parinktį galima išjungti naudojant mastelį.

Šiame vadove sužinosite, kaip išjungti mastelio keitimo pokalbių funkciją įvairiuose įrenginiuose, kuriuose ši programa yra. galima.
Kaip išjungti pokalbį mastelyje „iOS“ ir „Android“.
Nors programos dažnai turi tas pačias funkcijas iOS ir Android, kartais jos gali veikti skirtingai. Bet ne. mastelio keitimui, kur abiejų pagrindinių mobiliųjų / planšetinių kompiuterių operacinės sistemos parametrai yra panašūs, jei ne identiški.
Pokalbių parinkties išjungimas taip pat veikia „iOS“ ir „Android“ įrenginiuose. Štai kaip tai padaryti.
- Kai vyksta susitikimas, eikite į apatinį dešinįjį ekrano kampą.

- Bakstelėkite Daugiau įrašas.
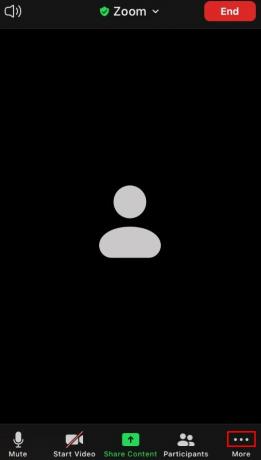
- Iš sąrašo eikite į Susitikimo nustatymai „iOS“ arba Saugumas „Android“.

- Kitame ekrane, žemiau Leisti dalyviams pasirinkite Kalbėtis su.

- Čia galite pasirinkti, ar norite, kad dalyviai galėtų kalbėtis Niekas, Tik šeimininkas, Visi viešai, arba Visi.

Atminkite, kad kaip šeimininkas vis tiek galėsite siųsti pranešimus grupei. Tačiau jei pasirinksite Niekas, nė vienas iš dalyvių negalės siųsti jokių pranešimų pokalbio viduje.
Kaip išjungti pokalbių mastelį „Windows“, „Mac“ ar „Chromebook“ asmeniniame kompiuteryje
Taip, programa yra skirta „Windows“ ir „Mac“ kompiuteriams. Abu veikia maždaug vienodai. Taip pat galite paleisti a. susitikimas per žiniatinklio naršyklę, tokiu atveju „Windows“, „Mac“ ir „Chromebook“ naudotojai galėtų pasiekti tą pačią žiniatinklio programą, pasiekiamą internete. Štai kaip išjungti pokalbį. kompiuterio mastelio keitimo funkciją.
- Pradėkite susitikimą.

- Eikite į ekrano apačią ir eikite į Pokalbis piktogramą ir spustelėkite ją.
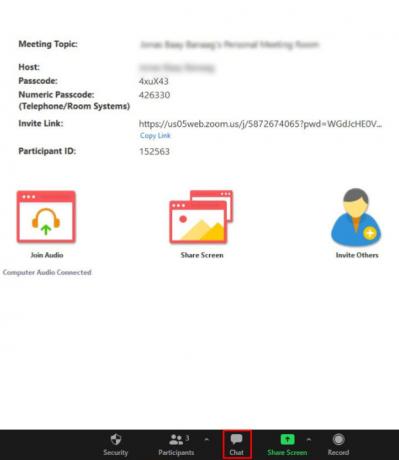
- Spustelėkite tris taškus, esančius dešinėje teksto laukelio pusėje.
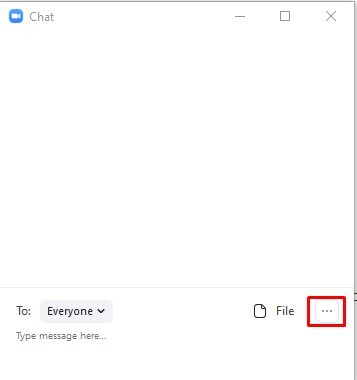
- Pasirinkite Niekas, Tik šeimininkas, Visi viešai, arba Visi viešai arba privačiai.

Viskas. Jei pasirinkote Niekas, žmonės negalės kalbėtis per „Zoom“ susitikimą. Tačiau vis tiek galėsite naudotis pokalbiu ir. visi pokalbio dalyviai galės matyti pranešimus.
Kas gali pakeisti pokalbių parinktis
Kiekvienas Zoom susitikimas turi šeimininką, kuris pradeda susitikimą ir pakviečia/leidžia prisijungti kitus. Šeimininkas nuspėjamai turi. visiška susirinkimo kontrolė.
Tik susitikimo šeimininkas turi teisę keisti pokalbio nustatymus. Jūs, kaip dalyvis, negalite. įjungti / išjungti jūsų ar bet kurio kito galimybę dalyvauti teksto pokalbiuose.
Kaip išjungti pokalbį naudojant mastelį susitikimo metu
Labai įmanoma pakeisti pokalbio nustatymus susitikimo viduryje. Tiesą sakant, aukščiau pateikta pamoka. paaiškina, kaip tai padaryti susirinkimo metu.
Nors galite planuoti ir planuoti susitikimus, taip pat nustatyti įvairias parinktis prieš susitikimą. vietoje, pokalbio iš anksto išjungti negalite. Vienintelis būdas išjungti pokalbį „Zoom“ susitikime yra tada, kai jis vyksta tiesiogiai.
Įvairios mastelio keitimo pokalbių parinktys
Kaip jau pastebėjote, visuose įrenginiuose yra trys pagrindinės pokalbių parinktys.
- Numatytoji parinktis (Visi „iOS“ / „Android“ ir Visi viešai ir privačiai kompiuterių įrenginiuose) leidžia visiems susitikimo dalyviams bendrauti tarpusavyje privačiai arba viešai.
- The Visi viešai parinktis yra pirmasis mastelio keitimo pokalbių apribojimo lygis. Tai vis tiek leidžia visiems bendrauti su visais kitais tekstiniais pranešimais, tačiau riboja privatų dalyvių bendravimą.
- The Tik šeimininkas parinktis leidžia dalyviams siųsti žinutę tik šeimininkui (jums).
- Galiausiai, Niekas parinktis neleidžia kiekvienam užmegzti bet kokios formos tekstinės komunikacijos. Jūs, kaip šeimininkas, vis tiek galėsite naudotis pokalbiu, o dalyviai matys jūsų pranešimus.
Naudingi mastelio keitimo pokalbių patarimai
Nors „Zoom“ buvo sukurtas turint omenyje garso ir vaizdo konferencinius skambučius, pokalbių funkcija yra gana didelė. neišvengiama. Dabar, nors ir atrodo paprasta, „Zoom“ pokalbių funkcija iš tikrųjų suteikia jums puikių funkcijų. Štai keletas iš jų.
Žmonių paminėjimas
Kaip ir bet kuri socialinės žiniasklaidos platforma ar momentinių pranešimų programa, „Zoom“ leidžia paminėti kitus pokalbio dalyvius. Jūs tikriausiai žinote, kaip tai veikia.
- Įveskite "@“ ženklą, po kurio pateikiami keli pradiniai simboliai asmeniui, kurį norite paminėti.

- Atsidarys sąrašas, kuriame bus pasiūlyta pasirinkti atitinkamą asmenį.
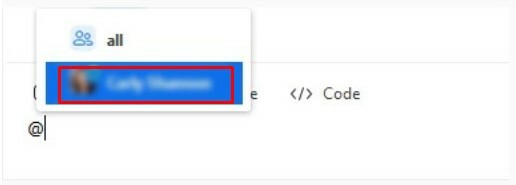
- Pasirinkite tinkamą vartotoją, įveskite pranešimą ir paspauskite Įeikite jį išsiųsti.

Skelbimų siuntimas
Ši tvarkinga funkcija prieinama tik mokamiems nariams. Skelbimai yra šiek tiek didesnis dalykas nei minėjimas. žmonių, todėl turėsite atlikti kelis veiksmus, kad tai padarytumėte.
- Eiti į Sąskaitos valdymas prisijungę prie Zoom naudodami interneto naršyklę.
- Eikite į IM valdymas, po to IM nustatymai.
- Eiti į Matomumas ir apverskite Skelbimai įjungti.
- Dabar naudokite + piktogramą, kad pridėtumėte vartotojus, kuriems norite leisti siųsti / gauti pranešimus.
- Naudokite vartotojų el. pašto adresus ir pasirinkite Papildyti kai tik surasite kiekvieną vartotoją.
- Dabar mastelio keitimo programoje eikite į Pokalbis, po to Skelbimai kairėje juostoje.
- Suformuluokite pranešimą ir, jei reikia, pridėkite failą.
- Užbaikite smūgiuodami Įeikite išsiųsti pranešimą pasirinktiems gavėjams.
„Zoom Chat File“ palaikymas
Vienas iš nuostabiausių dalykų, susijusių su „Zoom“ pokalbių funkcija, yra tai, kad ji palaiko daugumą failų tipų. Failų tipus gali apriboti priegloba, darant prielaidą, kad jie turi mokamą prenumeratą.
Pokalbių išsaugojimas
Yra keletas priežasčių, kodėl galbūt norėsite išsaugoti „Zoom“ pokalbio pokalbį. Galite pasirinkti visą pokalbį, paspauskite Ctrl + C, ir kur nors įklijuokite. Laimei, „Zoom“ tai labai palengvina. Jūs netgi galite nurodyti Zoom automatiškai išsaugoti jūsų pokalbius. Tai daroma iš Nustatymai meniu, kurį rasite jūsų Zoom naršyklės paskyroje. Nustatymas, kurio ieškote, vadinamas Automatinis pokalbių išsaugojimas. Įjunkite šalia esantį jungiklį.
Štai kaip išsaugoti pokalbį rankiniu būdu.
- Spustelėkite Pokalbis piktogramą susitikimo metu.
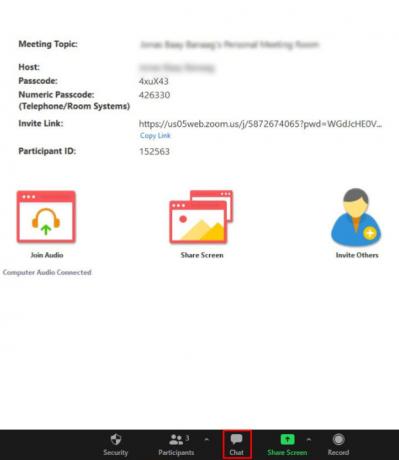
- Tada eikite į Daugiau.
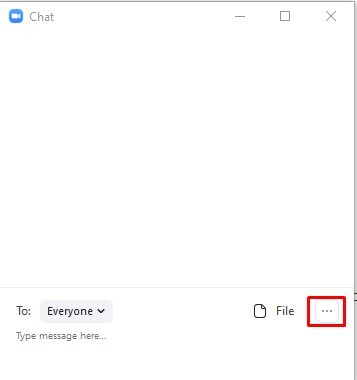
- Pasirinkite Išsaugoti pokalbį.
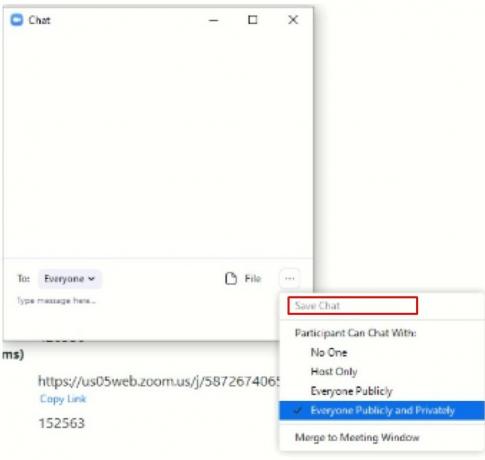
- Vykdykite ekrane pateikiamus nurodymus.

Papildomi DUK
Ar galima visam laikui išjungti visus privačius pokalbius visuose susitikimuose, kuriuos sukuriu naudojant Zoom?
Nors negalite įjungti / išjungti pokalbio kaip „Zoom“ planavimo parinkčių dalies, galite visam laikui išjungti „Zoom“ pokalbius.
1. Norėdami tai padaryti, atidarykite pageidaujamą naršyklę ir prisijunkite prie Zoom paskyros.
2. Tada eikite į Nustatymai ir pasirinkite Asmeninis kategoriją juostoje kairėje.
3. Pasirinkite Susitikime (pagrindinis). Pamatysite pokalbių perjungimo jungiklį, išjunkite jungiklį. Taip pat galite išjungti privataus pokalbio parinktį ir neleisti dalyviams išsaugoti pokalbį.
Kai ekranas bendrinamas naudojant mastelio keitimą, ar privatus pokalbio langas matomas kitiems?
Pagal numatytuosius nustatymus mastelio keitimo langas nebus bendrinamas su kitais dalyviais kaip ekrano bendrinimo dalis. Taigi pagal numatytuosius nustatymus privatus pokalbis nėra matomas kitiems „Zoom“ susitikimo dalyviams. Tačiau jei norite, kad kiti dalyviai matytų jūsų mastelio keitimo ekraną, galite suaktyvinti šį nustatymą. Tai naudinga, kai šeimininkas nori paaiškinti mastelio keitimo funkcijas kitiems.
1. Norėdami tai padaryti, įsitikinkite, kad Rodyti mastelio keitimo langus ekrano bendrinimo metu parinktis yra įjungta Susitikime (pagrindinis).
Kaip šeimininkas, ar galiu peržiūrėti privačius pokalbius „Zoom“?
„Zoom“ svetainėje teigiama, kad „privačių pranešimų tarp dalyvių šeimininkas nemato“. Nors vieši pokalbiai ir pranešimai įrašomi arba debesyje, arba kompiuteryje, jūsų priegloba niekada negalės pasiekti išsiųstų pranešimų privačiai. Tačiau „Zoom“ įspėja, kad geriausia pasilikti savo nuomonę sau, nes lengva netyčia išsiųsti privačiai skirtą žinutę pasauliniam pokalbiui.
Ar Zoom privatus?
Kol siunčiate pranešimus viešai pokalbio metu, yra įrodymų, kad išsiuntėte pranešimus. Susitikimai išsaugomi debesyje, naudojamame įrenginyje arba abiejuose vienu metu. Tada kyla šifravimo klausimas. Taip, Zoom pokalbiai gali būti užšifruoti, tačiau šifravimas išjungtas pagal numatytuosius nustatymus.
1. Norėdami jį įjungti, turite įjungti jungiklį šalia Reikalauti šifravimo trečiosios šalies galutiniams taškams (H323 / SIP). Šį nustatymą rasite po Susitikime(Pagrindinis) naršyklės nustatymų meniu skyrių.
Ar galiu naudoti Zoom asmeniniam naudojimui?
Nors iš pradžių „Zoom“ buvo skirta naudoti įmonėms, nemokamo programos plano pakanka, kad būtų galima vykdyti pagrindinius vaizdo, garso ir tekstinius susitikimus. Taigi „Zoom“ tikrai tinka asmeniniam naudojimui tarp draugų ir šeimos narių. Vis dėlto mokamas planas atneša daug naudos.
„Zoom“ pokalbių nustatymų keitimas
Nors tai nėra pagrindinis „Zoom“ akcentas, pokalbių parinktis pasižymi dideliu universalumu. Kaip susitikimo vedėjas, jūs. gali pasirinkti pranešimų tipus, kuriuos gali siųsti susitikimo dalyviai, taip pat koreguoti įvairias kitas parinktis.
Tikimės, kad šis vadovas padėjo jums sužinoti apie pagrindinius „Zoom“ pokalbių nustatymus. Jei liko keletas jūsų klausimų. neatsakyta, nedvejodami pereikite prie toliau pateiktų komentarų ir paspauskite mus. Mūsų bendruomenė yra daugiau nei pasirengusi padėti.




