Įrenginių nuorodos
-
Android
-
iPhone
-
Mac
-
Windows
- Trūksta įrenginio?
Jei norite išsaugoti savo privatumą paslėpdami už savęs esančią erdvę per „Zoom“ skambučius, jums gali būti naudingiau naudoti „Zoom“ suliejamo fono funkciją.

Šiame straipsnyje bus parodyta, kaip sulieti foną naudojant įvairias operacines sistemas. Kadangi ši funkcija šiuo metu nepasiekiama mobiliesiems įrenginiams, padėsime išspręsti problemą, kad fonas būtų neryškus. Be to, į DUK įtraukta, kaip naudoti virtualius fonus, kad įkeltumėte savo vaizdus ir vaizdo įrašus fonams.
Pakeiskite mastelio keitimo nustatymus, kad sulietumėte foną sistemoje „Windows 10“ arba „Mac“.
Veiksmai naudojant „Windows“ arba „Mac“ kompiuterį iš tikrųjų yra tokie patys. Jei norite sulieti foną prieš skambinant Zoom iš kompiuterio:
- Paleisti Padidinti ir prisijunkite prie savo paskyros.
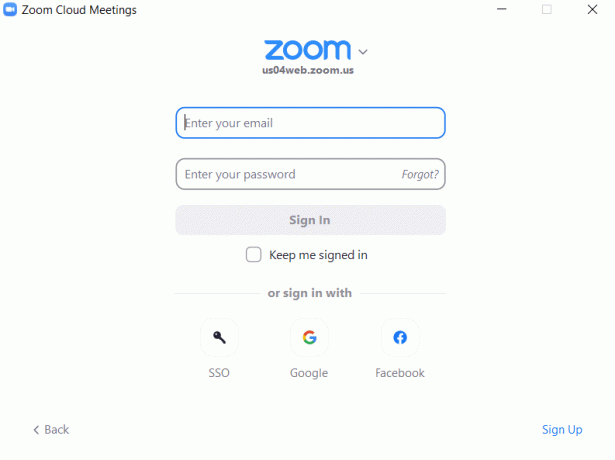
- Viršutiniame dešiniajame kampe spustelėkite Nustatymai krumpliaračio piktogramos parinktis.
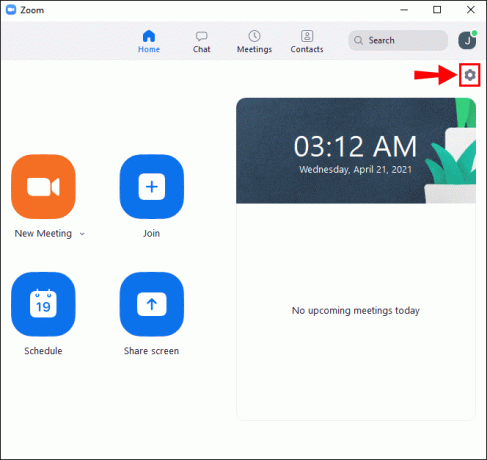
- Skiltyje „Nustatymai“ pasirinkite Fonai ir filtrai.

- Tada pasirinkite Suliejimas ir jūsų fonas iš karto bus neryškus.

Norėdami sulieti foną mastelio keitimo skambučio metu:
- Susitikimo ekrano apačioje suraskite juostą. Gali tekti perkelti pelę į apačią, kad ji būtų matoma.

- Raskite Sustabdyti vaizdo įrašą mygtukas su į viršų nukreiptu ševronu.
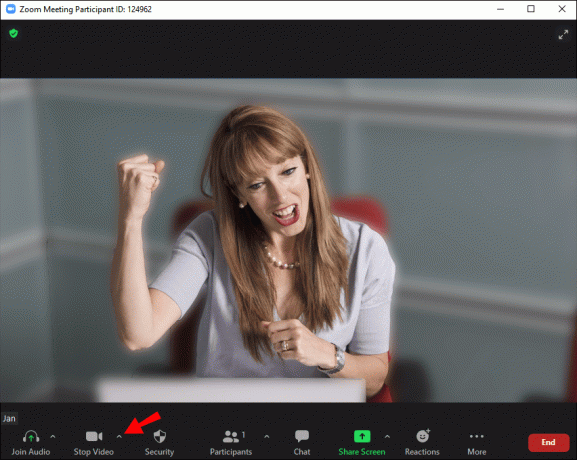
- Tada spustelėkite rodyklę Vaizdo įrašo nustatymai > Fonai ir filtrai.

- Tada pasirinkite Suliejimas ir jūsų fonas iš karto bus neryškus.

Kaip sulieti foną priartinant „iPhone“ arba „Android“ įrenginyje
Fono suliejimo funkcija dabar pasiekiama mobiliesiems įrenginiams; tiesiog atlikite šiuos veiksmus:
- Paleiskite „Zoom“ programą naudodami „Android“ arba „iOS“ įrenginį.

- Įsitikinkite, kad vaizdo įrašas įgalintas, tada prisijunkite arba sukurkite naują susitikimą.

- Kai susitikimas prasidės, bakstelėkite bet kurią ekrano vietą, kad būtų rodomi valdikliai.
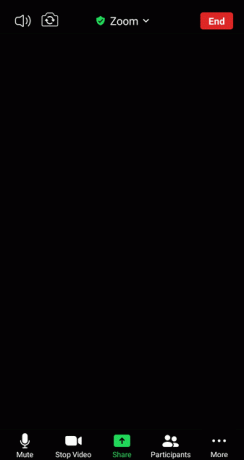
- Apatiniame dešiniajame kampe bakstelėkite Daugiau mygtuką.
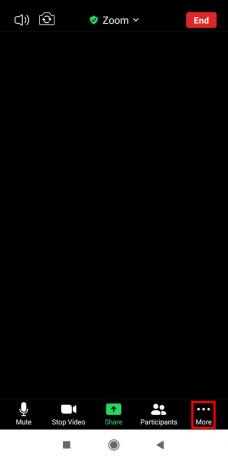
- Paspausti Fonas ir filtrai.
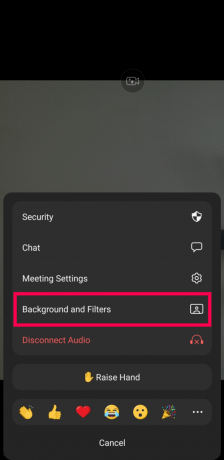
- Pasirinkite Suliejimas.
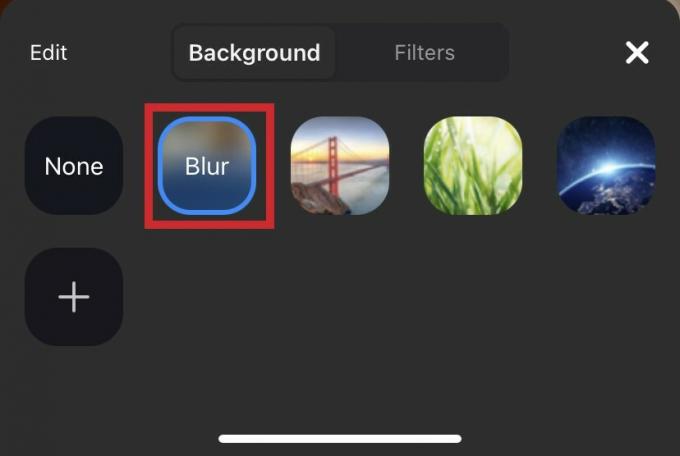
Dabar galite vaikščioti su telefonu arba atlikti kitas užduotis dalyvaudami konferenciniame pokalbyje „Zoom“.
Kaip išjungti fono suliejimą naudojant priartinimą
Galbūt jums reikėjo tik trumpam sulieti foną. Jei taip, suliejimo funkciją lengva išjungti. Štai kaip:
- Atviras Padidinti, prisijunkite ir spustelėkite Nustatymai sraigtelis viršutiniame dešiniajame kampe.

- Spustelėkite Fonai ir filtrai.
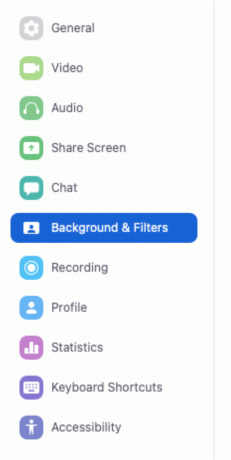
- Spustelėkite Nė vienas. Tai bus pirmoji parinktis fono vaizdų sąraše.

Dabar jūsų fonas bus grąžintas į tikrąjį, o ne sulietas ar įkeltas vaizdas.
Kaip pridėti savo foną
Jei norite sukurti savo foną, o ne statinį suliejimą, galite tai padaryti. Tačiau atminkite, kad tai veikia tik tada, kai tai leidžia susitikimo administratorius. Taip, yra nustatymas virtualiems fonams įjungti ir išjungti.
Prieš pasinerdami, pirmiausia paaiškinsime, kaip įjungti parinktį:
- Žiniatinklio naršyklėje eikite į „Mastelio keitimas“ ir kairiuoju meniu slinkite žemyn Sąskaitos valdymas.

- Spustelėkite Paskyros nustatymai.

- Slinkite žemyn iki Susitikime (išplėstinė) skyrių ir pažymėkite du langelius apačioje Virtualus fonas.

-
*Patarimas: Naudoti Control + F arba Command + F Norėdami įvesti Virtual Background ir greitai rasti nustatymą.

Dabar galite pritaikyti savo foną savo mastelio keitimo susitikimui. Štai kaip:
- Prisijunkite prie mastelio keitimo ir pasirinkite Nustatymai sraigtelis viršutiniame dešiniajame kampe.

- Spustelėkite Fonai ir filtrai.
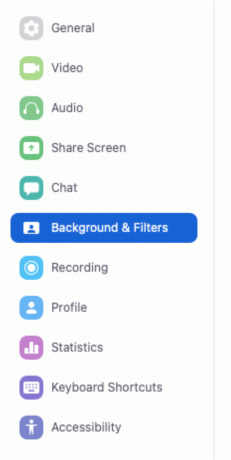
- Spustelėkite mažą + piktogramą po peržiūros langu. Tada spustelėkite Pridėti vaizdą.

- Pasirinkite nuotrauką, kurią norite naudoti kaip savo mastelio keitimo susitikimo foną.

Dabar kitą susitikimą galite pradėti pasirinkdami foną.
Padidinimo fono suliejimo DUK
Čia rasite daugiau atsakymų į klausimus apie „Zoom“ susitikimus.
Kodėl priartinimas sulieja mano dalis?
Galite būti neryškūs, nes fotoaparatas nesufokusuotas. Norėdami visiškai išvengti šios problemos, apsvarstykite galimybę investuoti į automatinio fokusavimo internetinę kamerą. Jų kaina yra priimtina ir verta įsigyti, jei dažnai dalyvaujate vaizdo skambučiuose. Taip pat galite rankiniu būdu perfokusuoti fotoaparatą; dažniausiai tai pasiekiama sukant žiedą aplink objektyvą.
Be to, įsitikinkite, kad fotoaparato objektyvas yra švarus, pamirkydami šilko arba mikropluošto šluostę į izopropilo alkoholį ir švelniai nuvalydami.
Kokia raiška turėtų būti mano mastelio keitimo fonas, kad jis būtų sulietas?
Mastelio keitimo suliejamo fono funkcija veikia suliedama viską kambaryje, kuriame esate pokalbio metu, išskyrus jus. Jei fone norite naudoti vaizdą, „Zoom“ rekomenduoja ne mažesnę kaip 1280 x 720 pikselių skiriamąją gebą.
Kodėl nerodoma fono suliejimo parinktis?
Jei mastelio keitimo parinkties Blur nematote, pabandykite atlikti šiuos veiksmus:
Įsitikinkite, kad jūsų kompiuteris palaiko naujausią naujinimą
Suliejimo funkcija yra naujausios „Zoom“ kliento versijos dalis; todėl į savo kompiuterį arba „Mac“ reikės atsisiųsta bent 5.7.5 kliento versija. Norėdami patikrinti, ar jums reikia atnaujinimo:
1. Paleiskite „Zoom“ ir prisijunkite prie savo paskyros.

2. Viršutiniame dešiniajame kampe spustelėkite savo profilio nuotrauką.

3. Tada slinkite žemyn ir pasirinkite Tikrinti, ar yra atnaujinimų.

Jei įdiegėte naujausią versiją ir suliejimo parinktis nepasiekiama, pabandykite išjungti kompiuterį ir vėl jį įjungti po maždaug penkių minučių.
Įsitikinkite, kad kompiuteris atitinka suliejamo fono reikalavimus
Norint naudoti suliejimo funkciją, reikia skirtingų palaikomų „Windows“ ir „MacOS“ procesorių. Norėdami sužinoti virtualaus fono reikalavimus, apsilankykite Zoom pagalbos centre.
Paprastas būdas sužinoti, ar jūsų kompiuterio procesorius pakankamai stiprus:
1. Paleisti Padidinti ir prisijunkite prie savo paskyros.

2. Viršuje dešinėje spustelėkite savo Profilio nuotrauka.

3. Pasirinkite Nustatymai > Fonai ir filtrai.

4. Pagal Virtualūs fonai, panaikinkite žymėjimą Turiu žalią ekraną.
5. Tada užveskite pelės žymeklį virš virtualių fonų eilės. Jei gaunate klaidos pranešimą, kad jums reikia žalio ekrano, kad būtų palaikomas virtualus fonas, tai patvirtina, kad jūsų kompiuteris nepalaiko neryškaus fono.
Jei vis tiek nematote neryškaus fono funkcijos, apsvarstykite galimybę susisiekti su palaikymo komanda per Zoom pagalbos centras.
Apvyniojimas
Dabar, kai žinote, kaip virtualizuoti savo mastelio keitimo foną naudojant suliejimo efektą, vaizdus ar vaizdo įrašus, žinote keitėte skirtingus fonus ir efektus, ar pasirinkote vieną foną ir likote prie jo tai? Praneškite mums toliau pateiktame komentarų skyriuje.



