Dažniausiai siunčiant PDF el. paštu jis pridedamas kaip el. laiško priedas. Bet ką daryti, jei norite įterpti PDF į el. laišką? Gali būti sudėtinga, kad pdf failas el. laiške būtų rodomas teisingai, bet, laimei, mes galime padėti. Šiame straipsnyje bus paaiškinta, kaip tai pasiekti.

Įdėkite PDF, kad jį įterptumėte
Kai kuriose el. pašto programose galite įterpti PDF į el. laišką naudodami funkciją Įterpti. Paprastai tai veikia senesnėse el. pašto programose, todėl, jei tai jums netinka, skaitykite toliau, kad sužinotumėte daugiau įterpimo parinkčių.
- Pašto programoje atidarykite el. laišką.
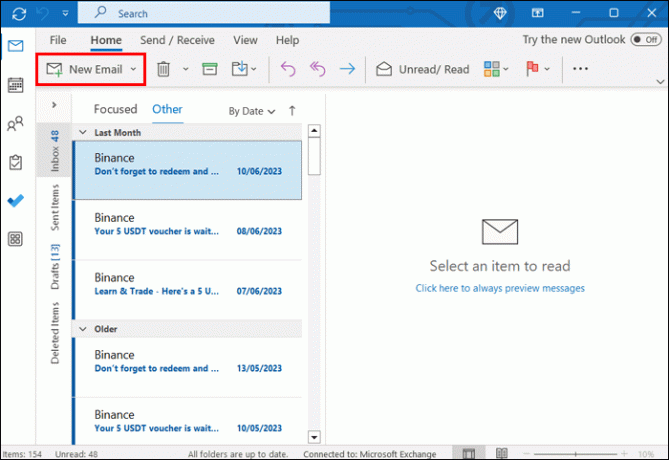
- Savo el. laiške spustelėkite skirtuką „Įterpti“.

- Pasirinkite „Objektas“.

- Išskleidžiamajame meniu pasirinkite, kokio tipo objektą norite įterpti. Tokiu atveju pasirinkite „Adobe Acrobat Document“.

- Spustelėkite „Gerai“.

- Eikite į PDF, kurį norite įterpti.
- Spustelėkite PDF ir pasirinkite „Atidaryti“ arba „Gerai“, kad užbaigtumėte veiksmą.
- Kai kurios el. pašto programos prieš tęsdamos pateiks peržiūros ekraną. Tada galite grįžti į savo el.
Kaip minėta anksčiau, daugelis naujų el. pašto platformų, pvz., „Outlook“ ir „Google“, šio proceso nebepalaiko. Jei jūsų el. paštas to neleidžia arba jei įdėto vaizdo skiriamoji geba prasta, skaitykite toliau ir ieškokite kitų idėjų.
Įterpkite PDF į el. laišką kaip vaizdą
Kitas būdas įterpti PDF į el. laišką yra konvertuoti PDF į vaizdą. Norėdami gauti geriausius rezultatus, turite naudoti aukštos kokybės vaizdo keitiklį. Tai galite padaryti naudodami tokias programas kaip „Soda PDF“ arba įvairiose svetainėse, pvz., SmallPDF.com. Jei turite mokamą „Adobe Acrobat“ versiją, ji taip pat gali padėti jums tai padaryti. Tada pereikite prie vaizdo įterpimo, atlikdami toliau nurodytus atitinkamus el. pašto veiksmus.
Įterpkite vaizdą naudodami „Gmail“.
- Sukurkite pranešimą „Gmail“.

- Spustelėkite piktogramą, kuri atrodo kaip kalnų paveikslėlis, kad pasirinktumėte „Įterpti nuotrauką“.

- Eikite į savo PDF vaizdą ir pasirinkite jį.

Įterpti vaizdą su „Outlook“.
- Atidarykite el. laišką „Outlook“.

- Spustelėkite piktogramą, kuri atrodo kaip klipas, ir pridėkite failą.

- Eikite į savo PDF vaizdą ir pasirinkite jį.

Įterpkite vaizdą naudodami „Thunderbird“.
- Atidarykite ir parašykite pranešimą „Thunderbird“.

- Norėdami ką nors įterpti, spustelėkite piktogramą, kuri atrodo kaip popieriaus lapas su kampu žemyn.
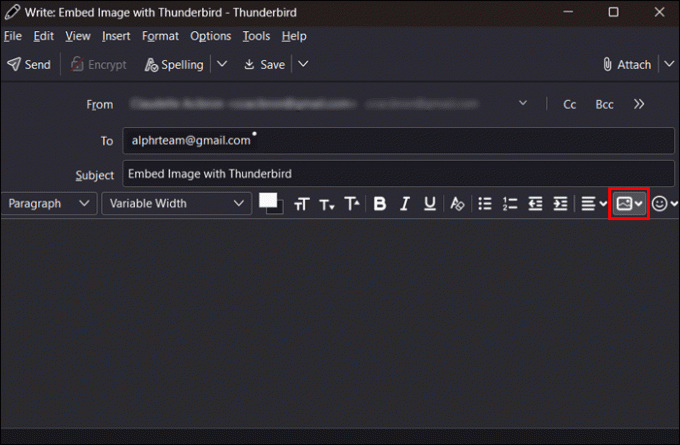
- Išskleidžiamajame meniu pasirinkite „Vaizdas“.

- Suraskite norimą įterpti PDF vaizdą ir pasirinkite jį.

Tikriausiai PDF failą reikės išsaugoti puslapis po puslapio, nes kiekvienas puslapis yra atskiras vaizdas. Tai puikus sprendimas, jei jūsų el. paštas nepalaiko objektų įterpimo.
Įterpti PDF kaip tekstinį failą
Jei PDF, kurį norite įterpti, yra tekstas, galite konvertuoti jį į tekstinį failą ir įterpti. „Adobe Acrobat“, mokama arba nemokama, gali tai padaryti už jus. Tiesiog atidarykite PDF failą „Adobe“ ir meniu „Failas“ pasirinkite „Išsaugoti kaip tekstą“. Tada PDF failą galima nukopijuoti taip, kaip nukopijuotumėte įprastą tekstą ir įklijuokite į el. laišką.
Įterpti PDF kaip HTML kodą
Norite el. paštu išsiųsti naujienlaiškį ar kalėdinį atviruką? Įterpti PDF su HTML kodu yra puikus būdas tai padaryti. Norėdami tai išbandyti, atlikite šiuos veiksmus:
- Pridėkite PDF failą prie el. laiško ir išsiųskite sau.
- Atidarykite el. laišką ir slinkite į apačią.
- Spustelėkite „Peržiūrėti kaip HTML“, kad pamatytumėte PDF failą kaip HTML.
- Pasirinkite meniu „Peržiūrėti“.
- Pasirinkite „Šaltinis“ arba „Puslapio šaltinis“.
- Tai yra jūsų PDF HTML kodas. Pasirinkite ir nukopijuokite šį kodą.
- Atidarykite naują el. laišką ir įklijuokite kodą į el. laiško turinį.
- Rekomenduojame pirmiausia nusiųsti jį sau, kad įsitikintumėte, jog jis tinkamai matomas.
Taip pat galite naudoti daugybę internetinių įrankių, norėdami paversti PDF į HTML kodą ir nukopijuoti bei įklijuoti, kaip nurodyta anksčiau. Tai puikus būdas įterpti PDF į el. laišką.
Įterpkite PDF failą naudodami programą
Paskutinė išeitis norint įterpti PDF failą į el. laišką – ieškoti tam skirtos programos. Svetainės, pvz., pdfFiller.com, reklamuoja programas ar paslaugas, kurios gali atlikti įvairius veiksmus su PDF dokumentais, įskaitant jų įterpimą į el. laiškus. Daugelis jų nebus visiškai nemokami, todėl jei galėsite įterpti PDF failą nenaudodami šių įrankių, sutaupysite šiek tiek pinigų. Visų pirma, programa pdfFiller pateikiama su 30 dienų nemokama bandomoji versija, kuri gali būti jums naudinga.
Pridėkite PDF prie el
Jei jums tikrai nereikia įterpti PDF ir tiesiog norite jį nusiųsti kam nors kitam, neatsižvelgiant į tai, kaip jis ten patenka, visada galite nusiųsti jį kaip priedą. Norėdami tai padaryti, atlikite šiuos veiksmus:
- Atidarykite savo el.
- Pasirinkite sąvaržėlės piktogramą, kad pridėtumėte priedą prie el. laiško.
- Naršyklėje eikite į vietą, kurioje išsaugotas PDF failas.
- Pasirinkite PDF.
- Pasirinkite „Atlikta“ arba „Įterpti“, kad užbaigtumėte PDF priedą.
- Siųsti el. laišką kaip įprasta.
Failus pridėti prie el. laiško lengva, jei nenorite jų įterpti dėl kokių nors išorinių priežasčių. Daugelis žmonių yra susipažinę su priedais, todėl gavėjas gali lengvai atsisiųsti ir peržiūrėti arba pakeisti failą.
Kodėl turėtumėte įterpti PDF į el.
Daugeliu atvejų nesvarbu, kaip priedas bus išsiųstas el. laiške, jei tik jis pasiekia paskirties vietą. Taigi kodėl būtų svarbu įterpti PDF, o ne jį pridėti?
Pagrindinis failo įterpimo pranašumas yra tas, kad gavėjas gali jį pamatyti vos atidaręs el. laišką. Skirtingai nuo priedo, kurį pirmiausia reikia atsisiųsti arba peržiūrėti atskirai nuo el. laiško, įterpto failo turinys matomas el. laiško tekste. Tai gali padėti sutaupyti laiko ir užtikrinti, kad gavėjas jo nepraleistų.
Kita priežastis, dėl kurios gali būti naudinga įterpti failą, yra tai, kad adresatas negali atsisiųsti pridėto failo ir peržiūrėti jį savo kompiuteryje. Viešame kompiuteryje dirbantis asmuo gali nenorėti peržiūrėti jautrių priedų, nes kompiuteris gali juos išsaugoti atsisiuntimų aplanke. El. laiško turinio peržiūra išsprendžia šią problemą.
Mes visi buvome tokioje padėtyje, kai išsiuntėme el. laišką... ir visiškai pamiršome priedą, kurį norėjome siųsti. Tai gali jus išgelbėti nuo šios nepatogios situacijos, nes įvesdami el. laiško tekstą būtinai įtraukite failą.
Paskutinė priežastis naudoti PDF įterpimo į el. laišką įrankį yra patraukti skaitytojo dėmesį. Daug įdomiau pamatyti failo turinį iškart peržiūrėjus el. laišką, nei laukti, kol bus atidarytas priedas.
Automatinis PDF failo įterpimas
Kartais el. pašto programoje pakeitimas atliekamas be jūsų žinios ir staiga visi jūsų priedai tampa įterptais failais. Jei taip nutiko jums, nesijaudinkite, tai nesunku išspręsti. Kai taip nutinka, dažniausiai taip yra todėl, kad el. pašto nustatymai buvo pakeisti į „Raiškiojo teksto“. Kai taip nutinka, visi priedai automatiškai dedami į el. laiško turinį.
Norėdami išspręsti problemą, atidarykite el. pašto nustatymų meniu ir ieškokite parinkties „Sukurti pranešimus“ tam tikru formatu. Pakeiskite formatą į „HTML“, o ne „Rich Text“. Arba, jei jums patinka automatinis įterpimas, galite tikslingai nustatyti kompozicijos formatą į „Rich Text“. PDF failų įterpimas į el
Laimei, yra daug būdų, kaip siųsti PDF el. paštu, net jei norite įterpti PDF, o ne pridėti. Jei išvaizda jums nesvarbu, o failas yra pakankamai mažas, pakanka jį pridėti prie el. Jei norite, kad jūsų dizainas sužavėtų gavėją arba priedas yra per didelis, kad jį būtų galima išsiųsti naudojant įprastą el. pašto programą, įterpdami PDF failą galite išspręsti šias problemas.
Ar naudojote mūsų straipsnį norėdami įterpti PDF failą į el. laišką? Papasakokite mums apie tai ir kodėl pasirinkote įterpti failą toliau pateiktame komentarų skyriuje.



