Bet kurio kompiuterio darbalaukis yra svarbi kasdienio gyvenimo dalis. Kai kuriems žmonėms darbalaukis yra būdas tinkinti kompiuterį, naudojant skirtingus fonus ir fonus, kurie leidžia jaustis kaip namie dirbant kompiuteriu. Kiti žmonės naudoja savo darbalaukį kaip būdą išsaugoti failus, su kuriais šiuo metu dirbama bet kuriuo metu, nuo svarbių mokesčių dokumentų iki Photoshop ar Illustrator failų. Tačiau galime lažintis, kad didžiausia dalis žmonių pasirenka išlaikyti savo darbalaukį, kad galėtų valdyti ir paleisti savo programas, sistemos sparčiuosius klavišus laikant kairėje darbalaukio pusėje, šalia nuotraukų ir dokumentų. Nesvarbu, ar esate toks žmogus, kuris mikrotvarko savo darbalaukį, kad viskas būtų švaru ir tvarkinga, ar esate tas, kuris leidžia piktogramos ir dokumentai yra jūsų kompiuteryje be rūpesčių, todėl jūsų darbalaukis atrodys kaip savas, tai yra esminė jūsų kompiuteris.

Tačiau jei turite „Chromebook“ įrenginį, viskas bus šiek tiek sudėtingesnė. „Chrome“ OS neleidžia prisegti dokumentų prie darbalaukio, todėl dauguma vartotojų pasirenka naudoti darbalaukį kaip būdą rodyti kai kurias mėgstamas nuotraukas. Jokiu būdu negalima rodyti nieko, išskyrus ekrano foną, kurį įgalinate nustatymuose, todėl „Chromebook“ paleidimo priemonė gali atrodyti šiek tiek nuvilianti, palyginti su „MacOS“ arba „Windows 10“. Tačiau „Chrome“ OS turi ne tik darbalaukio sąsają, bet ir visą programų paleidimo priemonę, galinčią paleisti programas ir kitą turinį tiesiai iš darbalaukio. „Chrome“ paleidimo priemonė yra panaši į „Windows“ pradžios meniu, tačiau pasižymi funkcijomis ir vaizdine plėtra, kurios galite tikėtis iš „Android“. Tai įdomus būdas atkurti kompiuterio patirtį ir lengvai pritaikomas tiems, kurie nori patobulinti „Chrome“ veikimą.
Yra keletas būdų, kaip tinkinti paleidimo priemonę, integruotą į „Chrome“ OS, taigi, jei trūksta tinkinimo iš „Windows“ ir „MacOS“ stalinių kompiuterių, čia yra daugybė parinkčių. Nesvarbu, ar norite pakeisti programų sparčiuosius klavišus savo lentynoje, ar ieškote visaverčio sparčiuosius klavišus, kad būtų lengviau naudotis įrenginiu, turime patarimų, kaip pajusti „Chromebook“ įrenginį kaip namai.
Ar galiu naudoti „Android“ paleidimo priemones „Chrome“ OS?
Per pastaruosius pusantrų metų „Google“ stengėsi paleisti „Play“ parduotuvę ir kartu su visa „Android“ programų biblioteka „Chrome“ OS. Diegimas buvo lėtas, daug lėtesnis, nei „Google“ tikėjosi, kai ši funkcija buvo paskelbta 2016 m., tačiau tikrai senesni nešiojamieji kompiuteriai buvo atnaujinti, siekiant užtikrinti, kad juose galėtų veikti „Android“. programos. Tuo tarpu naujesni „Chromebook“ įrenginiai dažniausiai buvo pristatomi su jau išpakuota funkcija, ir abu metų „Samsung Chromebook Plus“ ir „Pro“ serija bei „Google“ „Pixelbook“ padidino programos kampą reklama.

Šiuo metu ne visi „Chromebook“ įrenginiai gali paleisti „Android“ programas, tačiau šiuo metu dauguma šiuolaikinių įrenginių bent jau gavo atnaujinimą beta versijos forma. Tai reiškia, kad kai kuriems ilgamečiams „Android“ naudotojams gali kilti klausimas, ar jie gali išbandyti savo „Android“ žinias naudodami a trečiosios šalies paleidimo priemonė savo nešiojamajame kompiuteryje, kad maitintų jų programas ir atkurtų „Android“ įrenginio naudojimo patirtį nešiojamajame kompiuteryje. Platformą sukūrė daugybė „Android“ trečiųjų šalių paleidimo priemonių, įskaitant „Nova Launcher“ ir „Action Launcher“. legendinis dėl savo gebėjimo lengvai pritaikyti ir pakeisti planšetinio kompiuterio ar telefono naudojimo patirtį su keletu trumpų žingsniai. Atsižvelgiant į tai, kad „Android“ įrenginį lengva maitinti naudojant trečiosios šalies paleidimo priemonę, kodėl gi nenorėtumėte pabandyti jos naudoti „Chrome“ OS?
Žinoma, problema yra ta, kad „Chrome“ OS yra gana unikali platforma. Skirtingai nei „Android“, „Chrome“ OS naudoja ir „Chrome“, ir „Android“ programas, o platformoje sugeba jas atskirti. Dauguma „Chrome“ OS sukurta naudojant universalųjį žiniatinklį, o viskas, ką norite daryti su „Android“, yra padalinta į jų programas. Štai kodėl „Chrome“ OS naudotojai susidūrė su problemomis, kai jų įrenginiuose įdiegtos dvi skirtingos programų versijos („Chrome“ versija ir „Android“ versija). Programų paleidimo priemonė galės parodyti tik jūsų įrenginyje įdiegtas „Android“ programas, o tai reiškia jokių „Chrome“ programų, jokių nuorodų ir, ko gero, svarbiausia, nėra prieigos prie standartinės versijos Chrome. „Android“ paleidimo priemonės „Chrome“ OS taip pat paleidžiamos lange, o tai reiškia, kad vienintelis dalykas, kuriame veikia „Nova“ arba Veiksmai padės jūsų produktyvumui sulėtinti veiksmus ir padaryti paprastus veiksmus daug daugiau kompleksas.

Taigi, atsakymas yra taip, tu gali naudoti „Android“ paleidimo priemones naršyklėje „Chrome“. Bet jūs to nenorite, nes jų naudingumas yra ribotas, atsižvelgiant į tai, kaip veikia „Chrome“. Naudojant paleidimo priemonę „Chrome“ viduje nėra jokios naudos, be to, tai gali būti laikoma žalinga kasdieniam platformos naudojimui. Užuot pasiryžę naudoti „Android“ paleidimo priemonę su „Chrome“ OS, turėtumėte atlikti tam tikrus įrenginio veikimo pakeitimus esamoje darbalaukio ir „Chrome“ paleidimo priemonėje. „Chromebook“ yra trys pagrindinės dalys: darbalaukis, lentyna ir stalčius. Toliau aptarsime visas tris, taip pat kai kurias pastabas apie kitas parinktis, kurias galite naudoti, jei ieškote į išmanųjį telefoną panašios „Chrome“ funkcijos.
Darbalaukis
Kaip minėjome įžangoje, „Chrome“ OS įrenginių darbalaukio pritaikymas yra gana ribotas. Jei esate toks žmogus, kuris mėgsta saugoti dokumentus ar programų sparčiuosius klavišus kompiuterio darbalaukyje, jums nesiseka naudoti „Chromebook“. „Chrome“ OS kūrėjai pateikdami daugybę klaidų ataskaitų aiškiai parodė, kad jie nėra suinteresuoti pridėti galimybės prieglobos piktogramas ir dokumentus darbalaukyje, „Windows“ stiliaus. Vietoj to, jūsų „Chromebook“ įrenginiui siunčiamų naujinimų komanda tikrai nori, kad darbalaukis veiktų kaip būdas rodyti mėgstamus fonus ir nuotraukas, bet tikrai nieko daugiau. Jei naudojate „Windows“ arba „MacOS“, tai gali atrodyti keistai ribojanti, tačiau taip veikia „Chrome“ OS ir taip „Chrome“ OS veiks artimiausioje ateityje.
Tapetai
Taigi, ekrano užsklanda yra vienintelė rimtai pritaikoma darbalaukio dalis, o tai reiškia, kad norėsite įsitikinti, kad jį naudojate savo naudai. Darbalaukio fono paveikslėlį galima pakeisti dviem būdais ir abu atlieka tą pačią užduotį. Pirmiausia pabandykite dešiniuoju pelės mygtuku spustelėti bet kurioje kompiuterio ekrano fono vietoje (daugumoje „Chromebook“ jutiklinių kilimėlių galite spustelėti dviem pirštais, kad imituotumėte dešinįjį pelės klavišą). Kontekstiniame meniu bus rodomos trys parinktys, o visos trys bus aptartos šiame vadove. Tačiau kol kas spustelėkite pasirinkimą sąrašo apačioje „Nustatyti fono paveikslėlį“. Tai atvers „Chrome“ ekrano fono parinkiklį, kuriame yra keletas skirtingų parinkčių, kurias turėtume paminėti.

Šio laukelio viršuje matysite „Chrome“ įtrauktų numatytųjų ekrano fonų kategorijas. Skirtuke „Visi“ galite peržiūrėti visus įrenginio fono paveikslėlius, o kitose keturiose kategorijose („Kraštovaizdis“, „Miestas“, „Spalvos“, „Gamta“) galite pasirinkti tik tų žanrų fonus. Šios kategorijos skambės visiems „Pixel“ savininkams, nes „Google“ ekrano užsklandos programoje naudojami tie patys tapetų žanrų tipai. Paskutiniame skirtuke „Custom“ galite pasirinkti ekrano foną, kurį pridėjote iš žiniatinklio arba iš asmeninių failų, tačiau čia galite nematyti jokių išsaugotų nuotraukų, jei nesate naujokas. Pasirinktinio sąrašo apačioje matysite tuščią ekrano užsklandą su pliuso (+) simboliu. Spustelėkite šią piktogramą, kad atidarytumėte asmeninių nuotraukų ir fono paveikslėlių kolekciją ekrano užsklandos rinkiklyje.

Vienu metu galite atidaryti tik vieną ekrano foną, o jūsų pasirinktas ekrano užsklanda bus automatiškai priskirtas jūsų „Chromebook“ darbalaukio ir prisijungimo ekranas (šiuo metu nėra galimybės jų atskirti, kaip tai darote „Android“, todėl įsitikinkite, kad ekrano užsklanda yra saugi aplinkai, nesvarbu, ar tai būtų namai, mokykla ar darbas). Į šį sąrašą galite įtraukti tiek tapetų, kiek jums atrodo tinkama, ir jie taip pat bus rodomi skirtuke „Visi“.

Jei jums nerūpi, kas yra ekrano užsklanda, šio raginimo apačioje pažymėjus žymimąjį laukelį „Nustebink mane“, bus automatiškai pasirinktas ekrano užsklanda iš visos kolekcijos. Deja, šiuo metu nėra galimybės pasirinkti šių fono paveikslėlių poskyrio su „Nustebink mane“; ji visada pasirinks atsitiktinį foną iš visos fono paveikslėlių bibliotekos. „Surprise Me“ sukurtas norint vieną kartą per dieną pasirinkti naują ekrano užsklandą, todėl galbūt norėsite įsitikinti, ar jūsų tapetų kolekcija yra saugi darbui.

Jei norite pasirinkti tik vieną vaizdą, kurį išsaugojote „Chromebook“, kaip darbalaukio foną, jūs galite praleisti naudodami visą ekrano fono pasirinkimo įrankį ir pasinerti į failų naršyklę, kad pasirinktumėte failą nori. Raskite nuotraukas aplanke Atsisiuntimai arba bet kur, kur jas išsaugojote, dešiniuoju pelės mygtuku spustelėkite failą ir sąrašo apačioje pasirinkite „Nustatyti foną“. Svarbu pažymėti, kad failas nebus pridėtas prie jūsų įrenginio ekrano fono parinkiklio skilties Pasirinktinis, todėl jei Jei norite įtraukti tą nuotrauką į standartinį tapetų pasirinkimo įrankį, turėsite ją pridėti rankiniu būdu, kaip aprašyta aukščiau.
Lentyna
Nors darbalaukyje gali nebūti didelio tinkinimo parinkčių pasirinkimo, išskyrus fono keitimą, lentyna suteikia daug daugiau laisvės. „Chrome“ OS lentyna naudojama taip, kaip dokas naudojamas „MacOS“, o užduočių juosta naudojama „Windows 10“, bet su mielu paslaugų programos slapyvardžiu. Jis rodo šiuo metu atidarytas programas lengvai matomu išdėstymu ir leidžia prisegti mėgstamas programas ir svetaines, kad galėtumėte lengvai pasiekti. Galite pertvarkyti visas programas savo lentynoje ir taip pat galite pakeisti lentynos rodymo būdą įrenginyje. Pažiūrėkime, kaip naudoti pagrindinę „Chrome“ OS programų paleidimo priemonę jums tinkančiu būdu.

Programų pridėjimas ir pašalinimas
Tai lengva padaryti, ypač jei esate susipažinę su „MacOS“, „Windows“ ar net „iOS“ ir „Android“ prieinamais dokais. „Chrome“ OS turi visą programų stalčių, panašų į „Android“, paslėptą už meniu piktogramos, o tai reiškia, kad nebūtinai visos įrenginyje esančios programos turi būti prisegtos prie doko. Vis dėlto verta naudoti lentyną, kad įrenginyje išsaugotumėte mėgstamiausias žiniatinklio ir „Android“ programas, nes tai pagreitina turinio paleidimo procesą.
Norėdami prie lentynos pridėti programą, kuri jau veikia jūsų įrenginyje, dešiniuoju pelės mygtuku spustelėkite lentynoje esančią piktogramą, kad įkeltumėte programos kontekstinį meniu. Čia bus rodomi penki pasirinkimai, tačiau tik du iš jų tiesiogiai taikomi programai, kurią norite prisegti prie savo dokumento. Sąrašo viršuje matysite „Pin;“ paspaudus šią parinktį, failas visam laikui prisegamas prie lentynos. Nėra jokio vaizdinio indikatoriaus, kad kas nors pasikeitė prisegus programą. Baltas taškas, esantis po piktograma, lieka ten, nesvarbu, ar programa buvo prisegta, ar ne. Tačiau uždarius programą, piktograma liks jūsų lentynoje, o ne užsidarys ir išnyks iš doko, todėl galėsite iš naujo paleisti programą neatidarius programų stalčiaus.

Prie lentynos neprisegtos programos nustumiamos į dešinę doko pusę ir jas galima tik vilkti ir pertvarkyti su kitomis neprisegtomis programėlėmis (programėlę velkant į kairę bus galima pereiti tik per atsegtas programas programėlės; prisegtos programos veikia kaip siena atviroms, neprisegtoms programoms). Tačiau prisegę programą prie lentynos galite greitai ir lengvai perkelti programinę įrangą įrenginyje, kad galėtumėte perkelti prisegtas programas bet kokia norima tvarka. Galiausiai, jei norite pridėti a daug Prisegtų programų prie lentynos, turėtumėte žinoti, kad lentynai užpildžius, maža rodyklės piktograma atsidurs dešinėje doko pusėje. Kai pritrūks vietos, bus rodomos likusios prisegtos ir atidarytos programos, kurios veikia beveik kaip miniatiūrinė programų stalčiaus versija, kurią aptarsime toliau. Skirtingai nei „Windows“ ir „MacOS“, negalite pakeisti lentynos dydžio nepakeitę viso ekrano dydžio kartu su juo.
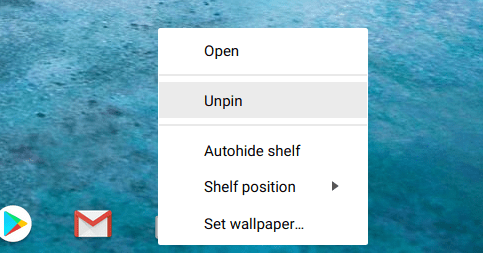
Norėdami pašalinti prisegtas programas iš lentynos, pakartokite anksčiau nurodytus veiksmus ir kontekstinio meniu viršuje pasirinkite „Atsegti“. Jei programa šiuo metu atidaryta jūsų įrenginyje, vizualiai niekas nepasikeis, tačiau uždarius programą ji išnyks iš doko. Taip pat, jei programa neveikia, atsegta piktograma išnyks nuo lentynos. Bet kurią programą galima prisegti ir atsegti, kaip norite, išskyrus „Chrome“ piktogramą, kuri pagal numatytuosius nustatymus yra kairėje doko pusėje, šalia paleidimo priemonės piktogramos. Dešiniuoju pelės mygtuku spustelėję „Chrome“ galėsite uždaryti langą, bet neturėsite galimybės atsegti jo nuo lentynos.
Tinklalapių prisegimas
Kaip ir programas, tinklalapius taip pat galima prisegti prie įrenginio, kad juos būtų lengva pasiekti. Bet kurią žymę, socialinius tinklus ar mėgstamas naujienų svetaines galima lengvai pridėti prie įrenginio, tiesiog spustelėjus mygtuką. Skirtukų ir tinklalapių prisegimas yra labai prasmingas, nes dauguma „Chrome“ programų vis tiek veikia ir rodomos kaip tinklalapiai. Tokiu būdu galite paleisti mėgstamas svetaines, pavyzdžiui, paleisti programą „Android“ arba „iOS“, tačiau naudojant „Chrome“ OS lengva naudoti ir pasiekti.

Norėdami prisegti tinklalapį prie lentynos, naršyklėje „Chrome“ atidarykite puslapį, kurį norite pridėti prie doko. „Chrome“ leidžia „prisegti“ puslapius naršyklėje, tačiau norėdami pridėti puslapį prie lentynos, turėsime eiti į „Chrome“ meniu sąsają. Dešiniuoju pelės mygtuku spustelėkite trimis taškais pažymėtą meniu piktogramą viršutiniame dešiniajame ekrano kampe ir slinkite sąrašu žemyn, kol rasite „Daugiau įrankių“; rodyklę virš šio pasirinkimo. Čia pamatysite keletą parinkčių, įskaitant standartinius „Chrome“ plėtinių meniu, kurie pasiekiami „Chrome“ bet kurioje platformoje. Tačiau kelios iš šių parinkčių taikomos tik „Chrome“ OS įrenginiams, įskaitant „Task Manager“ ir, mūsų reikmėms, „Pridėti prie lentynos“.
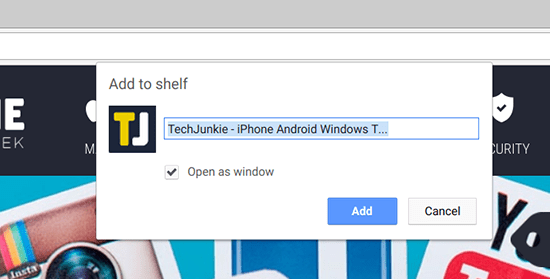
Kai spustelėsite „Pridėti prie lentynos“, jums bus pateiktas dialogo langas, kurį reikia užbaigti. Pamatysite tinklalapio piktogramą, kurią reikia pridėti prie lentynos (paprastai tai yra puslapio favicon forma ir negali būti pakeistas) kartu su tinklalapio pavadinimu (kurį galite redaguoti arba sutrumpinti) ir žymimąjį laukelį, kad atidarytumėte tam skirtą langas. Jei pasirinksite šį laukelį pažymėtą, jūsų prisegtas tinklalapis bus pridėtas prie lentynos ir jį spustelėjus paleis jį nepriklausomame lange be galimybės atidaryti naujo skirtuko arba įvesti URL, kad peradresuotumėte puslapį. Kai kurioms programoms („Spotify“, „Pocket Casts“ ir kt.) tai idealu, nes tinklalapis atrodo kaip nepriklausoma programa. Tačiau jei norite, kad puslapis būtų atidarytas kartu su kitais skirtukais, prieš pridėdami puslapį prie lentynos, įsitikinkite, kad atžymėjote šią parinktį.

Lentynos padėties keitimas
Kaip ir „Windows 10“ užduočių juosta ir „MacOS“ dokas, „Chrome“ OS leidžia pakeisti lentynos padėtį, kad ji atitiktų jūsų poreikius. Lentynos padėties „Chrome“ OS negalima atlikti nutempus, kaip tai daroma sistemoje „Windows 10“, tačiau ją galima perkelti į kairę ir dešinę ekrano puses. Norėdami tai padaryti, dešiniuoju pelės mygtuku spustelėkite bet kurią lentynos vietą, kad atidarytumėte kontekstinį meniu. Jei lentyna pilna piktogramų, taip pat galite spustelėti piktogramą. Užveskite pelės žymeklį ant parinkties, kad sureguliuotumėte lentynos padėtį, tada pasirinkite kairėn arba dešinėn, priklausomai nuo to, kuriai norite.

Negalite perkelti lentynos į ekrano viršų, kaip tai darote sistemoje „Windows“, ir verta paminėti, kad dokas turi daug mažiau vietų programų piktogramoms, kai jos yra ekrano kairėje ir dešinėje, kaip matote paveikslėlyje žemiau.

Automatiškai paslėpti lentyną
Galiausiai, kaip ir „Windows“, ir „MacOS“, „Chrome“ lentyna turi galimybę automatiškai pasislėpti, kai ji nenaudojama. Kai dokas automatiškai paslėptas, visi jūsų langai iš esmės automatiškai persijungs į viso ekrano režimą atidarius. Jis taip pat pridės pusiau permatomą juodą kraštelį prie jūsų doko darbalaukyje, nurodydamas, kad dokas veikia automatinio slėpimo režimu. Norėdami įjungti šį nustatymą, dešiniuoju pelės mygtuku spustelėkite bet kurią doko vietą, kaip aprašyta aukščiau, ir pažymėkite parinktį „automatiškai slėpti lentyną“. Kai įrenginyje atidarote „Chrome“ langą, žiniatinklio programą arba „Android“ programą, lentyna bus automatiškai paslėpta ir viso ekrano nekilnojamasis turtas, skirtas naudoti nešiojamąjį kompiuterį, redaguoti dokumentus, naršyti žiniatinklį ir bet ką kita, ką norite padaryti naudodami „Chrome“ OS.

Norėdami atskleisti lentyną, tiesiog perkelkite pelę į patį ekrano apačią ir dabartiniame skirtuke arba lange ji bus rodoma kaip perdanga. Kai nustumsite pelę nuo lentynos, ji vėl automatiškai pasislėps.
Stalčius
Jei lentyna yra pagrindinis būdas, kuriuo dauguma žmonių sąveikauja su „Chromebook“ programomis ir programine įranga, stalčius yra „Chrome“ OS sritis, kurioje yra visa įrenginyje įdiegta neesminė programinė įranga. Daugelis žmonių tikriausiai norės suderinti savo lentynoje esančias programas su programomis, kuriose jie naudojasi reguliariai, o tai reiškia, kad „Chrome“ esantis programų stalčius bus naudojamas reguliariai. Stalčius naršyklėje „Chrome“ veikia kaip „Windows“ meniu Pradėti ir „Android“ skirto programų stalčiaus, kuris prasminga, nes abi sistemos puikiai veikia tvarkydamos programas, išlaikant turinį sutvarkytą ir lengvai pasiekiamą.

Norėdami atidaryti programų stalčių, apatiniame kairiajame ekrano kampe ieškokite apskritos piktogramos (arba paspauskite klaviatūros paieškos klavišą; kai kuriuose naujesniuose įrenginiuose, pvz., „Pixelbook“, yra „Google Assistant“ mygtukas). „Windows“ vartotojai bus pripratę prie šios vietos; čia pradžios meniu gyveno (beveik) kiekvienai klasikinės operacinės sistemos iteracijai. „App Drawer“ labai pasikeitė nuo ankstyvųjų „Chrome“ OS etapų. Nors anksčiau jis buvo rodomas kaip iššokantis langas darbalaukyje, dabar „App Drawer“ yra visavertis horizontalus meniu, kylantis iš įrenginio viršaus. Ten rasite „Google“ paieškos juostą, kuri atrodo beveik identiška naujesniuose „Pixel“ įrenginiuose, ir naujausias programas, kurias galėsite pasiekti. Po ja yra į viršų nukreiptos rodyklės piktograma su pasikartojančia atšokimo animacija. Bakstelėkite arba spustelėkite tą piktogramą, kad patektumėte į visą programų stalčių ir tinkintumėte „Chrome“ OS funkcijas.
Vilkite ir numeskite ir aplankai
Programėlių stalčiuje yra 5 × 5 programų piktogramų tinklelis, išdėstytas jūsų įrenginyje, penkios populiariausios programos yra neseniai atidarytos, o dvidešimt žemiau yra visas programų sąrašas. Slenkant žemyn bus įkeltas antrasis puslapis, kuriame taip pat yra 5 × 5 programų piktogramų tinklelis, bet nepateikiamas naujausių programų sąrašas. Kitaip nei „Android“, kur programų stalčius rūšiuojamas abėcėlės tvarka automatiškai, be jūsų pastangų, „Chromebook“ tiesiog pateikia programų sąrašą tokia tvarka, kokia jos buvo pridėtos prie įrenginio. Tai reiškia, kad yra geras pokytis, kai pirmą kartą atidarote programų stalčių, todėl turinio paieška gali tapti tikra užduotis, jei nesate tikri, kur ieškoti.

Geros naujienos: skirtingai nei „Android“ programų stalčiuje, šis programų stalčius leidžia nuvilkti piktogramas kur tik norite. Ar turite daugybę komunalinių paslaugų, kurių niekada nenaudojate, bet norėtumėte pasilikti šalia? Išmeskite juos į stalčiaus galą. Reguliariai naudojate „Netflix“? Laikykite jį priešais. Galimybės iš esmės yra neribotos, todėl tai yra puikus būdas padaryti jūsų įrenginį tarsi savo. Piktogramų vilkimas ir nuleidimas skamba būtent taip: naudodami pelę spustelėkite ir laikykite piktogramą, o tada pele pakeiskite jos vietą ekrane. Norėdami perkelti piktogramą ekrane, galite nuvilkti ją į ekrano viršų arba apačią. Nauji puslapiai neatsiras, kol neužpildysite viso 5 × 5 programų puslapio.

Kita galimybė, žinoma, yra „App Drawer“ sukurti „Android“ tipo aplankus, kad būtų lengviau tvarkyti turinį. Pavyzdžiui, jei naudojate ir „Gmail“, ir „Inbox“, galbūt norėsite visas savo pašto programas laikyti viename aplanke. Tas pats pasakytina apie daugybę „Google“ disko programų, kurias galite turėti nešiojamajame kompiuteryje (Google diskas, „Google“ dokumentai, „Google“ skaičiuoklės, sąrašas tęsiasi ir tęsiasi). Tai padeda sutvarkyti nešiojamąjį kompiuterį ir suasmeninti turinį.

Norėdami sukurti aplanką, tiesiog spustelėkite ir palaikykite arba naudokite pirštą ant jutiklinio įrenginio, kad vilktumėte vieną piktogramą ant kitos, kaip tai veikia „Android“ ir „iOS“. Kurį laiką palaikę piktogramą virš kitos atitinkamos piktogramos, atleiskite pelę arba pirštą ir bus automatiškai sukurtas aplankas, atlaisvindamas vietos jūsų įrenginyje.
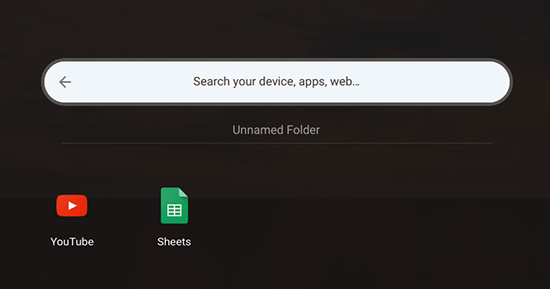
Spustelėkite naują aplanką, kad atidarytumėte ekraną, kuris užima visą ekraną (panašiai kaip veikia iOS). Šio ekrano viršuje visuose naujuose aplankuose matysite „Nepavadintas aplankas“. Spustelėkite tai norėdami redaguoti aplanko pavadinimą; galite pavadinti kaip tik norite. Norėdami uždaryti aplanką, tiesiog spustelėkite rodyklės piktogramą viršuje, kur paprastai yra G Google; norėdami uždaryti visą programų stalčių, tiesiog spustelėkite ekrano viršuje.
Programų pašalinimas
Tai lengva. Nesvarbu, ar tai netyčia sukurtas tinklalapio spartusis klavišas, ar norite pašalinti nenaudojamą ar seną programą iš „Chromebook“, programų stalčius yra lengviausias būdas pašalinti programas. Skirtingai nei naudojant „Windows 10“, kurią naudojant „Chrome“ komandų centre reikia atidaryti raginimą Pašalinti programas OS elgiasi su programomis panašiai, kaip su jomis elgiamasi išmaniojo telefono aplinkoje, pvz., iOS arba Android. Ten programas galima pašalinti ilgai paspaudus arba nutempus programas į piktogramą „Pašalinti“, atsižvelgiant į naudojamą platformą.

Norėdami pašalinti programą iš „Chrome“ OS, raskite programą savo programų stalčiuje ir spustelėkite ją dešiniuoju pelės klavišu, kad būtų rodomas kontekstinis meniu. Apačioje matysite tris skirtingus pasirinkimus: Parinktys, kurios gali būti arba nebūti pilkos, priklausomai nuo programos (taip pat Android programose to visai nerodys), Pašalinti iš Chrome ir Programos informacija. Norėdami pašalinti programą, bakstelėkite „Pašalinti iš Chrome“, kad programa būtų automatiškai pašalinta, arba pasirinkite „Programos informacija“, kad būtų parodytas informacijos puslapis, kuris parodyti, kaip programa atidaroma, programos dydis įrenginio „flash“ atminties įrenginyje, galimybė prisegti arba atsegti programą prie lentynos ir Pašalinti piktogramą. Bakstelėkite arba spustelėkite Pašalinti, tada priimkite raginimą.

„Android“ programos taip pat pašalinamos tokiu būdu, tačiau vietoj to, kad skaitytumėte „Pašalinti iš Chrome“. kontekstinis meniu, kai dešiniuoju pelės klavišu spustelėsite piktogramą, pamatysite parinktį pašalinti programą iš savo prietaisas. Tačiau procesas yra tas pats. Galiausiai, yra keletas programų, kurių negalite pašalinti iš savo įrenginio, įskaitant „Chrome“ (nenuostabu), internetinę parduotuvę ir „Play“ parduotuvę bei programą „Gauti pagalbos“.

Prisegti prie lentynos
Programos prisegamos prie lentynos naudojant programų stalčių, o jas prisegti dar lengviau nei tinklalapių prisegimą. Atidarykite programų stalčių paspausdami piktogramą apatiniame kairiajame kampe arba bakstelėdami paieškos klavišą „Chromebook“ įrenginyje. Raskite programą, kurią norite pridėti prie lentynos, tada dešiniuoju pelės mygtuku spustelėkite piktogramą, kad atidarytumėte kontekstinį meniu. Pasirinkite Prisegti prie lentynos ir jūsų piktograma bus rodoma dešinėje lentynos pusėje. Deja, šiuo metu nėra galimybės prisegti aplankų prie lentynos, todėl turėsite pasirūpinti vienos programos piktogramomis.

Kiti patobulinimai
Darbalaukis, lentyna ir programų stalčius sudaro daugumą būdų, kaip galite tinkinti įrenginio paleidimo priemonę, tačiau jie jokiu būdu nėra tik būdu. „Chrome“ lankstumas leidžia atlikti keletą rimtų „Chromebook“ veikimo pakeitimų ir leidžia jaustis kaip namuose. Nė vienos iš šių parinkčių neturi naudoti įprasti „Chrome“ naudotojai, tačiau pravartu žinoti šias parinktis tokių yra, ir atminkite, kad „Chromebook“ funkcijas iš tikrųjų galima tinkinti daug. Pažiūrėkime.
Naršyklės temos
Pirmiausia turime naršyklės temų, kurios leidžia tinkinti pagrindinę „Chromebook“ sąsają – naršyklę – ir pakeisti jos spalvą taip, kad ji atitiktų jūsų asmeninę estetiką. „Chrome“ temos yra gana populiarios arba praleistos; kai kurie iš jų atrodo fenomenaliai, o kai kurie iš esmės atrodo gana niūriai, todėl prieš išsirinkdami sau tinkantį, norėsite pasigilinti internete. Vis dėlto, atsižvelgiant į tai, kiek laiko praleidžiate naudodami „Chrome“ sąsają „Chromebook“ įrenginyje, verta pasirūpinti, kad jis atrodytų taip, kaip jums patinka jūsų įrenginys. Galite naršyti teminėje parduotuvėje „Chrome“ internetinė parduotuvė čia. „Chrome“ temos išplečiamos kiekviename kompiuteryje, prie kurio esate prisijungę, todėl atminkite, kad pakeitus temą „Chromebook“ bus pakeista ir stalinio ar darbo kompiuterio tema.

Programų paleidimo priemonės plėtiniai
Galiausiai, tiems, kurie nėra standartinės „Chrome“ skirtų programų stalčių sąsajos gerbėjai, galite naudoti plėtinį, kad pakeistumėte programų paleidimo būdą „Chrome“ OS. Šie plėtiniai iš esmės nepakeičia kompiuterio veikimo, bet jei visiškai nepaisant standartinės „Chrome“ paleidimo priemonės sąsajos, paleisite programas naudoti plėtinį iš „Chrome“ internetinės parduotuvės yra geriausias pasirinkimas, ypač naudojant kažką panašaus į „Nova Launcher“ ar kitą „Android“ pritaikytą programą taikymas.

„Chrome“ internetinėje parduotuvėje yra daugybė programų paleidimo priemonių, įskaitant Grzegorz sukurtą programų paleidimo priemonę Lachowski, kuris suteikia jums galimybę laikyti programos sparčiųjų klavišų sąrašą „Chrome“ viduje, URL dešinėje baras. A panaši programa, kurią sukūrė tlintspr leidžia naudoti tą patį naudingumą; abu yra gerai įvertinti „Chrome“ internetinėje parduotuvėje. Paprasta programų paleidimo priemonė sukuria sąrašo parinktį, užuot rodęs visą tinklelį, kuris geriau veikia dabartiniuose kompiuteriuose, pritaikytuose pelėms, o Naujo skirtuko programų puslapis naudoja naujo skirtuko puslapį „Chrome“, kad būtų rodomos jūsų programos, su tinkintu fonu ir galimybe pertvarkyti programas (panašiai kaip „Mac“ sistemoje „Launchpad“). Nė vienas iš šių plėtinių nėra privalomas, tačiau jie yra tinkami variantai tiems, kurie nori tinkinti savo kompiuterį, išskyrus tai, ką leidžia dabartinė numatytoji „Chrome“ paleidimo priemonė.
***
Galų gale „Chrome“ OS paprasčiausiai nėra taip pritaikoma kaip tokios platformos kaip „Android“ ar net „Windows“. Dėl apribojimų, susijusių su „Chrome“ OS, „Chromebook“ įrenginiai gali jaustis daug labiau ribojami nei jų mobilieji pusbroliai, nes tinkintos paleidimo priemonės gali visiškai pakeisti jūsų telefono pojūtį kasdienėje naudojimo vietoje. Žinoma, tai nereiškia, kad nėra daug įvairių būdų, kaip galite naudoti įrankius, kuriuos „Chrome“ suteikia, kad pakeistumėte „Chromebook“ veikimą. Tiesą sakant, supaprastinta „Chrome“ OS leidžia pakeisti būtinas paleidimo priemonės dalis – darbalaukio foną, programų išdėstymą, programas, kurias laikote savo lentynoje, neverčiant jūsų nuolat pertvarkyti savo kompiuteris.
Kokie yra jūsų mėgstamiausi „Chrome“ OS paleidimo priemonės patobulinimai? Turite mėgstamų programų ar plėtinių? Praneškite mums toliau pateiktuose komentaruose!




