„Google“ išmaniųjų ekranų asortimentas sukurtas taip, kad gyvenimas būtų lengvesnis ir linksmesnis. Išmaniųjų ekranų gyvavimo pradžioje jų funkcionalumas buvo ribotas. Pavyzdžiui, vartotojai, be kitų apribojimų, negalėjo žiūrėti „Netflix“. Laimei, dabar galite transliuoti „Netflix“ tiesiai į „Google Nest Hub“.

Šiame straipsnyje bus aprašyti veiksmai, kaip transliuoti mėgstamus „Netflix“ filmus ir laidas tiesiai į „Google“ išmanųjį ekraną.

Žiūrėkite „Netflix“ naudodami „Google Nest Hub“.
Žiūrėti „Netflix“ „Google Nest Hub“ įrenginyje yra gana paprasta. Pirmiausia turėsite susieti „Netflix“ paskyrą su „Google“ paskyra. Tada galite naudoti komandas „Ok Google“ norėdami valdyti turinį, kurį norite matyti. Išsamiai apžvelkime abu.
Susiekite „Netflix“ su „Google Home“ programa
Kaip ir viską, kas susiję su „Google Nest“, pradėsime nuo „Home“ programos jūsų „iOS“ arba „Android“ įrenginyje. Jei neturite „Google Home“ programos, galite ją atsisiųsti iš Apple App Store arba Google Play parduotuvė. Tada prisijunkite prie „Google“ paskyros.
Atsisiuntę programą, štai kaip pridėti „Netflix“ paskyrą:
- Paleiskite „Google Home“ programa savo telefone.

- Bakstelėkite „+“ piktogramą viršutiniame kairiajame kampe.

- Paspausti Vaizdo įrašas pasirodžiusiame meniu.

- Bakstelėkite Nuoroda pagal Netflix.

- Bakstelėkite Susieti paskyrą pasirodžiusiame iššokančiame lange.

- Dabar jūsų mobiliajame įrenginyje atsidarys žiniatinklio naršyklė, prašydama prisijungti prie „Netflix“ paskyros. Įveskite savo prisijungimo duomenis ir bakstelėkite Prisijunkite ir susiekite.

Prisijungus prie „Netflix“ paskyros, pasirodys iššokantis patvirtinimo langas. Šis patvirtinimas reiškia, kad jūsų „Google Home“ ir „Netflix“ paskyros yra susietos ir galite pradėti srautinį perdavimą į „Nest Hub“.
Kaip žiūrėti „Netflix“ „Nest Hub“.
Dabar, kai abi paskyros susietos, galite pradėti žiūrėti „Netflix“ išmaniajame ekrane. Jei norite, galite nustatyti, kad būtų naudojamos ir balso komandos. Pavyzdžiui, „Gerai, Google, žaisk svetimus dalykus“ per televizorių“ arba „Gerai, Google, leisk kitą seriją“. Yra daugybė komandų balsu, kurias galite naudoti atsižvelgdami į tai, ko norite pasiekti.
Štai sąrašas balso komandų, kurias galite naudoti norėdami pradėti žiūrėti arba valdyti turinį „Google“ įrenginyje:
- pasakyk '„Ok Google“, žiūrėkite „Stranger Things“ per „Netflix“.“ – Žinoma, galite įterpti bet kokį pavadinimą, kurį norite matyti.
- pasakyk 'Gerai „Google“, pristabdykite „Netflix“.“ – Jei jums reikia trumpam padaryti pertrauką, „Google“ padėjėjas pristabdys „Netflix“ už jus. Tada sakyk 'Gerai „Google“, atnaujinkite „Netflix“.“, norėdami tęsti ten, kur baigėte.
- pasakyk '„Ok Google“, paleiskite 3 seriją, 1 „Svetimų dalykų“ sezoną“ norėdami greitai pereiti prie epizodo.
- pasakyk 'Gerai, Google, pasukite dešimt sekundžių pirmyn“, kad praleistumėte sceną.
- pasakyk 'Ok Google, įjunkite subtitrus“, kad pradėtumėte antraštes ir subtitrus.
- pasakyk 'Gerai Google, padidinkite / sumažinkite garsumą“ norėdami valdyti garsumą.
Kaip matote, yra daugybė komandų variantų, kuriuos jūsų „Google“ padėjėjas atpažins ir vykdys.
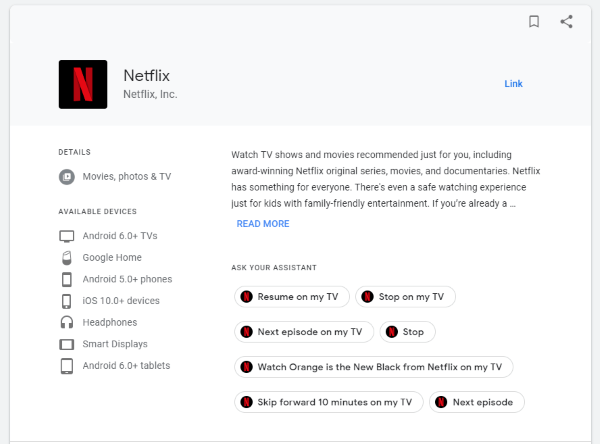
Atminkite, kad balso komandos yra logiškos ir konkrečiai susijusios su tuo, ką norite žiūrėti ir kur norite žiūrėti. Kadangi „Google Home Hub“ gali leisti turinį televizoriuje arba „Chromecast“, turite nurodyti, kuriame įrenginyje norite jį leisti. Priešingu atveju sistemos naudojimas yra paprastas. Čia pateikiamos balso komandos.
Kaip naudotis „Google Nest“ ir „Netflix“.
Dabar, kai žinote, kaip susieti ir žiūrėti „Netflix“ savo „Google“ įrenginyje, peržvelkime daugiau informacijos, kuri padės mėgautis daugiau funkcijų. Žinoma, galite valdyti turinį, kurį norite žiūrėti, naudodami „Google“ balso komandas, kaip aprašyta aukščiau. Tačiau taip pat galite naudoti jutiklinį ekraną ir „Google“ gestus, kad išnaudotumėte visas savo žiūrėjimo galimybes.
Jei nesate susipažinę su „Google“ gestais, atlikite šiuos veiksmus, kad juos įjungtumėte:
„Google Nest Hub Max“.
- Atidarykite „Google Home“ programą mobiliajame įrenginyje ir bakstelėkite „Nest Hub“ įrenginį.
Pastaba: įsitikinkite, kad mobilusis įrenginys prijungtas prie to paties „WiFi“ tinklo kaip ir „Google Nest“ įrenginys, o „Nest“ įrenginys yra aktyvus. - Bakstelėkite Nustatymų krumpliaratį viršutiniame dešiniajame kampe.

- Paspausti Atpažintiir bendrinimas.

- Pasukite Greiti gestai įjungta.
„Google Nest Hub“ (2 kartos)
Instrukcijos šiek tiek skiriasi, jei naudojate 2-osios kartos „Nest Hub“:
- Atidarykite „Google Home“ programą ir pagrindiniame puslapyje bakstelėkite „Nest Hub“ įrenginį.
Pastaba: turite prijungti mobilųjį įrenginį prie to paties „Wi-Fi“ tinklo, kurį naudoja „Google“ įrenginys. - Bakstelėkite Nustatymai.
- Bakstelėkite Gestai.
- Pasukite Gestai įjungta.
Dabar galite pristabdyti ir atnaujinti „Netflix“ pakeldami ranką prie „Google Nest Hub“ įrenginių fotoaparato jutiklių. Taip pat galite valdyti turinį naudodami „Nest Hub“ ekraną. Jei pageidaujate praktiškesnio požiūrio, štai keli dalykai, kuriuos galite kontroliuoti:
- Pauzė
- Persukti pirmyn arba atgal dešimt sekundžių
- Įjunkite subtitrus
- Naudokite apačioje esančią slankiklio juostą, kad greitai surastumėte sceną ir tęstumėte ten, kur baigėte
„Netflix“ ne tik suderinamas su jūsų „Google“ įrenginiu, bet ir tikrai turi daug puikių patogių komandų ir parinkčių.
„Netflix“ trikčių šalinimas „Google Home Hub“.
Jei pridedate „Netflix“ programą prie „Google Home Hub“, susiejate ją ir ji vis tiek neveikia, pabandykite nustatyti numatytąjį televizorių arba atkūrimo įrenginį. Atrodė, kad tai veikė gerai, kai tai padarėme. Jei kyla problemų dėl „Netflix“ atkūrimo, galite tai išbandyti, kad sužinotumėte, ar tai veikia. Visada galite tai anuliuoti, jei ne.
Prieš nustatydami numatytuosius nustatymus, turėsite nustatyti atkūrimo įrenginius.
- Atidarykite „Google Home“ programą.
- Meniu pasirinkite Paskyra ir įrenginiai.
- Pasirinkite įrenginį, kurį norite naudoti kaip numatytąjį.
- Viršutiniame kairiajame kampe pasirinkite krumpliaračio nustatymų piktogramą.
- Pasirinkite Numatytasis televizorius, kad nustatytumėte jį kaip numatytąjį atkūrimo įrenginį.
Kai tai padarysite, „Netflix“ turėtų žaisti kaip tikėtasi „Google Home Hub“. Kitas šio metodo privalumas yra tas, kad prie balso komandų nebereikia pridėti „televizoriaus“. Galite tiesiog pasakyti: „Gerai, Google, žaisk „Stranger Things““ ir jis supras jūsų komandas ir leis numatytajame įrenginyje.
Net jei nustatėte numatytąjį nustatymą, vis tiek galėsite žaisti kituose įrenginiuose, nurodydami jį savo balso komandoje.
Jei vis tiek kyla problemų žiūrint „Netflix“ „Google Home Hub“, galbūt norėsite dar kartą pabandyti susieti dvi paskyras, atlikdami pirmąjį procesą. Remiantis mūsų bandymais, nebuvo jokių problemų perrašant ankstesnę susiejimo užklausą nauja, todėl tai gali būti naudinga ir jums.
Dažnai užduodami klausimai
Nors procesas yra nesudėtingas, į šį skyrių įtraukėme šiek tiek daugiau informacijos.
Ar turiu turėti „Netflix“ prenumeratą, kad galėčiau žiūrėti „Netflix“ savo „Google Nest“?
Taip. Kad galėtumėte žiūrėti „Netflix“ savo „Google Nest Hub“ įrenginiuose, turite turėti galiojantį naudotojo vardą, slaptažodį ir aktyvią prenumeratą.
Ar galiu perduoti „Netflix“ iš telefono į „Nest Hub“?
Taip! „Netflix“ perdavimas yra dar vienas paprastas būdas žiūrėti mėgstamas laidas ir filmus „Nest Hub“. Viskas, ką jums reikia padaryti, tai atidaryti „Netflix“ programą, paleisti pavadinimą, paliesti perdavimo piktogramą ir pasirinkti „Nest Hub“ įrenginį. Kol abu įrenginiai yra tame pačiame „WiFi“ tinkle, „Netflix“ automatiškai pasirodys „Nest Hub“ ekrane.
Ar „Netflix“ puikiai veikia su „Google Home Hub“? Ar reikėjo rasti sprendimą, ar pavyko pirmą kartą? Turite patarimų, kaip jį nustatyti? Jei tai padarysite, papasakokite apie juos žemiau!



