Įrenginių nuorodos
-
Android
-
iPhone
-
Chromebook
-
Mac
-
Windows
- Trūksta įrenginio?
Kadangi šiandien yra tiek daug srautinio perdavimo parinkčių, norint pasiekti geriausių rezultatų, labai svarbu pasirinkti tinkamą. Galite naudoti internetines paslaugas, pvz., „YouTube“, „Twitch“ ir net populiarią pokalbių programą „Discord“.
„Discord“ yra neabejotinai geriausia srautinio perdavimo paslauga rinkoje. Dėl neprilygstamos suspaudimo kokybės garantuojama, kad turėsite stabilų srautinį ryšį.
Be to, kalbant apie balso pokalbį, konkurencija lieka dulkėse. Be puikios kokybės ir patikimumo, jį gana lengva nustatyti ir dar lengviau naudoti.
Kaip transliuoti „Discord“ iš „Windows“ kompiuterio
Pirmas reikalavimas norint transliuoti iš kompiuterio naudojant „Discord“ yra turėti „Discord“ serverį, turintį bent vieną balso kanalą. Nors dauguma vartotojų „Discord“ pasiekia naudodami žiniatinklio naršyklę, žaidimų transliacija šiuo metu pasiekiama tik per atskirą „Discord“ programą.
Norėdami gauti programą savo „Windows“ kompiuteriui, apsilankykite
Discord atsisiuntimo puslapis ir spustelėkite nuorodą Atsisiųsti, skirtą Windows. Kai atsisiuntimas bus baigtas, paleiskite diegimo failą ir vykdykite ekrane pateikiamas instrukcijas. Šis procesas yra gana paprastas ir nepanašus į kitas programas.Sukurkite savo „Discord“ serverį
Įdiegę „Discord“ programą savo kompiuteryje, laikas susikurti paskyrą ir savo „Discord“ serverį. Norėdami tai padaryti, atlikite toliau nurodytus veiksmus.
- Kompiuteryje atidarykite „Discord“ programą.

- Jei dar nesukūrėte „Discord“ paskyros, galite ją užregistruoti dabar. Tiesiog vykdykite ekrane pateikiamas instrukcijas ir baigsite per minutę ar dvi.

- Prisijungę spustelėkite + kairėje esančiame meniu.

- Pasirodo serverio kūrimo iššokantis langas, spustelėkite Sukurti savo.

- Dabar įveskite savo serverio pavadinimą ir įkelkite vaizdą, kurį naudosite kaip serverio piktogramą, tada spustelėkite mygtuką Kurti apatiniame dešiniajame iššokančiojo lango kampe.

- Palaukite kelias sekundes, kol „Discord“ sukurs jūsų serverį. Kai tai bus padaryta, kairėje esančiame meniu pamatysite savo naują serverį.

Dabar, kai sukūrėte „Discord“ serverį, galite siųsti kvietimus draugams prisijungti. Taip pat galite pridėti papildomų teksto ir balso kanalų, kad skirtingos temos būtų atskirtos.
Pavyzdžiui, galite sukurti taisyklių kanalą, kad nauji nariai žinotų, kas leidžiama, o kas ne. Jei norite sukurti specialų balso kanalą tik jums ir jūsų dviem geriausiems draugams, galite tai padaryti.
Žaidimų transliacija „Discord“.
Žaidimo transliacija „Discord“ užtrunka vos kelias sekundes. Dėl integruotos žaidimų aptikimo programinės įrangos „Discord“ turėtų atpažinti beveik bet kurį žaidimą. Tai leidžia pradėti srautą vienu paspaudimu.
Prieš tęsdami svarbu atkreipti dėmesį, kad nemokama „Discord“ versija palaiko tik 480p ir 720p skiriamąją gebą. Kad galėtumėte transliuoti 1080p ir aukštesne raiška, turėsite užsiprenumeruoti Discord Nitro. Paslauga kainuoja tik 9,99 USD per mėnesį. arba 99,99 USD per metus, priklausomai nuo jūsų pageidavimų.
Tai taip pat taikoma jūsų srauto kadrų dažniui. Nemokama versija gali 15 ir 30 kadrų per sekundę, o labai geidžiamas 60 kadrų per sekundę greitis pasiekiamas tik „Discord Nitro“ abonentams.
Sukūrus „Discord“ serverį, laikas pradėti transliaciją.
Ekrano bendrinimas, balso ir vaizdo skambučiai
Be žaidimų, taip pat galite transliuoti savo kompiuterio turinį. „Discord“ leidžia bendrinti visą ekraną, vieną langą ar programą. Taip pat galite kurti balso ir vaizdo skambučius, kad galėtų prisijungti prie jūsų draugų.
Norėdami pradėti skambinti, atlikite toliau nurodytus veiksmus.
- Kompiuteryje atidarykite „Discord“ programą.

- Kairėje esančiame meniu spustelėkite serverio, kurį norite naudoti, piktogramą.

- Kairėje esančiame meniu pamatysite visų kanalų, kuriuos sukūrėte savo Discord serveryje, sąrašą. Pagal numatytuosius nustatymus yra tik vienas teksto kanalas (#general) ir vienas balso kanalas (General).

- Spustelėkite Bendrasis balso kanalas, kad sukurtumėte balso ryšį su „Discord“.

- Apatiniame kairiajame programos kampe Balsas prijungtas pasirodys įrašas. Norėdami pradėti vaizdo skambutį, spustelėkite Vaizdo įrašas mygtuką. Norėdami bendrinti ekraną, spustelėkite Ekranas mygtuką.
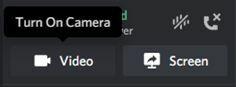
- Kai paspausite Vaizdo įrašas, pagrindinė ekrano dalis persijungs į pokalbio režimą ir matysite kanalą iš savo fotoaparato.

- Kai paspausite Ekranas, pasirodys iššokantis langas. Tai leidžia pasirinkti programą, kurią norite bendrinti. Taip pat galite pasirinkti, kurį ekraną rodyti, jei turite daugiau nei vieną.

- Kai visa tai nustatysite, jūsų draugai dabar galės prisijungti prie jūsų skambučio įvesdami į serverį ir spustelėdami Generolas kanalas.

- Norėdami sustabdyti skambutį, tiesiog spustelėkite raudoną Atsijungti piktogramą Discord programos apačioje.

- Norėdami sustabdyti srautą, tiesiog perjunkite atgal į Discord ir srautas bus pristabdytas.
- Norėdami baigti srautą, spustelėkite Sustabdyti srautinį perdavimą piktogramą šalia žaidimo įrašo apatiniame kairiajame programos kampe.
- Taip pat turėsite rankiniu būdu atjungti balso kanalą. Norėdami tai padaryti, spustelėkite Atsijungti piktogramą Balsas prijungtas įrašas, esantis tiesiai po žaidimo pavadinimu.
Kaip transliuoti „Discord“ iš „Mac“.
Tai praktiškai tas pats, kas srautinis perdavimas „Windows“ asmeniniame kompiuteryje. Jums tereikia įdiegti atskirą „Discord“ programą, skirtą „Mac OS X“. Galite naudoti šią nuorodą https://discord.com/download ir ieškokite diegimo failo.
- Įdiegę „Discord“ savo „Mac“, tiesiog vadovaukitės „Windows“ įrenginiams skirtomis instrukcijomis, kaip aprašyta aukščiau.

Kaip transliuoti „Discord“ iš „iPhone“.
Jei norite transliuoti žaidimą (ar net kitą programą) iš savo „iPhone“, galite lengvai naudoti tą pačią ekrano bendrinimo parinktį, kurią naudojome asmeniniam kompiuteriui ir „Mac“.
Norėdami įdiegti „iOS“ programos „Discord“ versiją savo „iPhone“, apsilankykite Apple App Store.
Diegdami programėlę turėsite prisijungti. Jei neturite „Discord“ paskyros, galite ją sukurti dabar. Kai tai bus padaryta ir būsite prisijungę, kitas žingsnis yra sukurti „Discord“ serverį. Štai ką jūs turite padaryti.
- Atidarykite „Discord“ programą mobiliesiems savo „iPhone“.

- Kairėje esančiame meniu bakstelėkite + piktogramą.
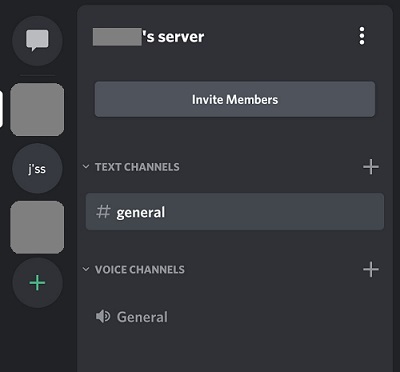
- Bakstelėkite Sukurti serverį.

- Įveskite serverio pavadinimą ir vaizdą, kurį norite naudoti serverio piktogramai, tada bakstelėkite Sukurti serverį.

- Dabar programa paprašys pakviesti draugus prisijungti prie jūsų serverio. Jei kol kas norite tai praleisti, bakstelėkite X viršutiniame kairiajame ekrano kampe.

- Dabar programa nukreips jus tiesiai į naują serverį.
Dabar, kai sukūrėte „Discord“ serverį, laikas pabandyti paskambinti.
- Atidarykite programą „Discord“ savo „iPhone“.

- Bakstelėkite mėsainių meniu piktogramą viršutiniame dešiniajame ekrano kampe. Tai trys horizontalios linijos.

- Kairėje esančiame meniu rodomas jūsų sukurtų ir stebimų serverių sąrašas. Tiesiog bakstelėkite serverio piktogramą ir programa nuves jus ten. Norėdami tęsti, bakstelėkite savo serverio piktogramą.

- Pagrindinėje ekrano dalyje matysite esamus serverio kanalus. Pagal numatytuosius nustatymus yra vienas teksto kanalas (#general) ir vienas balso kanalas (General).

- Bakstelėkite Generolas balso kanalas.

- Pasirodys iššokantis langas, kuriame bus prašoma patvirtinti šį veiksmą, todėl bakstelėkite Join Voice. Gali reikėti leisti „Discord“ pasiekti įrenginio mikrofoną, garsiakalbį ir kamerą. Bet kuriuo atveju matysite pranešimą, jei taip bus.

- Kai tai bus padaryta, pamatysite Generolas balso skambutį „Discord“ programoje.

- Norėdami įjungti vaizdo skambutį, tiesiog bakstelėkite fotoaparato piktogramą apatiniame kairiajame ekrano kampe.

- Norėdami baigti pokalbį, bakstelėkite raudoną Atsijungti piktogramą apatiniame dešiniajame ekrano kampe.

Kaip transliuoti „Discord“ iš „Android“ įrenginio
Panašiai kaip „iOS“ naudotojai, „Android“ naudotojai gali naudoti „Discord“ ekrano bendrinimo funkciją, norėdami transliuoti žaidimus iš savo telefono ar planšetinio kompiuterio. Norėdami pradėti, atidarykite „Discord“ ir eikite į pasirinktą serverį. Skirtingai nuo kompiuterinės „Discord“ versijos, mobilioji programa įrašys visą ekraną.
Norėdami pradėti bendrinti, atlikite šiuos veiksmus:
- Pasirinkę serverį kairėje „Discord“ pusėje, bakstelėkite balso kanalą, su kuriuo bendrinate, ir bakstelėkite Prisijunkite prie balso.

- Prisijungę prie balso kanalo, ekrano apačioje pamatysite piktogramą, kuri atrodo kaip telefonas su rodykle. Bakstelėkite jį.

- Kitame lange bakstelėkite Pradėk dabar kai būsite pasirengę pradėti bendrinti.

- Dabar, kai pradėjote bendrinti ekraną, galite eiti į savo telefono programų stalčių, atidaryti žaidimą ar programą, kurią norite bendrinti, ir „Discord“ visa tai tiesiogiai transliuos už jus. Kai būsite pasirengę sustabdyti srautinį perdavimą, grįžkite į „Discord“ ir bakstelėkite Sustabdyti bendrinimą.

Žinoma, taip pat galite bakstelėti raudoną skambučio pabaigos mygtuką, kad sustabdytumėte ekrano bendrinimą ir paliktumėte balso kanalą.
Kaip transliuoti „Discord“ iš „Chromebook“.
„Chromebook“ įrenginiai iš esmės yra „Google“ pritaikyti „Android“ įrenginiai nešiojamajame kompiuteryje. Šia prasme „Discord“ programos atsisiuntimas ir naudojimas yra toks pat kaip bet kurio „Android“ išmaniojo telefono ir planšetinio kompiuterio.
- Norėdami pradėti, įjunkite programą Google Play ir toliau šiame straipsnyje skaitykite „Kaip transliuoti „Discord“ iš „iPhone“.
Dažnai užduodami klausimai
Nors „Discord“ turi patogią sąsają, viskas gali būti šiek tiek sudėtinga. Jei dar neatsakėme į visus jūsų klausimus, įtraukėme šią skiltį, kuri padės jums transliuoti.
Kiek žmonių gali prisijungti prie mano tiesioginės transliacijos „Discord“?
Nesantaika oficialiai leidžia 10 žmonių. Tačiau šiuo metu jūsų tiesioginiuose srautuose gali dalyvauti iki 50 žmonių. Bendrovė padidino žiūrovų skaičių per 2020 metų koronaviruso protrūkį ir teigė, kad padidėjęs skaičius išliks tol, kol bus būtina.
Žaidimas, kurį žaidžiu, nerodomas. Ką aš galiu padaryti?
Jei naudojate kompiuterį, iš pradžių galite nematyti žaidimo, kurį žaidžiate. Laimei, yra lengvas pataisymas.
1. Eikite į Žaidimo veikla nustatymą Discord ir pridėkite žaidimą iš išskleidžiamojo meniu. Galite rasti visa pamoka mūsų straipsnyje čia.
Mano kompiuteris neleidžia man bendrinti ekrano „Discord“. Kaip tai ištaisyti?
Jei negalite bendrinti „Discord“, taip yra dėl nustatymo. Iš esmės „Discord“ neturi leidimo įrašyti jūsų ekrano.
1. „Mac“ vartotojai gali lengvai tai ištaisyti atidarę Sistemos nuostatos ir suaktyvinkite Discord pagal Privatumas ir saugumas nustatymus.
2. Jums reikės spustelėti Ekrano įrašymas nustatymuose, kad suteiktumėte „Discord“ tinkamus leidimus. Jei iš pradžių negalite pažymėti langelio, spustelėkite užrakto piktogramą apatiniame kairiajame iššokančiojo lango kampe ir įveskite savo Mac slaptažodį.
Kompiuterių naudotojai turės paleisti programą kaip administratorius.
1. Atidarykite Discord ir dešiniuoju pelės mygtuku spustelėkite programą įrankių juostoje. Spustelėkite Daugiau tada spustelėkite Vykdyti kaip administratorius.
Kai tik „Discord“ bus suteikti tinkami leidimai, galėsite bendrinti savo ekraną.
Srautas be jokio vėlavimo
Tikimės, kad šis straipsnis padėjo jums sužinoti, kaip transliuoti „Discord“. Nepriklausomai nuo įrenginio ar OS, „Discord“ transliacija yra paprastas procesas. Dabar, kai žinote, kaip tai padaryti, laikas transliuoti mėgstamus žaidimus, Netflix, „Spotify“.ir daugiau Discord.
Ar pavyko nustatyti transliaciją „Discord“? Ar manote, kad programa mobiliesiems yra pakankamai naudinga? Pasidalykite savo mintimis toliau pateiktame komentarų skyriuje.




