„Google Apps“ vartotojams yra nemokama, tačiau verslui skirta versija, vadinama „G Suite“, pateikiama su el. pašto priegloba ir kitomis organizacijoms reikalingomis funkcijomis. „G Suite“ yra mėnesinis mokestis ir keletas paslaugų lygių. „Google“ kalendorius pateikiamas kartu su „Google Apps“ ir yra paprasta, bet efektyvi kalendoriaus programa, kurią automatiškai turėsite, jei naudojate „Gmail“. Jei norite derinti programas arba dirbti kur nors, kur naudojamas „G Suite“ arba „Microsoft Office“, galbūt norėsite sinchronizuoti „Google“ kalendorių su „Outlook“ arba atvirkščiai.
„Outlook“ taip pat turi integruotą kalendorių, kuris yra šiek tiek labiau įtraukta kalendoriaus programa. Laimei, „Google“ kalendorius ir „Outlook“ kalendorius puikiai veikia kartu, o vieną kalendorių galite sinchronizuoti su kitu, kad daugiau niekada nepraleistumėte susitikimo. Be to, abu kalendoriai leidžia peržiūrėti kitus kalendorius ir rodyti priminimus, kurie puikiai tinka tiek darbui, tiek namuose ir gali padėti išlaikyti tvarką.
Šiame vadove parodysime, kaip sinchronizuoti „Google“ kalendorių ir „Outlook“, kad visada žinotumėte, ką reikia padaryti tvarkydami savo užimtą tvarkaraštį.
Kaip sinchronizuoti „Google“ kalendorių su „Outlook“.
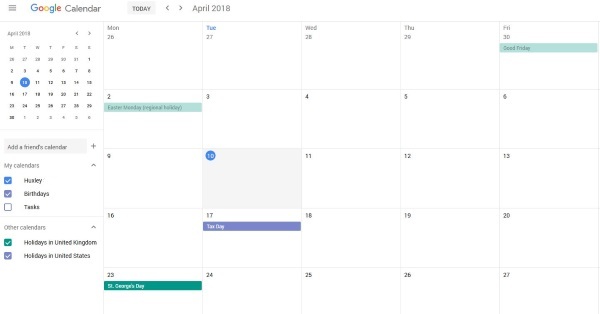
Jei norite sinchronizuoti kalendorius, jums reikės kito trečiosios šalies įrankio. Nors galite pridėti „Google“ kalendorių prie „Outlook“ ir atvirkščiai, negalite redaguoti abiejų vienoje platformoje.
Internete yra daug įvairių vertingų įrankių. Kai kurios turi nemokamų parinkčių, bet norėdami gauti optimizuotą patirtį, greičiausiai turėsite mokėti mėnesinį arba metinį mokestį, kad galėtumėte naudotis tokiomis paslaugomis kaip automatinis sinchronizavimas.
SyncGene – Ši paslauga siūlo nemokamą versiją, leidžiančią sinchronizuoti kalendorius, bet, deja, jie nebus atnaujinami automatiškai. Tai gali būti verta išlaidų, jei esate ypač suinteresuoti, kad viskas būtų vienoje vietoje ir būtų tvarkinga.

CalendarBridge – „CalendarBridge“ siūlo tas pačias funkcijas kaip „SyncGene“, tačiau neturi nemokamos parinkties. Laimei, mokamos parinktys yra šiek tiek pigesnės ir apima automatinį sinchronizavimą. 
Jei manote, kad tai pradeda atrodyti šiek tiek sudėtingiau, nei turėtų būti, nesijaudinkite. Jūs nesate vieni. Laimei, toliau yra keletas variantų, kaip prijungti kalendorius be išorinių paslaugų. Tačiau tai neapims tų pačių vientisų funkcijų, kaip ir anksčiau išvardintos parinktys, tačiau yra paprastų žingsnių, padėsiančių judėti pirmyn.
Kaip padaryti, kad „Google“ kalendorius būtų rodomas „Outlook“.
Kaip sakoma pavadinime, žodis čia yra „pasirodyti“, o ne sinchronizuoti. Labai paprasta prijungti „Google“ kalendorių su „Outlook“ ir tai užtruks tik minutę ar dvi:
- Eikite į savo “Google kalendorius.” Užveskite pelės žymeklį virš kalendoriaus, kurį norite peržiūrėti, ir bakstelėkite „trys vertikalūs taškai“ apatinėje kairėje pusėje.
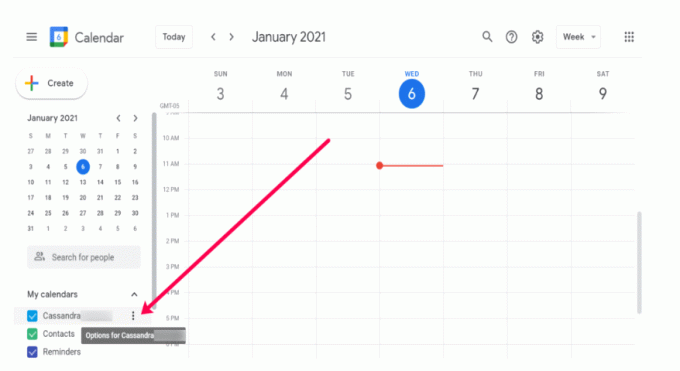
- Tada spustelėkite parinktį „Nustatymai ir bendrinimas“.
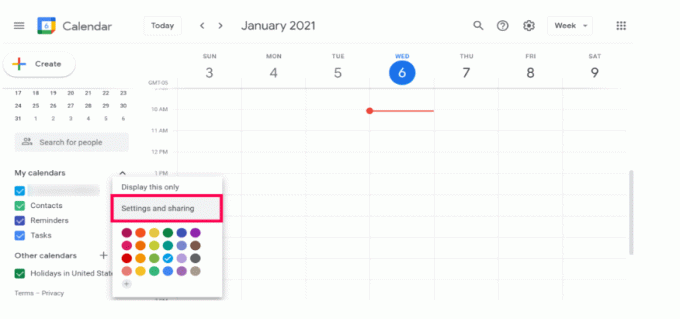
- Atsidarys naujas puslapis. Slinkite žemyn iki „Integruoti kalendorių“ ir nukopijuokite "nuoroda" rasite skiltyje „Slaptas adresas iCal formatu“. Mums patinka ši nuoroda, nes jūsų „Google“ kalendorius liks privatus.

- Dabar pereikime prie „Perspektyva“. Atminkite, kad tai geriausiai veikia su darbalaukio klientu. Iškilo problemų dėl žiniatinklio versijos. Programoje „Outlook“ spustelėkite „Failas“.

- Spustelėkite „Paskyros nustatymai > Paskyros nustatymai“.
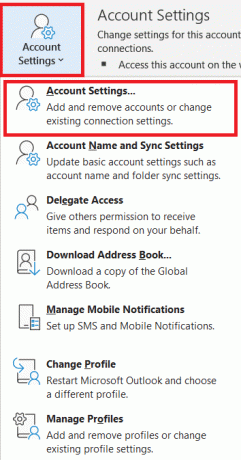
- Naujame lange spustelėkite „Internet Calendars > New“, įklijuokite "nuoroda" iš Google į URL laukelį, tada spustelėkite "Papildyti."
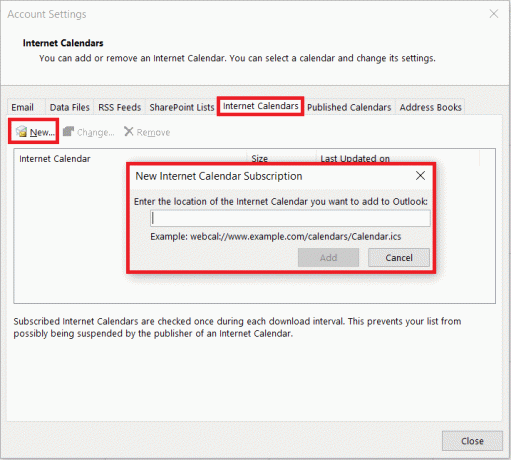
- Dabar atlikite veiksmus, kad užbaigtumėte procesą. Atidaryk "Kalendorius" skirtuką „Microsoft Outlook“, kad pamatytumėte visus „Gmail“ kalendoriaus priminimus, puikiai pridėtus su „Microsoft Outlook“.

Dabar jūsų „Outlook“ kalendorius turėtų būti užpildytas „Google“ kalendoriaus įrašais. „Outlook“ naudoja tikslius atnaujinimo mechanizmus, kad atsisiųstų naujus el. laiškus ir kalendoriaus naujinius, todėl jūsų kalendorius turėtų išlikti atnaujintas. Galbūt negalėsite redaguoti „Google“ kalendoriaus įrašų programoje „Outlook“, tačiau ji vis tiek sinchronizuoja visus kitoje platformoje atliktus pakeitimus. Jei reikia pridėti kelis kalendorius, pakartokite šį procesą kiekvienam iš jų.
Jei kyla problemų ir norite išvalyti „Google“ kalendorių bei pradėti iš naujo, norėsite tai padaryti pašalinti visus įvykius iš „Google“ kalendoriaus.
Sinchronizuokite „Outlook“ su „Google“ kalendoriumi
Jei norite, kad abu kalendoriai būtų atnaujinti, o ne tik sinchronizuoti vieną su kitu, galite tai padaryti. Lygiai taip pat, kaip galite sinchronizuoti „Google“ kalendoriaus pakeitimus su „Outlook“, galite tai padaryti atvirkščiai ir sinchronizuoti „Outlook“ pakeitimus su „Google“ kalendoriumi. Vienintelis trūkumas yra tas, kad „Google“ prideda kalendorių į kategoriją „Kiti kalendoriai“, kuri atnaujinama tik kas 24 valandas ar vėliau.
Pradėsime nuo jūsų kompiuteryje įdiegtos „Outlook“ veiksmų iš „Office“ rinkinio kaip pavyzdžio, o vėliau aptarsime, kaip tai padaryti naudojant „Office 365“.
- Atviras „Perspektyva“ ir pasirinkite savo "kalendorius".
- pasirinkite "Paskelbti šį kalendorių“ iš juostos įrankių.
- „Outlook Web Access“ atsidarys jūsų naršyklėje, tada prisijunkite.
- Pasirinkite a "kalendorius" iš atsidariusio OWA puslapio. Padarykite kalendorių „Viešas“ kad galėtum pasidalinti.
- Pasirinkite "Sutaupyti" kad išlaikytumėte savo nustatymus.
- Nukopijuokite nuorodą kitame lange. Turėtumėte pamatyti du: HTML ir ICS. Nukopijuokite „ICS nuoroda“.
- Prisijungti „Google“ kalendorius per savo naršyklę.
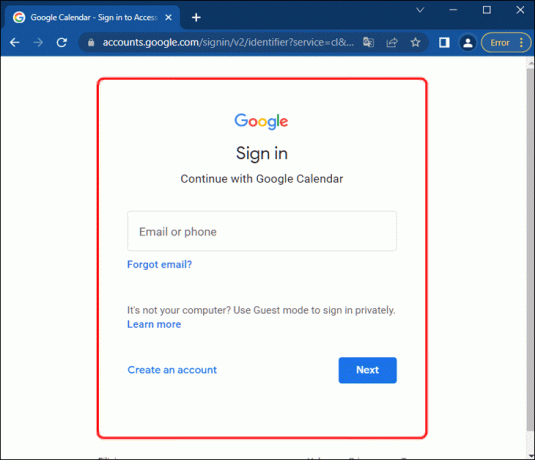
- Pasirinkite „Mano kalendoriai“ iš kairės ir pasirinkite “+” piktogramą šalia „Pridėti draugo kalendorių“.
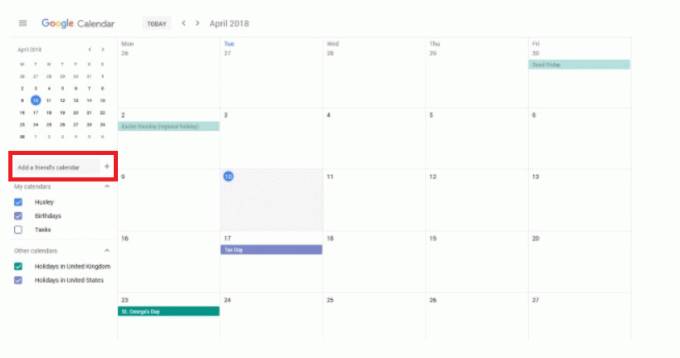
- Pasirinkite „Iš URL“ ir įklijuokite nukopijuotą URL į „Kalendoriaus URL“.
- Pasirinkite „Pridėti kalendorių“.
Dabar jūsų „Google“ kalendorius turėtų būti užpildytas „Outlook“ kalendoriaus įrašais. Jei visada norite naujausių pakeitimų, pašalinkite „Outlook“ URL ir pridėkite jį dar kartą. Kadangi užsiprenumeravote kalendorių, turėtumėte reguliariai apklausti, ar nėra pakeitimų, bet ne 48 valandas ar vėliau.
„Outlook“ sistemoje „Office 365“ procesas yra beveik toks pat „Google“, bet skiriasi „Outlook“ dalyje:
- Pasirinkite „Krumpliaračio piktograma“ (Nustatymai) iš „Office 365“ prietaisų skydelio.
- Pasirinkite "Dalintis."
- Įveskite savo Gmail adresą "Pasidalink su" ir pasirinkite "Siųsti".
- Atidarykite laišką ir nukopijuokite URL, kuris baigiasi "reachcalendar.ics.”
- Prisijunkite prie savo „Google“ kalendorius per savo naršyklę.
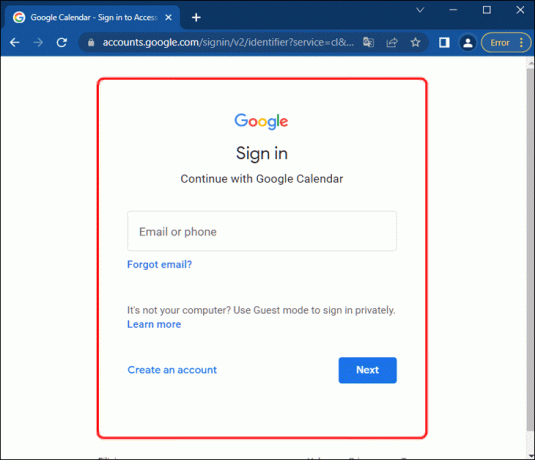
- Pasirinkite „Mano kalendoriai“ iš kairės ir pasirinkite “+” piktogramą šalia „Pridėti draugo kalendorių“.
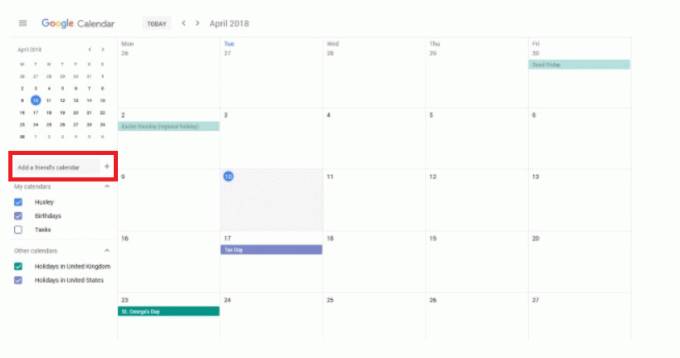
- Pasirinkite „Iš URL“ ir įklijuokite URL ten, kur nurodyta „Kalendoriaus URL“.
- Pasirinkite „Pridėti kalendorių“.
Kaip ir „Outlook“, „Google“ kalendorius turėtų reguliariai apklausti jūsų „Office 365“ kalendorių, bet tai daro rečiau. Atsižvelgiant į tai, kaip nustatytas „Office 365“ diegimas, gali reikėti pakeisti „Google“ kalendoriaus teises, kad galėtumėte skaityti „Office“ kalendorių.
Norėdami tai padaryti, pasirinkite „Mano kalendoriai“ „Office“ ir tada „Leidimai“. Pasirinkite pasirinktas bendrinimo parinktis ir tada "Sutaupyti."
Jei esate namų vartotojas, turėtumėte tai padaryti be problemų. Jei dirbate, galite neturėti leidimo keisti bendrinimo ar bet kokio „Office“ nustatymų. Jei taip, turite susisiekti su savo IT komanda.
„Google“ kalendoriaus sinchronizavimas su „Outlook“ ir atvirkščiai yra paprastas būdas naudoti kelias programas, kad galėtumėte valdyti darbo ir asmeninio gyvenimo pusiausvyrą ir išlaikyti tvarką.
„Outlook to Google Calendar“ DUK
Ar „Outlook“ turi kalendoriaus programą?
Ne visai. Nesvarbu, ar jūsų kompiuteryje yra „Outlook“ programa mobiliajame įrenginyje, kalendorių galite pasiekti iš ten.
1. Įrenginyje atidarykite „Outlook“ programą ir apatiniame dešiniajame kampe pasirinkite mažą kalendoriaus piktogramą.
2. Iš čia kalendorius užims visą programos sąsają (veiks panašiai kaip jo paties programa). Galite planuoti susitikimus, kurti įspėjimus ir pakviesti žmones naudodami „Outlook“ programą.
Kaip vėl padaryti paskyrą privačią?
Atlikę kelis anksčiau nurodytus veiksmus, galite susirūpinti dėl paskyros privatumo.
1. Norėdami pakeisti paskyrą į privačią, atlikite anksčiau nurodytus veiksmus ir panaikinkite žymėjimą Viešas variantas.
Ar galiu pridėti kitų el. pašto paskyrų ir sinchronizuoti visus savo kalendorius?
Taip, prie „Outlook“ galite pridėti bet kurį el. pašto serverį. Darant prielaidą, kad paslaugų teikėjas siūlo kalendoriaus parinktį, jie turėtų būti sinchronizuojami automatiškai. Priklausomai nuo el. pašto programos, jums gali prireikti prievado numerio ar kitos informacijos, kad užbaigtumėte sujungimą.
Ypač IPT el. pašto klientams galite apsilankyti el. pašto pagalbos puslapyje, kad gautumėte informacijos ir instrukcijų, kaip pridėti el. pašto adresą į „Outlook“ programą.
Kalendoriai sinchronizuoti
Kaip matėte, „Google“ kalendoriaus sinchronizavimas su „Outlook“ yra gana paprastas, reikia kelių paspaudimų ir nukopijavimo bei įklijavimo.
Jei turite kitų būdų tai padaryti, pasakykite mums toliau pateiktose pastabose!



