Norint apsaugoti asmeninę informaciją ir dokumentus, svarbiausia pakeisti kompiuterio slaptažodį. Kartais problema gali kilti dėl to, kad pamiršote kompiuterio, kurio ilgą laiką nenaudojote, slaptažodį ir nežinote, kaip jį pasiekti.

Šiame straipsnyje sužinosite, kaip pakeisti kompiuterio slaptažodį sistemoje „Windows 10“, ir papildomos informacijos apie kompiuterio paskyrą ir slaptažodį.
Slaptažodžio keitimas
„Windows“ atnaujino savo naujausių sistemų saugos funkcijas, o tai reiškia, kad, pavyzdžiui, „Windows 8.1“ slaptažodžio trikčių šalinimas neveiks. Jei turite „Windows 10“ ar naujesnę versiją ir jums reikia pakeisti slaptažodžius, atlikite šiuos veiksmus:
- Paspauskite klaviatūros mygtuką „Start“, kuriame paprastai yra „Windows“ logotipas.

- Iššokančiajame meniu pasirinkite „Nustatymai“.
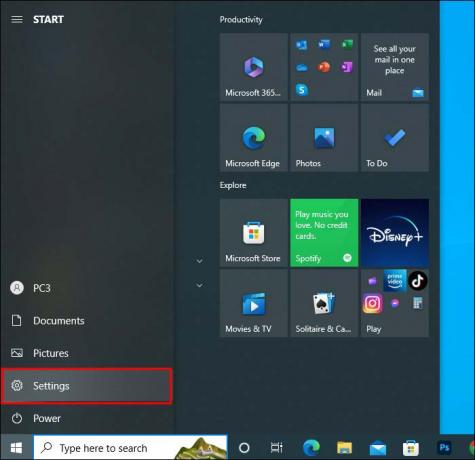
- Spustelėkite „Paskyra“.
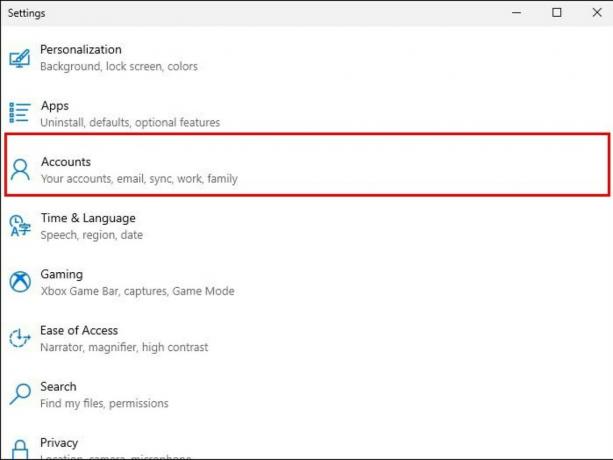
- tada „Prisijungimo parinktys“.

- Skiltyje „Slaptažodis“ pasirinkite „Keisti“.
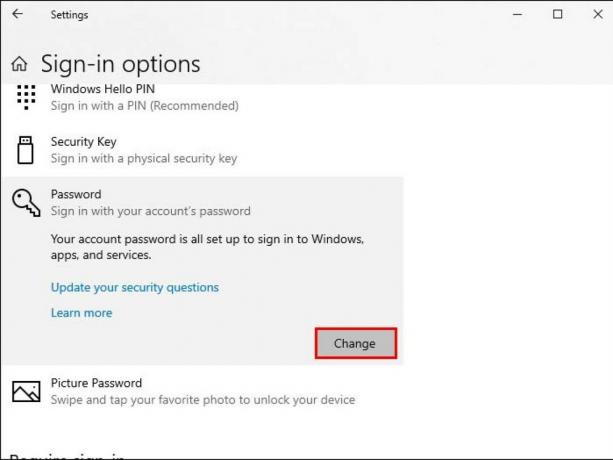
- Iššokančiajame lange įveskite dabartinį slaptažodį ir naująjį. Jūsų bus paprašyta antrą kartą įvesti naują slaptažodį, kad patvirtintumėte.
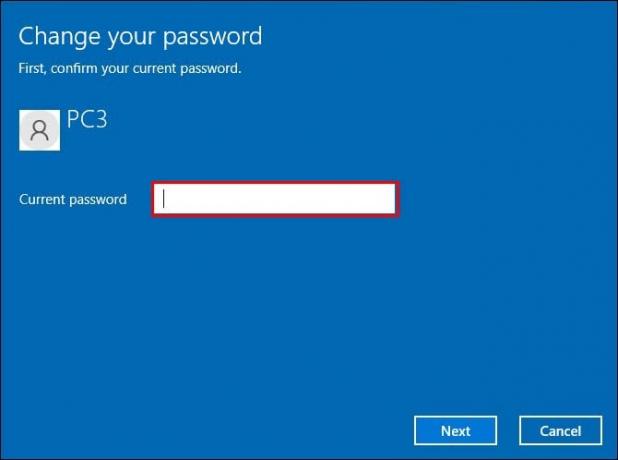
„Windows Hello“ PIN keitimas
Jei naudojate PIN kodą kaip slaptažodį, kad pasiektumėte kompiuterį ir jums reikia jį pakeisti, atlikite šiuos veiksmus:
- Ekrane paspauskite „Windows“ logotipą.

- Pamatysite iššokantįjį meniu. Spustelėkite „Nustatymai“.
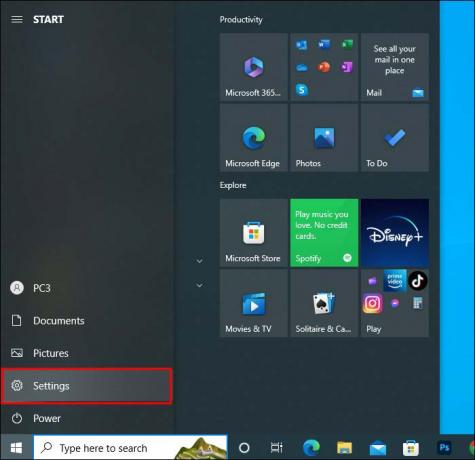
- Eikite į „Paskyra“.
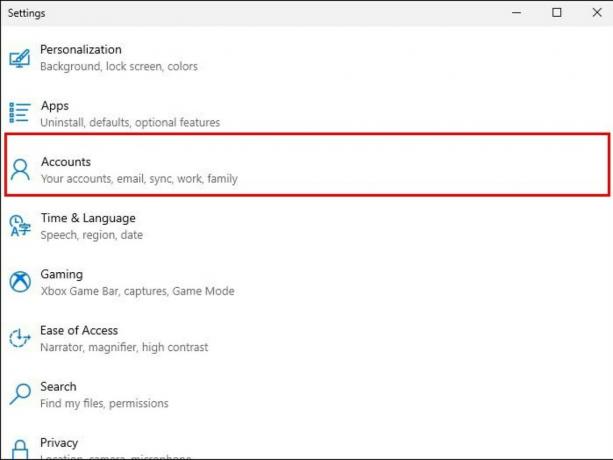
- Tada spustelėkite „Prisijungimo parinktys“.

- Pasirinkite „Windows Hello PIN“.

- Iššokančiajame lange įveskite dabartinį slaptažodį ir naująjį. Jūsų bus paprašyta antrą kartą įvesti naują PIN kodą patvirtinti.
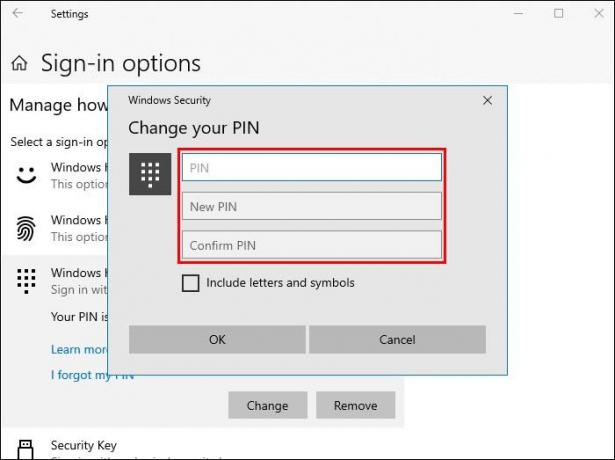
Slaptažodžio nustatymas iš naujo naudojant „Windows 10“.
„Windows 10“ turi įvairių parinkčių, kaip iš naujo nustatyti pasą, jei jį pamiršote. Paprasčiausias yra per saugumo klausimus. Tikriausiai jūsų buvo paprašyta pasirinkti kelis saugos klausimus nustatant paskyrą, jei turite „Windows 10“ 1803 ar naujesnę versiją. Jei tai padarysite, atlikite šiuos veiksmus, kad iš naujo nustatytumėte slaptažodį.
- Prisijungimo ekrane spustelėkite „Iš naujo nustatyti slaptažodį“.
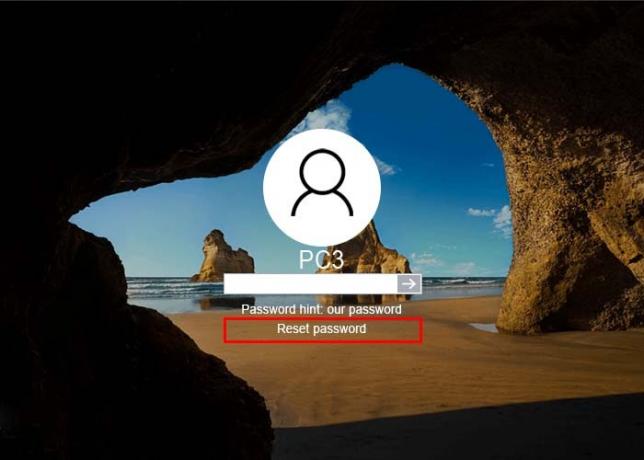
- Atsakykite į saugumo klausimą.
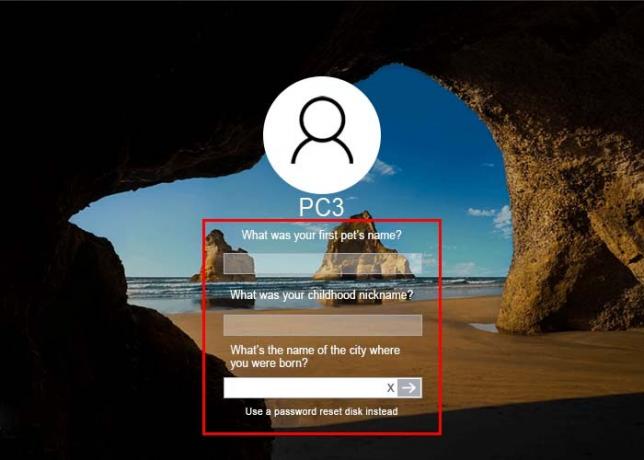
- Iveskite nauja slaptazodi.
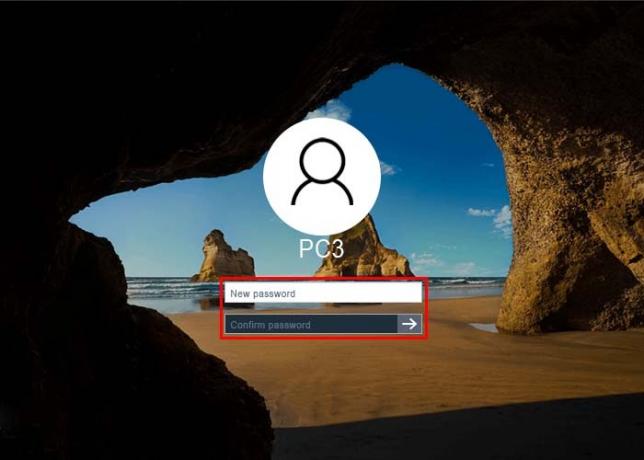
- Prisijunkite naudodami naują slaptažodį.
Jei turite senesnę nei 1803 versiją Windows 10, atsakydami į saugos klausimus neturėsite galimybės iš naujo nustatyti slaptažodžio. Tokiu atveju slaptažodį vis tiek galima nustatyti iš naujo. Tačiau šis metodas iš naujo nustatys slaptažodį ir įrenginį bei visam laikui ištrins duomenis, nustatymus ir programas iš kompiuterio. Jei norite iš naujo nustatyti slaptažodį ir įrenginį, čia rasite veiksmus, kaip tai padaryti:
- Klaviatūroje paspauskite „Shift“ ir „Power“ klavišus. Apatiniame dešiniajame kampe spustelėkite „Paleisti iš naujo“.
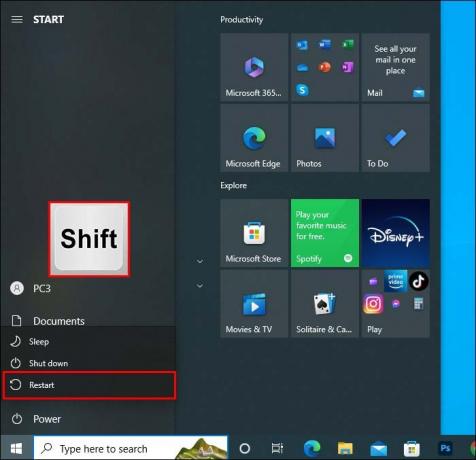
- Meniu „Pasirinkite parinktį“ pasirinkite „Trikčių šalinimas“.
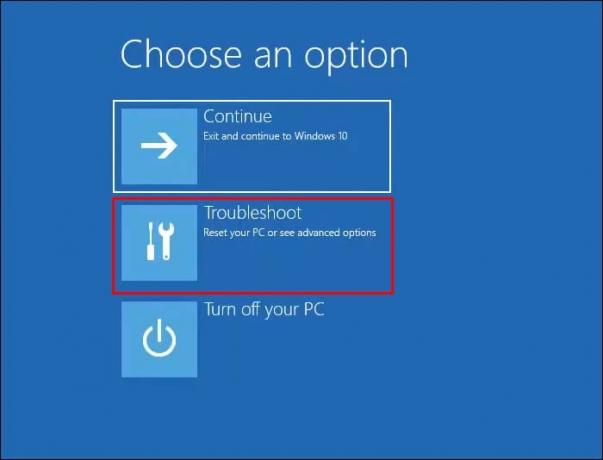
- Pasirinkite „Iš naujo nustatyti šį kompiuterį“.

- Spustelėkite „Pašalinti viską“.

Slaptažodžio nustatymas iš naujo iš administracinės paskyros
Kai pamiršote paskyros slaptažodį kompiuteryje, kuriame yra keli vartotojai, slaptažodį galite pakeisti susisiekę su administracinės paskyros savininku. Arba galite iš naujo nustatyti slaptažodį patys, jei turite administratoriaus teises. Norėdami iš naujo nustatyti slaptažodį, atlikite šiuos veiksmus:
- Prisijungimo ekrane įveskite paskyros slaptažodį su administratoriaus teisėmis. Ekrane paspauskite „Pradėti“ logotipą.

- Iššokančiajame meniu pasirinkite „Nustatymai“.
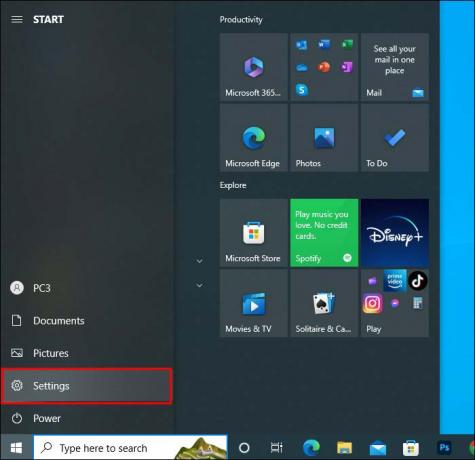
- Spustelėkite „Paskyra“.
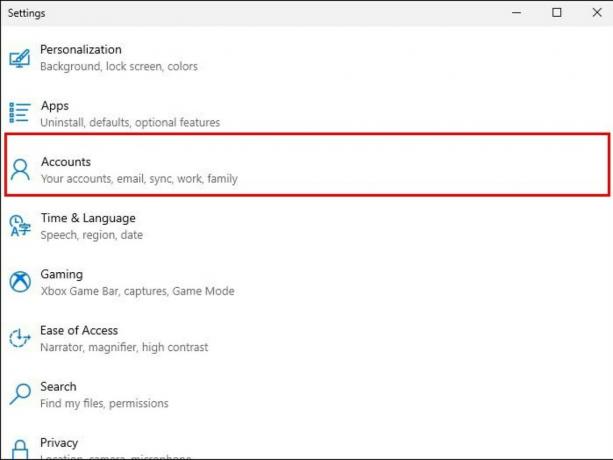
- Meniu pasirinkite „Kiti vartotojai“.
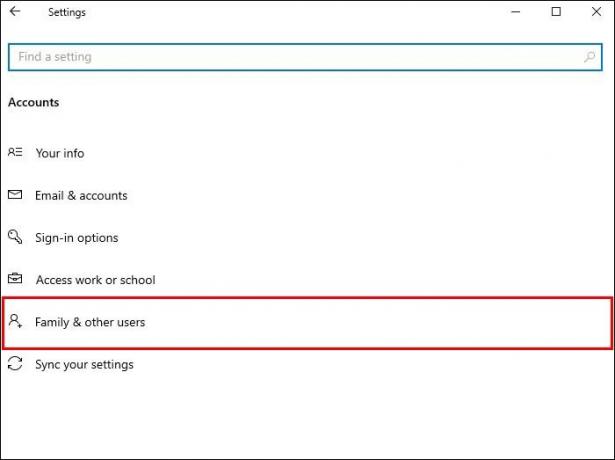
- Suraskite savo vartotoją ir spustelėkite „Iš naujo nustatyti slaptažodį“.
- Įveskite naują slaptažodį ir spustelėkite „Gerai.
Įprastos prisijungimo naudojant „Windows 10“ problemos
Kartais įvedate tinkamą slaptažodį, bet negalite pasiekti paskyros. Galite pabandyti išspręsti šią problemą įvairiais būdais:
- Jei slaptažodyje yra raidžių ir skaičių, įsitikinkite, kad klaviatūroje neįjungtas didžiųjų raidžių fiksavimas. Dėl to slaptažodis bus neteisingas, net jei jį įvedate teisingai.
- Jei matote pranešimą „Negalime prisijungti prie jūsų paskyros“, šią problemą dažnai galima išspręsti atsijungus nuo paskyros ir vėl prisijungus. Pabandykite iš naujo paleisti kompiuterį.
- Įsitikinkite, kad „Windows 10“ atnaujinta į naujausią turimą versiją.
Jei vis tiek negalite prisijungti, galite iš naujo paleisti kompiuterį saugiuoju režimu. Saugusis režimas ne tik padės išspręsti slaptažodžio problemas, bet ir išspręs sistemos problemas. Galite iš naujo paleisti kompiuterį saugiuoju režimu prisijungimo ekrane arba juodame ekrane. Štai abiejų alternatyvų trikčių šalinimas:
Prisijungimo ekrane:
- „Windows“ prisijungimo ekrane kartu paspauskite klavišus „Shift“ ir maitinimo klavišus. Meniu pasirinkite „Paleisti iš naujo“.
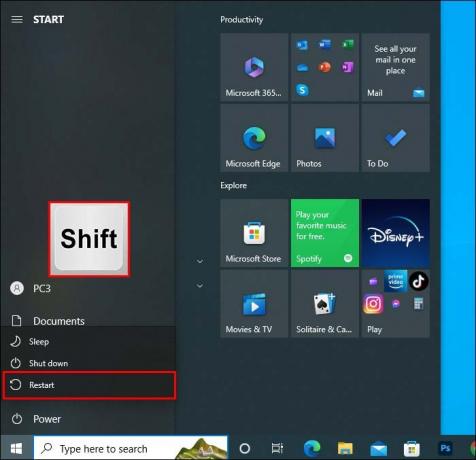
- Kai kompiuteris bus paleistas iš naujo, pamatysite mėlyną meniu pavadinimu „Pasirinkite parinktį“. Spustelėkite „Trikčių šalinimas“.
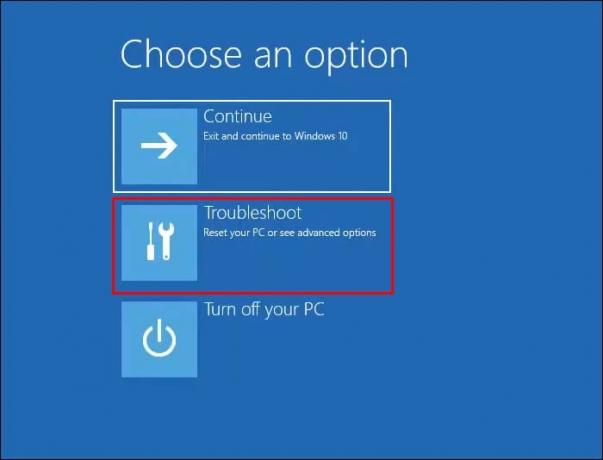
- Pasirinkite „Išplėstinės parinktys“, tada „Paleisties nustatymai“.

- Spustelėkite „Paleisti iš naujo“.
Tuščiame arba juodame ekrane:
- Paspauskite klavišą su Windows logotipu ir R klavišą.
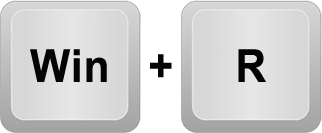
- Lauke „Atidaryti“ įveskite „
msconfig“, tada pasirinkite Gerai.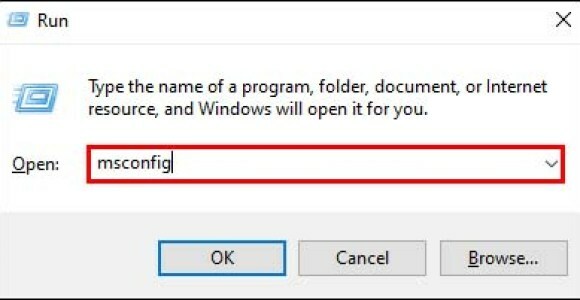
- Pasirinkite skirtuką „Įkrovimas“.

- Meniu „Įkrovos parinktys“ išvalykite žymės langelį „Saugus įkrovimas“.

Išplėstinė prisijungimo problemų sprendimo alternatyva bus paleisti į kompiuterį integruotą paleisties taisymo įrankį. Norėdami pasiekti šį įrankį, atlikite šiuos veiksmus:
- Paspauskite klavišą „Shift“ ir iš naujo paleiskite kompiuterį. Kartokite procesą, kol pamatysite WinRE („Windows“ atkūrimo) meniu.
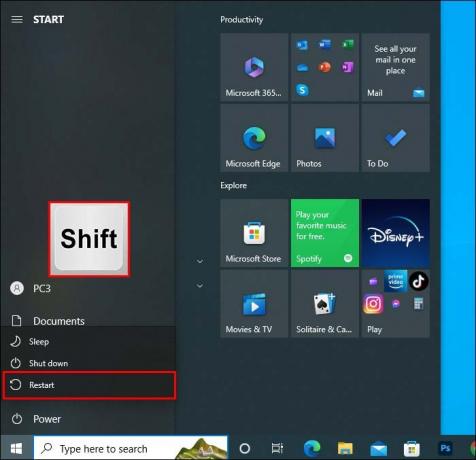
- Spustelėkite „Pasirinkti parinktį“ ir pasirinkite „Trikčių šalinimas“.
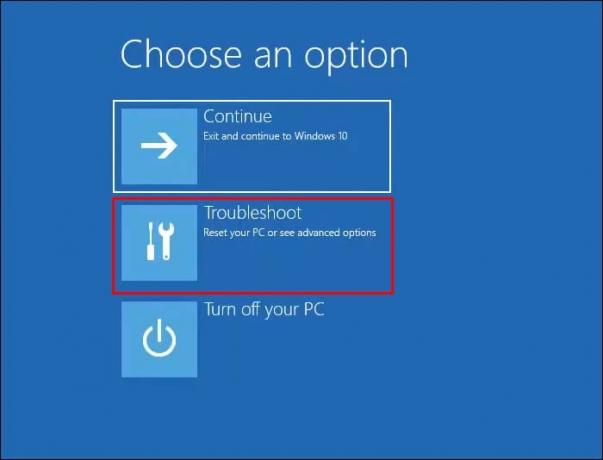
- Tada „Išplėstinės parinktys“.

- Spustelėkite „Automatinis taisymas“. Jis taip pat gali būti nurodytas kaip „Paleidimo taisymas“.
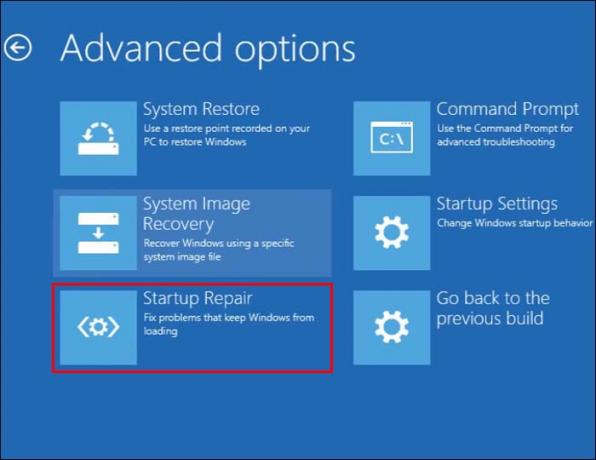
- Palaukite, kol baigsis taisymo procesas, ir bandykite prisijungti dar kartą.
Kitos „Windows 10“ prisijungimo alternatyvos
„Windows 10“ ir naujesnėse versijose yra įvairių prisijungimo parinkčių. Populiariausi yra pirštų atspaudai ir veido atpažinimas. Norėdami nustatyti veido atpažinimo prisijungimą, atlikite šiuos veiksmus:
- Paspauskite klaviatūros „Windows“ logotipo klavišą.

- Iššokančiajame meniu pasirinkite „Nustatymai“.
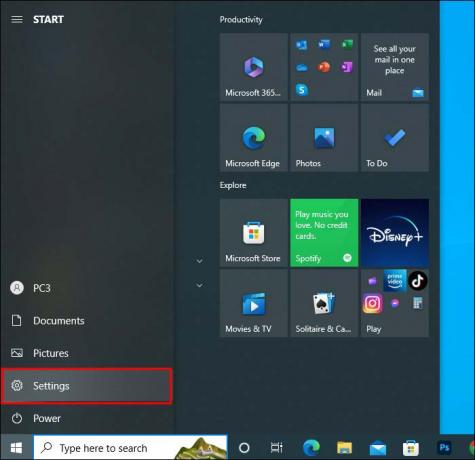
- Spustelėkite „Paskyra“.
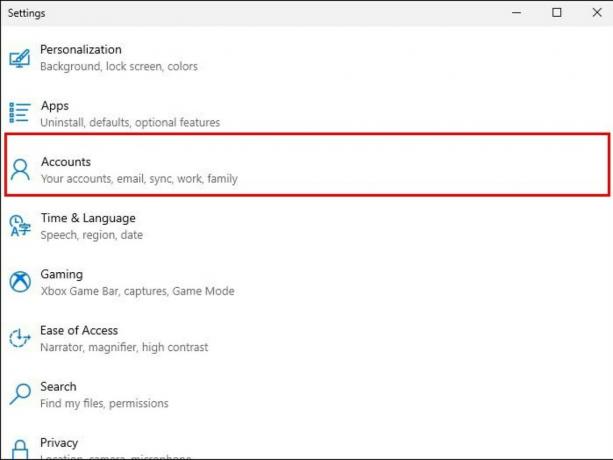
- Meniu pasirinkite „Prisijungimo parinktys“.

- Meniu paspauskite „Veido atpažinimas („Windows Hello“)“.
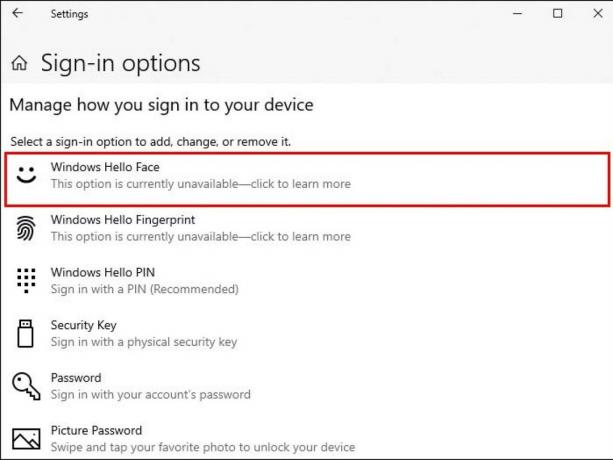
- Vadovaukitės žiniatinklio kameros instrukcijomis, kad atpažintumėte savo veidą visais kampais.
Jei norite naudoti piršto atspaudą kaip slaptažodį, kad pasiektumėte kompiuterį, atkreipkite dėmesį, kad viename iš klaviatūros klavišų turi būti specialus skaitytuvas. Jei tai padarysite, galite nustatyti savo piršto atspaudą kaip prisijungimo parinktį atlikdami šiuos veiksmus:
- Paspauskite klaviatūros mygtuką „Pradėti“.

- Spustelėkite „Nustatymai“.
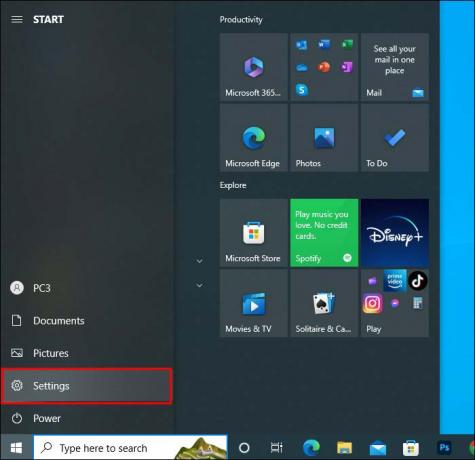
- Pasirinkite „Paskyra“.
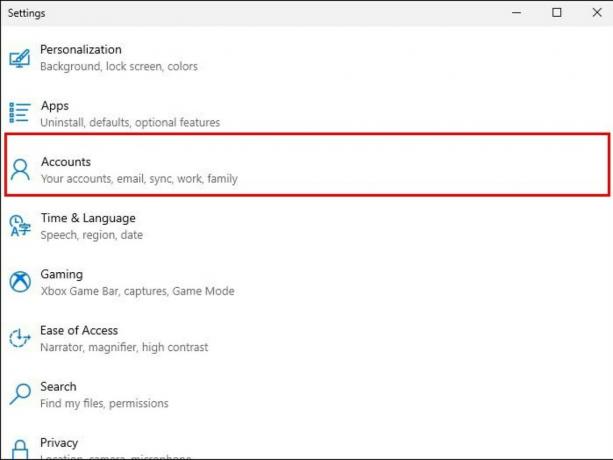
- Tada „Prisijungimo parinktys“.

- Meniu spustelėkite „Pirštų atspaudų atpažinimas („Windows Hello“)“.

- Uždėkite pirštą ant skaitytuvo ir vykdykite instrukcijas, kad kompiuteris galėtų tiksliai nuskaityti spaudinį.
Papildomi DUK
Kaip prie kompiuterio pridėti naują vartotoją?
Norėdami pridėti naują vartotoją prie kompiuterio, atlikite toliau nurodytus veiksmus.
1. Eikite į skydelį „Nustatymai“.
2. Spustelėkite „Paskyros“, tada „Šeima ir kiti vartotojai“.
3. Pasirinkite „Pridėti ką nors kitą prie šio kompiuterio“.
Jūsų bus paprašyta įvesti naujo vartotojo „Microsoft“ paskyrą ir slaptažodį.
Ar galiu pakeisti vietinio vartotojo paskyrą į administratoriaus paskyrą?
Taip, galima pakeisti vartotojo abonementą į administratoriaus paskyrą. Štai kaip pradėti:
1. Skiltyje „Nustatymai“ pasirinkite „Paskyros“.
2. Eikite į „Šeima ir kiti vartotojai“ ir pasirinkite savo paskyrą.
3. Po jūsų vardu bus nurodyta „Vietinė paskyra“, spustelėkite jį.
4. Pasirinkite „Keisti paskyros tipą“.
5. Spustelėkite „Administratorius“.
Kokie yra skirtingi paskyros tipai sistemoje „Windows 10“?
Naudodami „Windows 10“ galite sukurti trijų skirtingų tipų paskyras: administratoriaus, standartinio vartotojo ir svečio paskyrą. Turėdami administracinę paskyrą turėsite visišką prieigą prie dokumentų ir diegti programas, o kitos alternatyvos suteikia griežtesnius leidimus.
Kaip pakeisti saugos klausimus naudojant „Windows 10“?
„Windows 10“ ir „Windows 11“ reikalauja trijų saugos klausimų kaip antrojo lygio saugos. Jei norite atnaujinti klausimus, kuriuos nustatėte kurdami paskyrą, atlikite šiuos veiksmus:
1. Skydelyje „Nustatymai“ pasirinkite „Paskyros“.
2. Spustelėkite „Ryšio parinktys“.
3. Eikite į „Atnaujinti saugos klausimus“.
Saugos klausimus galėsite pakeisti naujais.
Ar galiu ištrinti prisijungimo slaptažodžius?
Taip. Jei nenorite, kad jūsų kompiuteryje būtų saugos slaptažodis, galite jį ištrinti, kad visi galėtų jį pasiekti.
1. Paspauskite klaviatūros mygtuką „Pradėti“.
2. Iššokančiajame meniu pasirinkite „Nustatymai“.
3. Spustelėkite „Paskyra“.
4. Meniu pasirinkite „Prisijungimo parinktys“.
5. Pasirinkite, kokio tipo slaptažodį norite ištrinti. Tai gali būti pirštų atspaudų nuskaitymas, veido atpažinimas, slaptažodis arba PIN kodas.
6. Pasirinkę juos, rasite parinktį „Pašalinti“.
Svarbiausia saugumas
Slaptažodis, PIN kodas, veido atpažinimas ar bet koks kitas saugos metodas kompiuteryje yra būtinas norint apsaugoti saugomą informaciją. Tačiau galite pamiršti slaptažodį arba PIN kodą ir negalėsite pasiekti kompiuterio. Prieš iš naujo nustatydami kompiuterį įsitikinkite, kad išnaudojote visas slaptažodžio keitimo galimybes.
Ar reguliariai keičiate slaptažodį? O gal tai darote susidūrę su saugumo pažeidimu? Praneškite mums komentarų skiltyje.




