„Visual Studio“ (VS) kodas siūlo „Python“ kūrimo palaikymą, kurį gali įvertinti ir profesionalai, ir mėgėjai. Šis straipsnis suteiks praktinių žinių apie Python aplinkos nustatymą ir Python kodo paleidimą bei derinimą, taip pat vertingų ir įdomių papildomų funkcijų.

Python aplinkos nustatymas
Turėsite rankiniu būdu nustatyti Python interpretatorių savo kompiuteryje, kad VS Code galėtų jį naudoti. Štai kaip tai padaryti:
- Apsilankykite oficialiame Python Interneto svetainė.

- Eikite į atsisiuntimų puslapį ir pasirinkite operacinės sistemos versiją („Windows“, „MacOS“ arba „Linux“, atsižvelgiant į biblioteką) ir spustelėkite atsisiųsti.

- Atsisiųskite ir paleiskite diegimo programą.
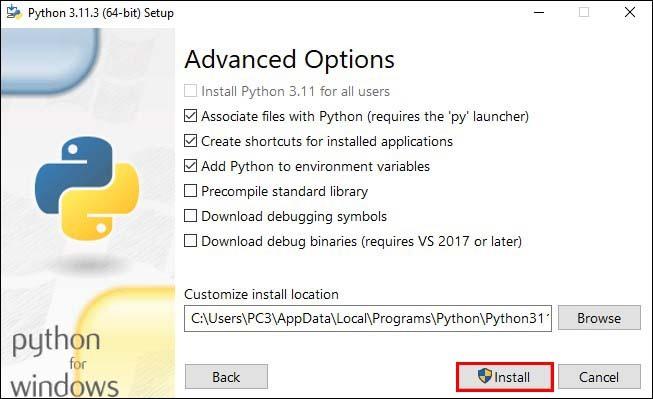
- Atidarykite terminalą arba komandų eilutę.

- Įveskite "
python –version“ ir paspauskite „Enter“.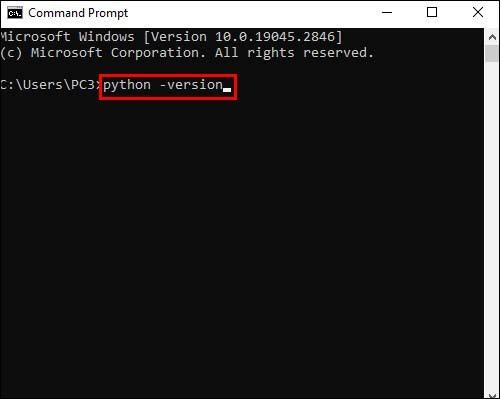
- Ekrane turėtumėte pamatyti įdiegtą Python versiją.
Jei duomenų mokslas yra pagrindinė jūsų „Python“ naudojimo priežastis, apsvarstykite galimybę atsisiųsti „Anaconda“ ir per ją gauti „Python“. „Anaconda“ yra su Python interpretatoriumi ir daugybe specializuotų bibliotekų ir duomenų mokslo įrankių.
„Windows“ naudotojams, norintiems, kad „Linux“ aplinka veiktų su „Python“, „Windows“ posistemis, skirtas Linux (WSL), yra dar vienas tinkamas pasirinkimas. Pasirinkus WSL, taip pat reikia įdiegti atitinkamą plėtinį. Norėdami sužinoti daugiau apie WSL naudojimą su VS kodu, žr. VS Code Remote Development dokumentaciją arba Working in WSL mokymo programą.
Sėkmingai atlikus šiuos veiksmus, jūsų sistemoje bus įdiegtos python bibliotekos ir būsite pasirengę rašyti kodą.
Python plėtinio įdiegimas VS kode
Norėdami tinkamai naudoti Python aplinką VS Code, taip pat turite įdiegti Python plėtinį. Toliau pateikiami tolesni plėtinio nustatymo IDE veiksmai:
- Paleiskite VS kodą.
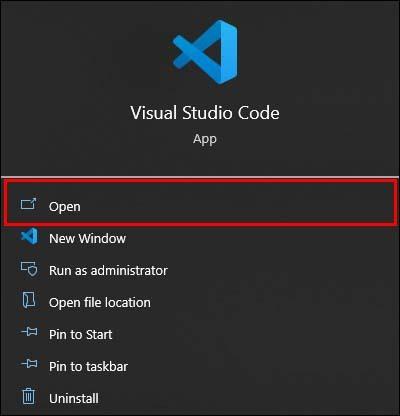
- Veiklos juostoje spustelėkite piktogramą „Plėtiniai“.

- Plėtinių peržiūros paieškos juostoje ieškokite „Python“.

- Marketplace suraskite „Microsoft“ sukurtą „Python“ plėtinį.

- Spustelėkite mygtuką „Įdiegti“, kad pridėtumėte plėtinį prie „VS Code“.
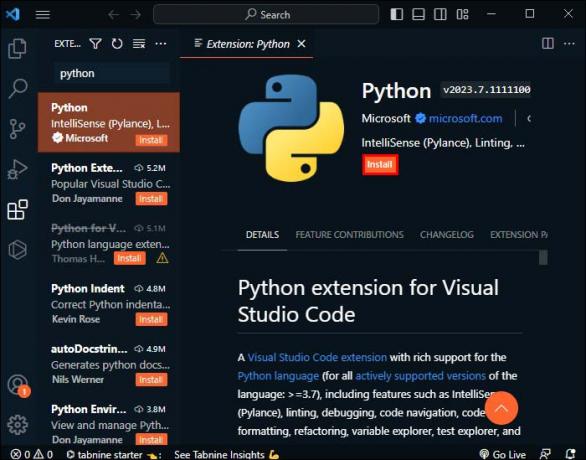
Atlikę šiuos veiksmus, turėsite šias būtinas Python kodavimo sąlygas:
- Python (3 ar naujesnė versija)
- VS kodas
- VS Code Python plėtinys
Python kodo derinimas VS kode
Derinimas yra neatsiejama kodavimo proceso dalis, todėl norėsite turėti Python derinimo galimybes, kai tik pradėsite koduoti. Peržiūrėkime Python derinimo veiksmus VS kode.
- Spustelėkite kairę paraštę šalia eilutės numerio, prie kurio norite pridėti lūžio tašką (pvz., šalia spausdinimo teiginio).

- Spustelėkite Debug piktogramą veiklos juostoje lango šone.
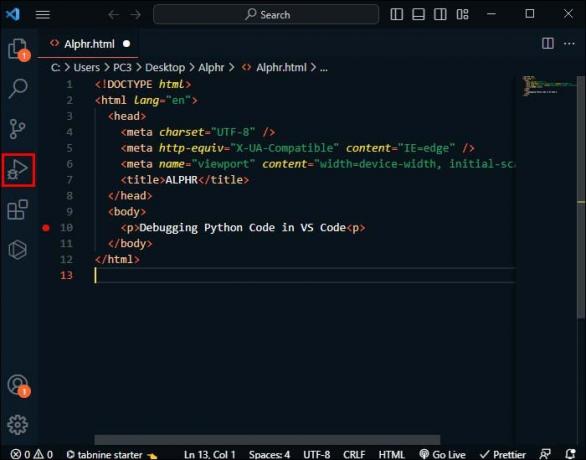
- Paspauskite F5 arba spustelėkite žalią mygtuką „Vykdyti ir derinti“.
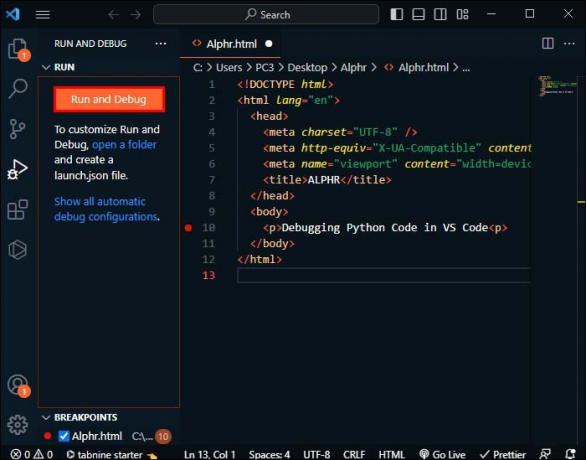
- Kaip derinimo konfigūraciją pasirinkite „Python File“.
Derintuvas sustos ties pertraukos tašku. Turėsite galimybę patikrinti kintamuosius, peržiūrėti skambučių krūvą ir vykdyti komandas derinimo pulte.
Python vertėjo konfigūravimas
VS kodas automatiškai aptinka ir pasirenka Python interpretatorių, jei jis yra jūsų sistemoje. Tačiau gali tekti pakeisti vertėją, jei dirbate su keliomis Python versijomis arba naudojate virtualią aplinką.
- Paspauskite Ctrl + Shift + P (arba Cmd + Shift + P, jei naudojate MacOS), kad atidarytumėte komandų paletę.

- Įveskite "
Python: Select Interpreter“ komandų paletėje ir paspauskite „Enter“.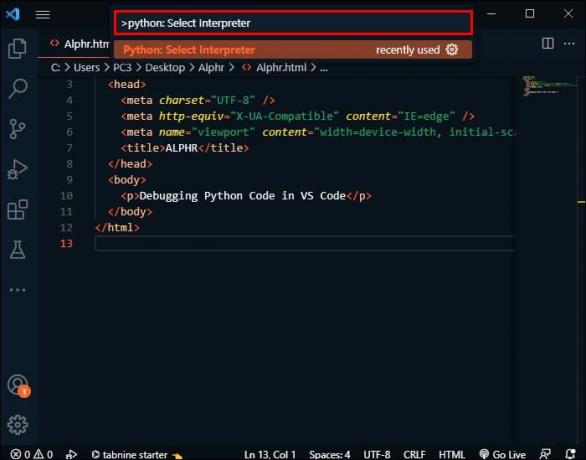
- Iš sąrašo pasirinkite norimą Python interpretatorių.

Su šiais nustatymais VS Code dabar naudos rankiniu būdu pasirinktą vertėją.
VS kodo Python aplinkos pritaikymas
„Python“ kūrimo aplinkos suasmeninimas yra gana paprasta „VS Code“ užduotis. Be to, tai neįkainojama didinant produktyvumą, nes jūsų poreikiams pritaikyta aplinka padės greičiau ir efektyviau rašyti kodą bei sumažinti nusivylimą.
Šiuo tikslu VS Code siūlo tvirtas, lengvai pasiekiamas tinkinimo funkcijas. Eksperimentuokite su skirtingais nustatymais ir plėtiniais, kad rastumėte tinkamiausią konfigūraciją, nes jums bus patogiau naudoti įrankį.
Pažiūrėkime, kaip pritaikyti aplinką pagal savo pageidavimus.
Python Linting įrankio keitimas
Linting nustato ir ištaiso stilistines ir sintaksines šaltinio kodo problemas, dėl kurių gali atsirasti klaidų. Skirtingai nuo formatavimo, kuris tik pertvarko kodo išvaizdą, lintingas taip pat analizuoja, kaip kodas veikia, ir nustato klaidas, kurias gali sukelti netinkamas formatavimas.
- Atidarykite komandų paletę paspausdami Ctrl + Shift + P.
- Pasirinkite „Python: Select Linter“, kad būtų rodomas linterių sąrašas.
- Iš sąrašo pasirinkite pageidaujamą pūkavimo įrankį (pvz., Pylint, flake8 arba Mypy).
- Įdiekite linting įrankį savo Python aplinkoje, jei būsite paraginti.
Jei diegimas negali tęstis, pabandykite paleisti „Visual Studio Code“ su administratoriaus teisėmis arba rankiniu būdu įdiekite linterį naudodami pip komandą.
Įjungimas bus automatiškai paleistas, kai įrašysite failą, jei jis įjungtas. Visos aptiktos problemos bus rodomos skydelyje Problemos ir kaip banguoti pabraukimai redaktoriaus lange. Galite palikti linterį įjungtą arba išjungti, kai jis nebereikalingas. Atidarykite komandų paletę (Ctrl + Shift + P) ir pasirinkite „Python: Enable / Disable Linting“, kad pakeistumėte perjungimą.
Python Black nustatymas formatavimui
„Python Black“ yra kodo formatavimo priemonė, kuri automatiškai pakeičia jūsų Python kodą, kad atitiktų stiliaus konvencijas, daugiausia dėmesio skiriant skaitomumui ir kodo nuoseklumui.
- Įdiekite juodą spalvą savo Python aplinkoje naudodami komandą: pip install black. Norėdami įdiegti „Python“ plėtinį, skirtą „Visual Studio Code“, paspauskite Ctrl + P, praeikite eilutę „ext install ms-python.python“ ir paspauskite „Enter“.

- Įveskite Ctrl + arba spustelėkite krumpliaračio piktogramą apatiniame kairiajame kampe ir pasirinkite „Nustatymai [Ctrl+,]“, kad atidarytumėte meniu „Nustatymai“.
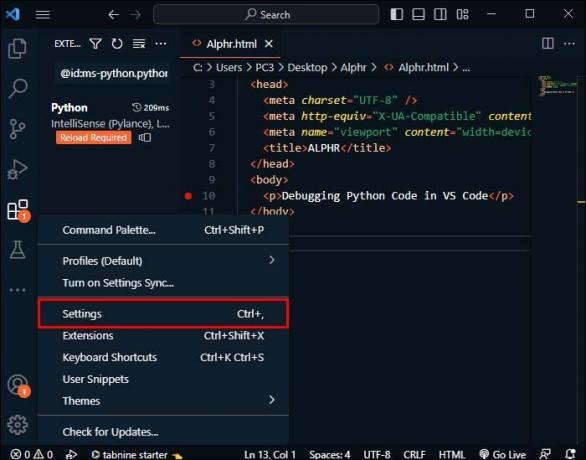
- Paieškos juostoje, esančioje skirtuko „Nustatymai“ viršuje, įveskite „format on save“ ir pažymėkite žymimąjį laukelį.

- Ieškokite „Python formatavimo teikėjas“ ir pasirinkite „Juoda“.

Kai atidarote arba sukuriate Python failą, parašykite tam tikrą kodą ir išsaugosite jį (Ctrl + S), juodasis formatuotojas automatiškai pakoreguos šį kodą. Jei dėl kokių nors priežasčių Black neveikia, gali būti, kad jūsų Python kode yra sintaksės klaidų. Tokiu atveju dar kartą patikrinkite kodą ir išbandykite dar kartą.
Python fragmentų tinkinimas
Python fragmentai gali būti naudingas kodo supaprastinimo įrankis. Fragmentai yra iš anksto nustatyti arba vartotojo nustatyti kodo blokai, kuriuos galite įterpti į kodą. Jie leidžia greičiau rašyti pasikartojančius kodo šablonus, pvz., kilpas ar sąlyginius teiginius. Toliau pateikiami „Python“ fragmentų tinkinimo „Visual Studio Code“ veiksmai:
- Atidarykite plėtinių rodinį paspausdami Ctrl + Shift + X ir ieškokite „Python Snippets“.

- Įdiekite jūsų poreikius atitinkantį „Python Snippets“ plėtinį.

- Pradėkite naudoti naujus fragmentus savo Python kode įvesdami fragmento priešdėlį ir paspausdami „Tab“ arba „Enter“.
„Visual Studio Code“ turi integruotus fragmentus įvairioms programavimo kalboms. Šiuos fragmentus galite rasti ir įterpti naudodami „IntelliSense“ (Ctrl + tarpas) arba tam skirtą fragmentų rinkiklį. Python fragmentus galima atsisiųsti iš „Visual Studio Code“ prekyvietės.
Daugelyje „Visual Studio Code Marketplace“ plėtinių yra fragmentų. Juos galite rasti ieškodami „@category: „fragmentai“ plėtinių rodinyje. Radę patinkantį plėtinį ir jį įdiegę, iš naujo paleiskite „Visual Studio Code“. Nauji fragmentai bus pasiekiami teksto rengyklėje, kai bus paleistas iš naujo.
Integruoto terminalo naudojimas
Viena iš galingų VS Code funkcijų yra integruotas terminalas, leidžiantis vykdyti įvairias komandas, įskaitant Python scenarijus, neišeinant iš redaktoriaus. Naudokite integruotą terminalą, kad paleistumėte Python scenarijus, tvarkytumėte paketus ir bendrautumėte su versijų valdymo sistemomis, pvz., Git, dirbdami su Python scenarijais.
Bendradarbiavimas naudojant „Live Share“.
„Visual Studio Code“ yra su „Live Share“ plėtiniu. Ši funkcija leidžia nuotoliniu būdu bendradarbiauti kūrėjams realiuoju laiku. Naudodami „Live Share“ galite maišyti „Python“ projektus su komandos nariais ir dalyvauti bendrose programavimo sesijose. Be to, iš prižiūrėtojo ar asistento galite gauti tiesioginį atsiliepimą apie savo kodą. Ši funkcija pagerina bendradarbiavimą ir skatina mokytis, nes galite dalytis idėjomis ir geriausia praktika su bendradarbiais kūrėjais.
„Jupyter“ užrašų knygelių naudojimas
Python kūrėjai dažnai dirba su Jupyter Notebooks (anksčiau IPython Notebooks). Tai atvirojo kodo dokumentacijos projektas, leidžiantis maišyti kodą, tekstą ir vizualizacijas. Programoje yra dokumentų su kompiuteriniu kodu ir raiškiojo teksto elementais, tokiais kaip pastraipos, lygtys, skaičiai ir nuorodos.
„Visual Studio Code“ teikia vietinį palaikymą ir pagalbą per „Python“ kodo failus dirbant su „Jupyter“ nešiojamaisiais kompiuteriais.
Be to, Python plėtinys VS Code leidžia kurti, redaguoti ir tiesiogiai paleisti Jupyter Notepad. Ši integracija užtikrina veiksmingesnę darbo eigą, kuri gali patikti duomenų mokslininkams ir tyrėjams, kurie reguliariai naudojasi Jupyter nešiojamaisiais kompiuteriais.
Testavimas naudojant Python funkcijas
Žinojimas, kad jūsų kodas veikia taip, kaip tikėtasi, suteikia būtiną ramybę. Tai apsaugo nuo klaidų kaupimosi koduojant. Tokiu būdu derinimas neapsunkins kodo brandinimo. VS kodas palaiko skirtingas Python testavimo sistemas, įskaitant populiarią unittest arba pytest.
Pasinaudokite integruotomis testavimo funkcijomis, kad greitai surastumėte, paleistumėte ir derintumėte redaktorių. Kūrimo proceso testavimas leidžia anksti pastebėti klaidas ir taip išlaikyti aukštą kodo kokybę.
Vykdymas per Python interaktyvų langą
Python interaktyvus langas VS Code leidžia vykdyti kodo dalis ir vizualiai parodyti rezultatus. Ši funkcija padeda eksperimentuoti su naujomis idėjomis, tyrinėti bibliotekas arba greitai išbandyti mažą kodą. Dirbdami su Python projektais apsvarstykite galimybę naudoti interaktyvųjį langą, kad gautumėte gilesnės įžvalgos apie kodo veikimą ir našumą.
Python Made Easy
Jei pasiekėte taip toli, žinosite, kaip paleisti, derinti ir tinkinti Python kodą VS Code, kaip jums atrodo tinkama. VS Code yra galinga, universali ir pakankamai pradedantiesiems pritaikyta Python kūrimo aplinka, pritaikyta įvairiems kodavimo stiliams.
Ar reguliariai naudojate Python VS Code? Kuris Python tinkinimas VS kode jums atrodo naudingiausias? Praneškite mums toliau pateiktame komentarų skyriuje.




