„Microsoft BitLocker“ siūlo savo vartotojams paprastą ir veiksmingą sprendimą, kai kalbama apie duomenų apsaugą. Jis užšifruoja visą jūsų diske saugomą informaciją ir yra labai paprastas naudoti. Nepaisant to, vis dar yra daug situacijų, kai galbūt norėsite išjungti „BitLocker“.

Išjungus šią funkciją jokie failai nebus ištrinti. Tai pasakius, vis tiek verta pasidaryti atsargines kopijas, tik tuo atveju.
Šiame straipsnyje mes atidžiau pažvelgsime į tai, kaip išjungti „BitLocker“, atsižvelgiant į pasirinktą įrenginį.
Pažvelkime atidžiau.
Kaip išjungti BitLocker Windows 10
Jei dar neaptikote „BitLocker“ ir norite padidinti savo kompiuterio saugumą, pirmiausia turėtumėte atlikti tam tikrą tyrimą. Nepaisant daugybės naudingų funkcijų, „Microsoft BitLocker“ turi tam tikrų trūkumų. Kai kurie vartotojai pranešė, kad kai kuriuose „Windows 10“ įrenginiuose susiduria su šifravimo problemomis.
Jei atsidūrėte šioje kategorijoje, tada atėjote į reikiamą vietą. Yra keletas būdų, kaip išjungti „BitLocker“ „Windows 10“ kompiuteryje.
Pirmasis „BitLocker“ išjungimo būdas yra tai padaryti naudojant valdymo skydelį. Tiesiog atlikite šiuos veiksmus:
- Darbalaukyje atidarykite „Valdymo skydą“.

- Ieškokite „BitLocker Drive Encryption“.

- Turėtų pasirodyti „BitLocker“ langas.
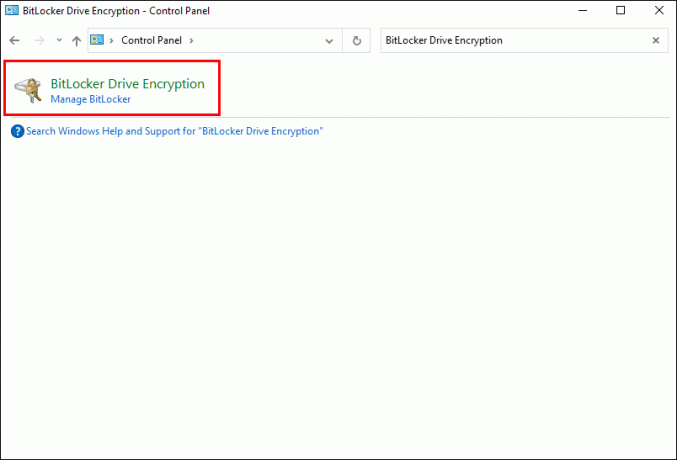
- Pasirinkite „Išjungti diską“.

- Kai būsite paraginti, įveskite slaptažodį.

- Iš rodomų parinkčių pasirinkite „Išjungti BitLocker“.
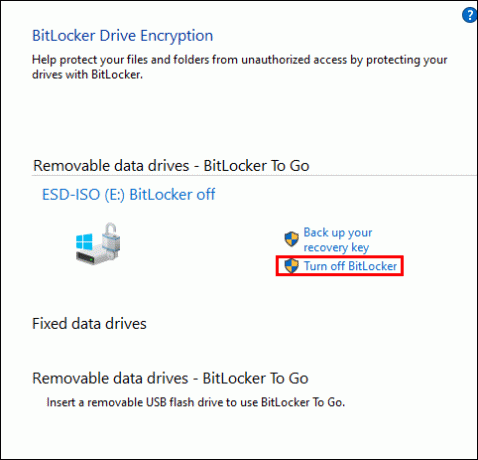
Kitas būdas išjungti „BitLocker“ yra kompiuterio nustatymų peržiūra. Štai ką jums reikės padaryti:
- Paspauskite „Windows“ klavišą kompiuteryje, kad pereitumėte į „Nustatymai“.

- Atsidariusiame lange spustelėkite „Sistema“.
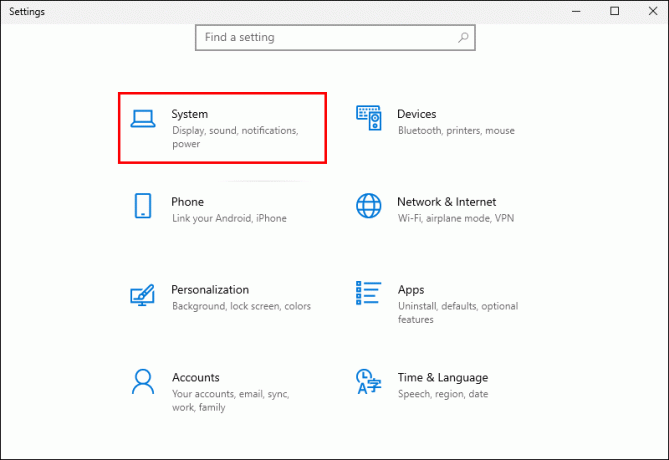
- Kairiajame skydelyje pasirinkite „Apie“.

- Tada raskite skyrių „Įrenginio šifravimas“.

- Dešinėje esančiame skydelyje pasirinkite „Išjungti“.
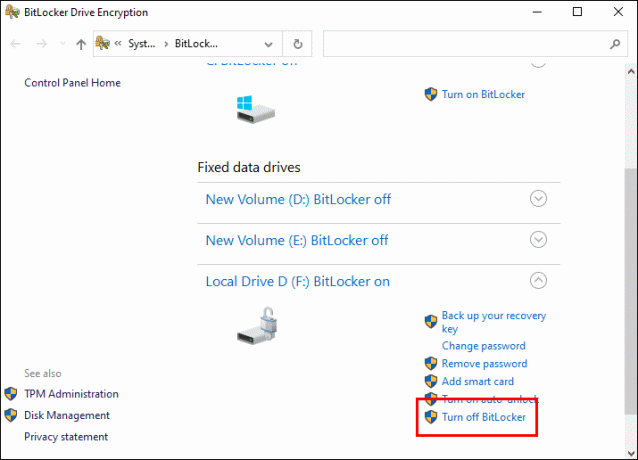
- Pasirodžiusiame lange patvirtinkite savo pasirinkimą.

Kaip išjungti BitLocker Windows 11
„Windows 11“ galėsite naudoti dviejų tipų „BitLocker“ šifravimą: „BitLocker“ diskas Šifravimas ir „BitLocker to Go“. Nesvarbu, kurią BitLocker versiją naudojate, jos išjungimas yra a paprastas procesas. Tiesą sakant, išjungti „BitLocker“ yra daug lengviau ir greičiau nei jį įjungti.
Išjungus BitLocker nepakeis ir neištrins datos, kurią išsaugojote diske. Kalbant apie „BitLocker“ išjungimą „Windows 11“ kompiuteryje, yra keletas parinkčių.
Vienas iš būdų tai padaryti yra „Nustatymų“ programa. Štai ką jums reikės padaryti:
- Dešiniuoju pelės mygtuku spustelėkite mygtuką „Pradėti“ darbalaukyje ir pasirinkite „Nustatymai“. (Taip pat galite naudoti spartųjį klavišą „Windows + I“).

- Kai pasirodys nustatymų programa, spustelėkite „Sistema“.

- Dešinėje esančiame skydelyje spustelėkite „Saugykla“.

- Slinkite žemyn ir spustelėkite „Išplėstiniai saugyklos nustatymai“.
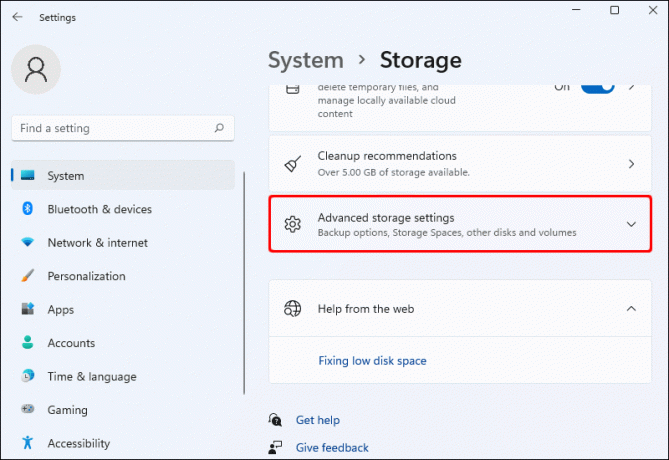
- Išskleidžiamajame meniu pasirinkite „Diskas ir tomai“.

- Čia turėsite pasirinkti tomą, kurį norite iššifruoti. Spustelėkite „Ypatybės“.

- Pasirinktame puslapyje „BitLocker“ skiltyje spustelėkite „Išjungti BitLocker“.

- Pasirinkite diską, kurį norite iššifruoti, ir patvirtinkite dar kartą spustelėdami „Išjungti BitLocker“.
Kaip išjungti „BitLocker“ BIOS „Windows“.
„Microsoft“ disko šifravimo įrankį „BitLocker“ galima lengvai apeiti iš BIOS „Windows“ kompiuteryje.
Norėdami išjungti „BitLocker“ BIOS sistemoje „Windows“, turėsite iš naujo paleisti kompiuterį ir paspausti konkrečius klavišus, kad įeitumėte į BIOS. Štai ką jums reikės padaryti:
- Išjunkite kompiuterį ir paleiskite jį iš naujo.

- Kai pasirodys gamintojo logotipas, paspauskite „F1“, „F2“ ir „F4“ (arba bet kuriuos kompiuterio naudojamus BIOS sparčiuosius klavišus).

- Meniu atidarykite „Sauga“.

- Tada spustelėkite „BitLocker disko šifravimas“.
- Spustelėkite „Sustabdyti apsaugą“, kad sėkmingai išjungtumėte „BitLocker“ BIOS „Windows“.
Kaip išjungti „BitLocker“ BIOS „Dell“.
„BitLocker“ išjungimas BIOS „Dell“ apima tą patį procesą kaip ir „Windows“ išjungimas. Tiesiog atlikite šiuos veiksmus:
- Iš naujo paleiskite kompiuterį.

- Kai pasirodys gamintojo logotipas, paspauskite „F1“, „F2“ ir „F4“ (arba bet kuriuos kompiuterio naudojamus BIOS sparčiuosius klavišus).

- Meniu atidarykite „Sauga“.

- Tada spustelėkite „BitLocker disko šifravimas“.
- Spustelėkite „Sustabdyti apsaugą“. Dabar „BitLocker“ bus išjungtas.
Arba, jei nesate BIOS gerbėjas, galite atlikti šiuos paprastus veiksmus, kad išjungtumėte BitLocker Dell kompiuteriuose:
- Įjunkite kompiuterį.
- Pagrindinio puslapio „Paieškos“ juostoje pasiekite „Windows“ operacinę sistemą.
- Pasirinkite „Tvarkyti BitLocker“
- Pasirinkite parinktį „Išjungti BitLocker“.
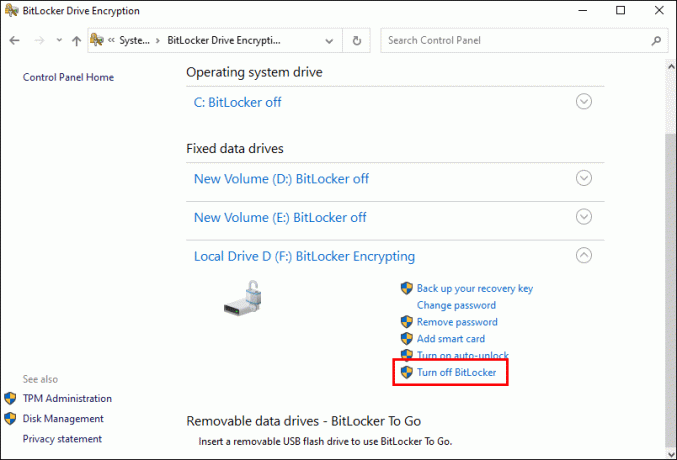
- Pasirodžiusiame iššokančiame lange patvirtinkite savo sprendimą dar kartą paspausdami „Išjungti BitLocker“.

- Duokite kompiuteriui kelias minutes iššifruoti.
Kaip išjungti „BitLocker“ BIOS HP
Lengviausias būdas išjungti BitLocker BIOS HP yra tai padaryti iš naujo paleidus kompiuterį.
Štai kaip:
- Iš naujo paleiskite kompiuterį
- Kai pamatysite gamintojo pavadinimą, paspauskite „F10“ (arba bet kuriuos kompiuterio naudojamus BIOS sparčiuosius klavišus), kad pasiektumėte BIOS sąranką.
- Tada spustelėkite „BitLocker disko šifravimas“.
- Iš ekrane rodomų parinkčių pasirinkite „Sustabdyti apsaugą“.
- Tada „BitLocker“ turėtų būti išjungtas.
Kaip išjungti „BitLocker“ iš komandų eilutės
Galima išjungti „BitLocker“ komandų eilutėje. Daugelis vartotojų mano, kad šis metodas yra vienas iš paprasčiausių. Norėdami tai padaryti, tiesiog atlikite šiuos veiksmus:
- Pagrindiniame puslapyje spustelėkite „Pradėti“.
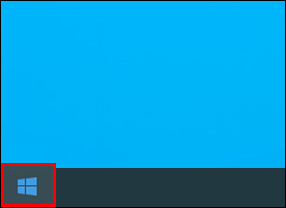
- Paieškos juostoje įveskite „CMD“.

- Klaviatūroje paspauskite „Control“, „Shift“ ir „Enter“.

- Tada įveskite šią komandą: „Manage -bde-off
” 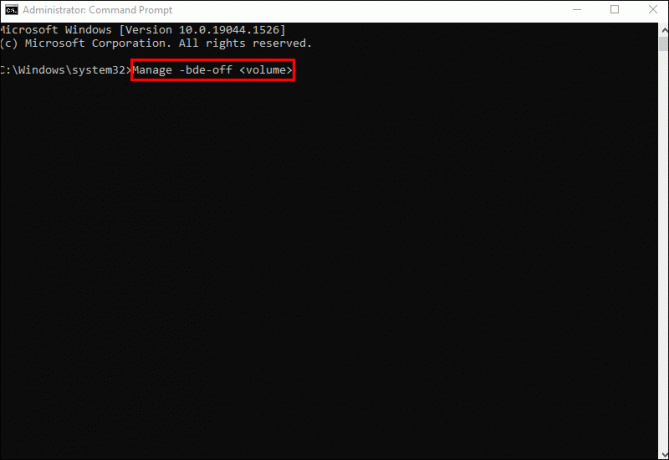
- Paleiskite būsenos komandą, kad peržiūrėtumėte iššifravimo eigą.
- Paspausk Enter."

Papildomi DUK
Ar „BitLocker“ saugomas mano standžiajame diske?
Taip, „BitLocker“ gali saugoti užšifruotus duomenis standžiajame diske.
Kaip atrakinti „BitLocker“ naudojant „Windows 10“?
1. Atidarykite „Windows Explorer“.
2. Dešiniuoju pelės mygtuku spustelėkite „BitLocker“ užšifruoto disko parinktį.
3. Pasirinkite „Atrakinti diską“.
4. Pasirodžiusiame iššokančiame lange įveskite savo BitLocker slaptažodį.
5. Dabar „BitLocker“ diskas bus atrakintas.
Ką daryti, jei pamečiau „BitLocker“ raktą?
Jei pametėte „BitLocker“ raktą, galite pateikti atkūrimo rakto užklausą. Padaryti tai:
1. Iš naujo paleiskite kompiuterį ir pasirinkite pabėgimo klavišą.
2. „BitLocker“ atkūrimo ekrane raskite atkūrimo rakto ID.
3. Susisiekite su administratoriumi ir perduokite jam atkūrimo rakto ID.
4. Kai turėsite atkūrimo raktą, įveskite jį į BitLocker atkūrimo ekraną.
Ar galima išjungti „BitLocker“ saugiuoju režimu?
Ne, negalite išjungti „BitLocker“, kai esate saugiuoju režimu. „BitLocker“ veikia užšifruodama standųjį diską. Kai jis įjungtas, jis pakeičia įkrovos procesą į POST, iššifravimą ir OS įkėlimą. Saugusis režimas veikia po „BitLocker“ įjungimo.
Paskutinis patarimas
Išjungus „BitLocker“ bus iššifruoti failai, o tai reiškia, kad jūsų internetiniai duomenys nebebus apsaugoti. Tačiau vis tiek galėsite užšifruoti tam tikrus failus naudodami alternatyvią programinę įrangą. Nors BitLocker yra puikus įrankis, buvo pranešta, kad kartais kyla problemų dėl našumo. Dėl šios priežasties išjungti funkciją gali būti naudinga.
Kad ir ką nuspręstumėte, labai svarbu užtikrinti, kad svarbūs failai būtų apsaugoti. Paskutinis dalykas, kurio norite, kad įsilaužėliai gautų jūsų duomenis ir sukeltų problemų.
Tikimės, kad šis vadovas padėjo jums geriau suprasti, kaip sėkmingai išjungti „BitLocker“.
Ar bandėte išjungti „BitLocker“? Jei taip, kaip radote procesą? Praneškite mums savo mintis toliau pateiktame komentarų skyriuje.




