Įrenginių nuorodos
-
Android
-
iPhone
- Trūksta įrenginio?
Ieškote vaizdo įrašų redagavimo programos savo mobiliajam telefonui? Jei taip, ieškokite daugiau nei Capcut. Tai nemokama ir turi patogų dizainą, siūlantį daugybę redagavimo funkcijų, kurias galite naudoti kurdami nuostabius trumpus klipus tokiose svetainėse kaip TikTok.
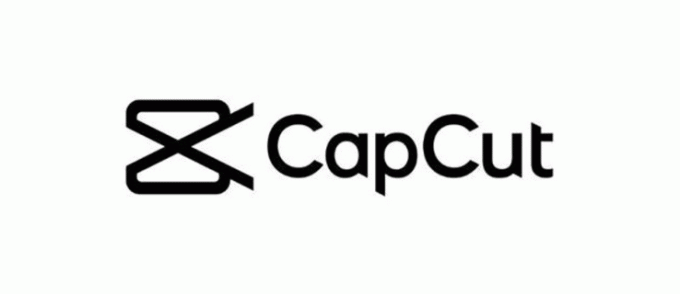
Šiame straipsnyje sužinosite, kaip redaguoti vaizdo įrašus ir atlikti įvairias funkcijas šioje puikioje naujoje programoje.
Kaip naudotis Capcut
Atlikite šiuos paprastus veiksmus, kad pradėtumėte ir susipažintumėte su Capcut programėlė.
- Atidarykite programą.
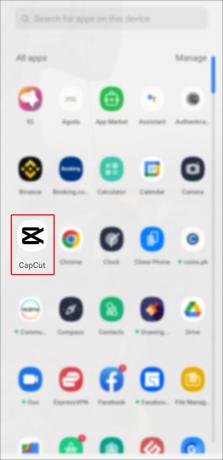
- Bakstelėkite „Naujas projektas“.

- Suteikite Capcut prieigą prie savo fotoaparato.
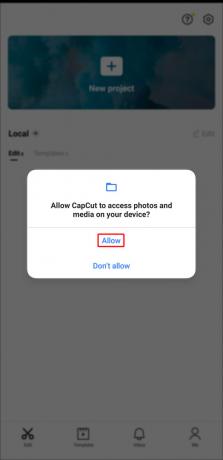
- Pasirinkite vaizdo klipą.
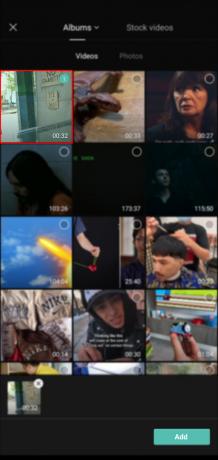
- Peržiūrėkite „Peržiūros skydelio“, „Laiko juostos“ ir „Įrankių juostos“ funkcijas.

Kaip naudotis grafikais
Redaguodami naudodami „Capcut“, prie projekto galite pridėti grafikus, kad nauji kūriniai taptų unikalesni. Grafikai programoje „Capcut“ palengvina perėjimą tarp „Keyframes“ ir pagerina vaizdo įrašo vaizdo kokybę. Tačiau grafikų negalima naudoti klipams be „Keyframes“ animacijos efektų.
Štai kaip į vaizdo klipą įtraukti „Keyframes“:
- Atidarykite programą „Capcut“.

- Bakstelėkite „Naujas projektas“.
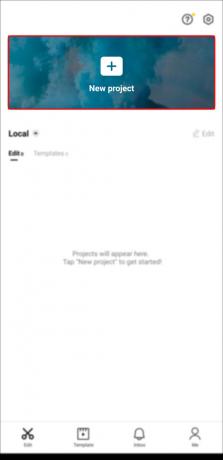
- Pasirinkite vaizdo klipą, kurį norite redaguoti.

- Nurodykite vaizdo įrašo tašką, kada norite pradėti mastelio keitimo efektą.
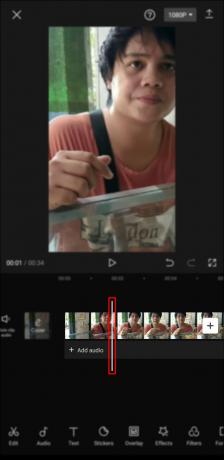
- Paliesdami vaizdo įrašo sluoksnį iškvieskite „Redagavimo meniu“.
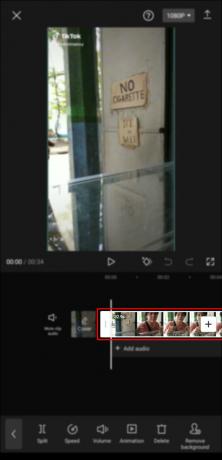
- Bakstelėkite simbolį „Keyframes“.

- Padidinkite ir stumdykite klipą, kad nurodytumėte, ką norite paryškinti.

- Norėdami pamatyti rezultatą, paspauskite mygtuką „Play“.
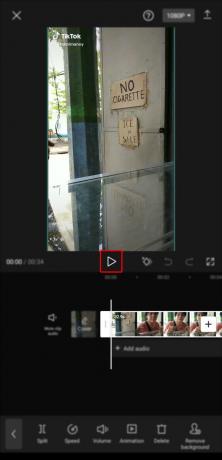
Štai kaip sėkmingai įtraukti „Keyframes“. Dabar atėjo laikas išmokti įtraukti diagramas į bet kurį vaizdo įrašą.
- Atidarykite „Capcut“ programą ir bakstelėkite „Naujas projektas“.

- Pasirinkite vaizdo klipą, kurį norite redaguoti, ir atlikite norimus tinkinimus.

- Įdėkite du „Keyframes“.
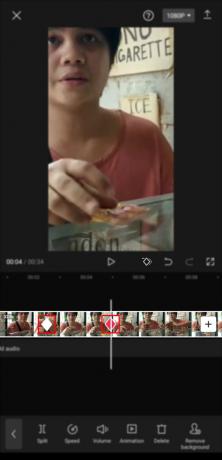
- Perkelkite vaizdo įrašą į dešinę ekrano pusę naudodami antrąjį „Keyframe“.

- Įdėkite vaizdo įrašą tarp „Keyframes“.
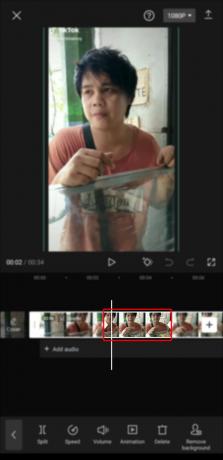
- Iškvieskite meniu „Grafikai“.

- Pasirinkite vieną iš „Grafų“ parinkčių.
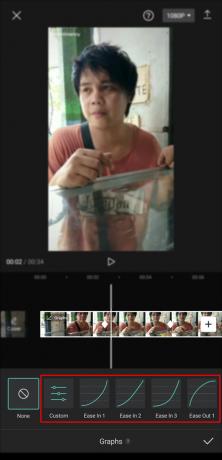
- Norėdami redaguoti, bakstelėkite simbolį „Pieštukas“. Arba galite pakeisti grafiko efektą spustelėdami mygtuką po piktograma „Nėra“.
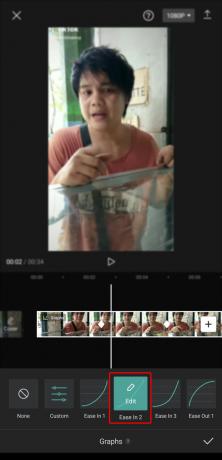
- Leisti vaizdo įrašą.

- Eksportuokite vaizdo įrašą į savo galeriją naudodami piktogramą „Įkelti“, jei jums patinka rezultatas.

Kaip naudoti perdangas
Perdanga yra puiki mobiliųjų vaizdo įrašų redagavimo programų savybė. Galite naudoti „Capcut“ perdangos funkciją, norėdami sujungti du ar daugiau vaizdo įrašų ar paveikslėlių viename ekrane, redaguoti žalio ekrano vaizdo įrašus, pridėti prie vaizdo įrašo logotipų ar lipdukų, tekstą paversti vaizdo įrašo antraštėmis ir pan.
Kaip padaryti teksto perdangą „Capcut“.
Norėdami sukurti teksto perdangą „Capcut“, pirmiausia turėtumėte žinoti, kaip pridėti tekstą:
- Sukurkite naują projektą.
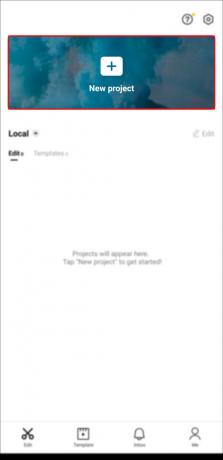
- Pridėkite paveikslėlį ar vaizdo įrašą, prie kurio norite pridėti teksto.

- Eikite į „Teksto meniu“.
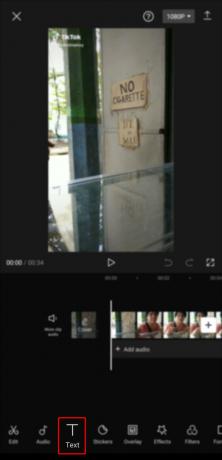
- Pasirinkite parinktį „Pridėti tekstą“.

- Įveskite tekstą, kurį norite pridėti.

- Redaguokite tekstą norimu būdu.

Dabar, kai žinote, kaip pridėti tekstą, išsaugokite savo darbą pavadinimu, kurį lengvai atsiminsite, ir sukurkite teksto perdangą.
- Sukurkite naują projektą.
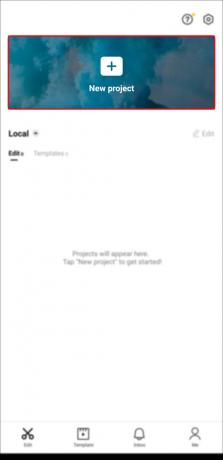
- Pridėkite vaizdo įrašą ar paveikslėlį, kurį norite sujungti su teksto perdanga.

- Atidarykite meniu „Perdanga“ ir bakstelėkite „Pridėti perdangą“.

- Pasirinkite ir pridėkite tekstą, kurį anksčiau išsaugojote.
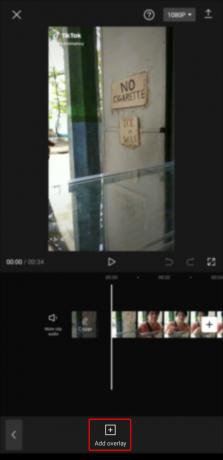
- Atidarykite „Sujungimo meniu“.
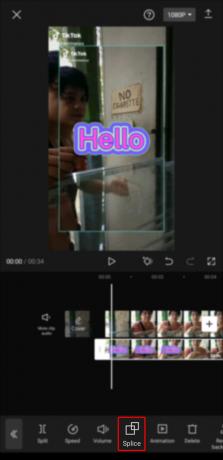
- Pasirinkite bet kurį norimą naudoti „Perdangos“ tipą.
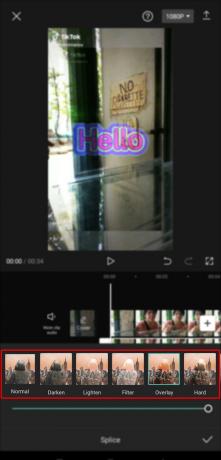
- Sureguliuokite „Nepermatomumą“.

- Peržiūrėkite rezultatą ir išsaugokite.
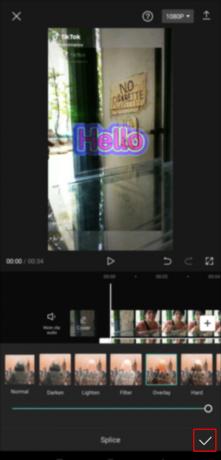
Kaip perdengti žalią ekraną „Capcut“.
Žalias ekranas yra vaizdo įrašas arba nuotrauka su žaliame fone, nors kitos vientisos spalvos, pvz., mėlyna, raudona, balta ir kt., taip pat gali būti naudojamos kaip fono spalvos. Žalias ekranas leidžia lengvai pašalinti vaizdo foną ir pakeisti jį kitu fonu.
Štai kaip „Capcut“ uždengti žalią ekraną.
- Sukurkite naują projektą.

- Pridėkite vaizdo įrašą arba paveikslėlį, kad pakeistumėte žalią ekrano foną.

- Atidarykite „Perdangos meniu“.
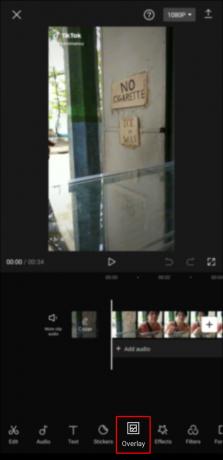
- Bakstelėkite „Pridėti perdangą“ ir pridėkite paruoštą žalio ekrano vaizdo įrašą.
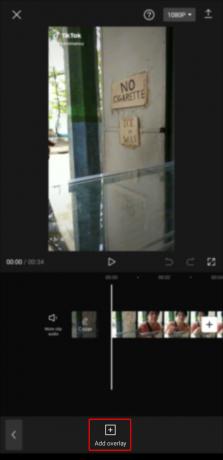
- Bakstelėkite meniu „Chrome Key“ ir meniu „Spalvų parinkiklis“ pasirinkite žalią spalvą.
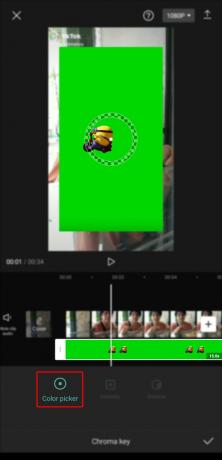
- Iš naujo nustatykite meniu „Intensyvumas“, kol išnyks žalia spalva.

- Eikite į meniu „Šešėlis“ ir žalio ekrano vaizdo įraše pridėkite šešėlio efektą.
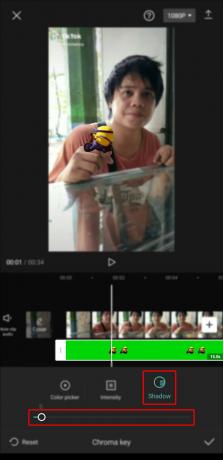
- Taikykite „Chroma Key“ efektą bakstelėdami varnelę.
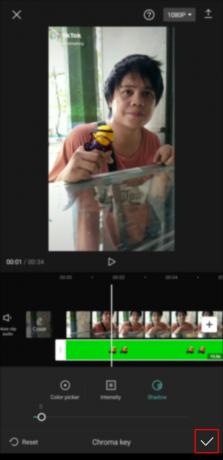
- Išsaugokite vaizdo įrašą savo galerijoje.

Kaip apkarpyti vaizdo įrašus naudojant „Capcut“.
Naudodami Capcut galite efektyviai sutrumpinti vaizdo įrašo pradžią arba pabaigą. Tiesiog atlikite šiuos veiksmus:
- Sukurkite naują projektą.

- Pasirinkite vaizdo įrašą, kurį norite apkarpyti.

- Bakstelėkite jį, kad pasirinktumėte vaizdo įrašą.

- Bakstelėkite bet kurį galą.

- Norėdami pratęsti arba sutrumpinti klipą, vilkite.
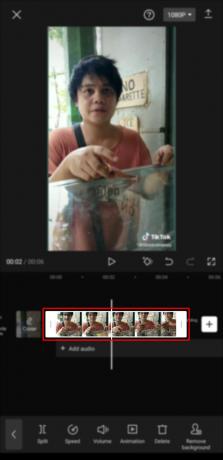
Kaip pakeisti vaizdo įrašų dydį „Capcut“.
Galite pakeisti bet kurio vaizdo įrašo dydį naudodami „Capcut“ programą atlikdami šiuos veiksmus:
- Sukurkite naują projektą.
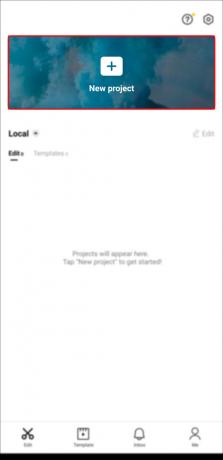
- Pasirinkite vaizdo įrašą, kurio dydį norite pakeisti.

- Suimkite ir priartinkite vaizdo įrašą dviem pirštais, kol pasieksite norimą dydį.

Kaip padalinti klipą „Capcut“.
Štai gana paprastas būdas padalyti klipą „Capcut“:
- Atidarykite klipą, kurį norite redaguoti.

- Pasirinkite norimą vietą, kurioje norite padalinti klipą.
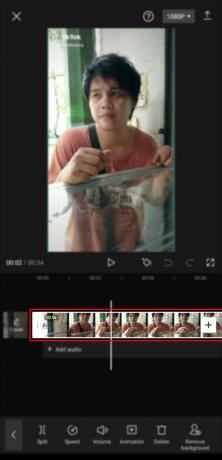
- Bakstelėkite parinktį „Padalyti“.

- Pasirinkite „Pridėti perėjimą“, kad pridėtumėte jį prie jau išskaidyto klipo.

Kaip naudoti „Keyframes“
„Keyframing“ naudoja brėžinius, kad sutelktų dėmesį į vaizdo klipo pradžios ir pabaigos taškus. Šie brėžiniai vadinami „rėmeliais“, nes juose nustatomi smulkiausi vienetai, naudojami paties piešinio vietai nurodyti.
Capcut leidžia sukurti iliuziją vaizdo klipo judesio rinkinyje naudojant šią funkciją. „Pagrindiniai kadrai“ yra ypač naudingi norint tinkinti neskaidrumą, keisti vaizdo įrašo temą ir keisti objekto padėtį.
Štai kaip naudoti „Keyframes“ kuriant vaizdo įrašo animaciją:
Norėdami pridėti mastelio efektą, naudokite „Keyframes“.
- Atidarykite vaizdo įrašą, kuriam norite taikyti „Keyframes“.
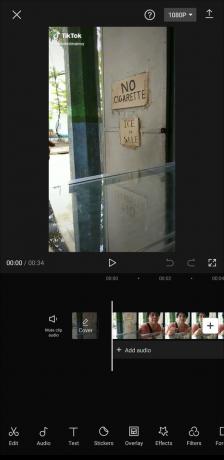
- Po vaizdo įrašu spustelėkite „Keyframes“ (deimanto formos piktograma su + ženklu).

- Užveskite žymeklį ant vaizdo slankiklio ir švelniai vilkite per sritį, kurią norite padidinti.

- Norėdami baigti procesą, dar kartą bakstelėkite piktogramą „Keyframes“.
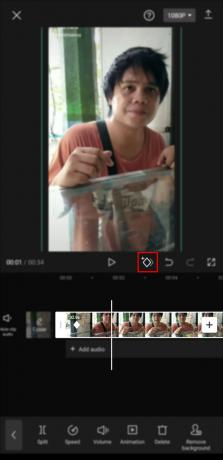
- Peržiūrėkite pakeitimus.
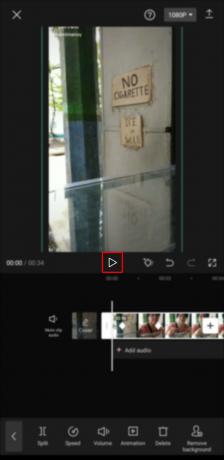
Procesas yra tas pats, jei norite priartinti ir sumažinti efektą, tik jūs turite pridėti daugiau „Keyframes“ (kelis kartus spustelėdami piktogramą) į norimas vaizdo įrašo vietas.
Norėdami pridėti neskaidrumą, naudokite „Keyframes“.
- Atidarykite vaizdo įrašą, kuriam norite taikyti „Keyframes“.

- Bakstelėkite „Keyframes“ (deimanto formos piktogramą su + ženklu) po vaizdo įrašu.
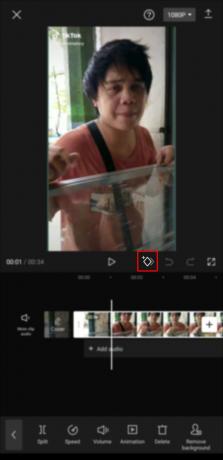
- Užveskite žymeklį ant padėties, nuo kurios norite pradėti „Nepermatomumo“ efektą.

- Laikykite slankiklį ir vilkite jį ten, kur norite baigti efektą.
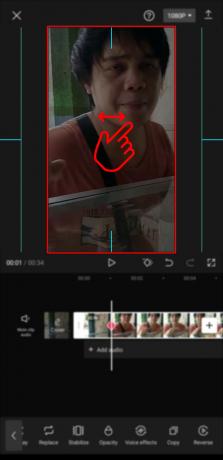
- Norėdami užbaigti procesą, dar kartą bakstelėkite piktogramą „Keyframes“.
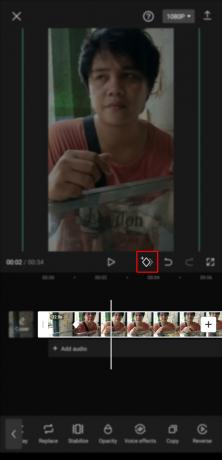
- Peržiūrėkite pakeitimus.
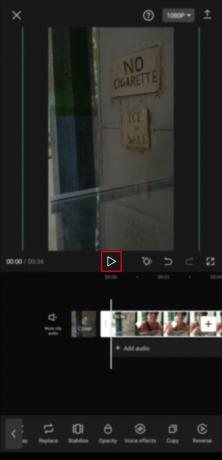
Kaip naudotis 3D priartinimu
Ši funkcija padeda atgaivinti vaizdo įrašus, pridėdama trimačio efekto. Jei atliksite toliau nurodytus veiksmus, galite lengvai sukurti šį efektą naudodami „Android“ įrenginį arba „iPhone“.
Kaip sukurti 3D efektą „Capcut“ „iPhone“.
- Bakstelėkite „Naujas projektas“.
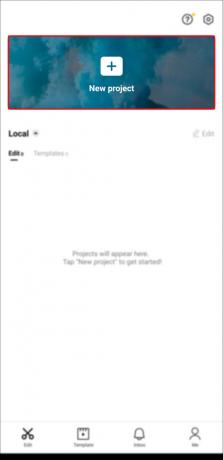
- Leiskite programai pasiekti galeriją per ekrane pateikiamą raginimą.

- Iš savo galerijos pasirinkite nuotrauką, kurią norite naudoti.

- Pasirinkite rėmelį nuotraukai.

- Bakstelėkite mygtuką Stilius apačioje.

- Norėdami sukurti efektą, bakstelėkite „3D priartinimas“ (tai gali užtrukti kelias sekundes).
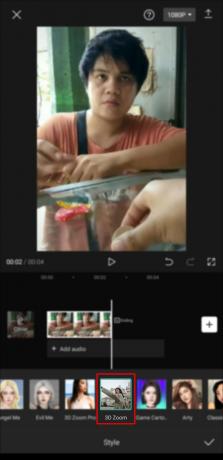
- Pasirinkite „Play“ piktogramą, kad peržiūrėtumėte atliktus pakeitimus.

Jei esate patenkinti rezultatais, apatiniame dešiniajame ekrano kampe bakstelėkite ženklą „Pažymėti“.
Kaip sukurti 3D efektą „Capcut“ sistemoje „Android“.
- Bakstelėkite „Naujas projektas“.

- Leiskite programai pasiekti galeriją per ekrane pateikiamą raginimą.
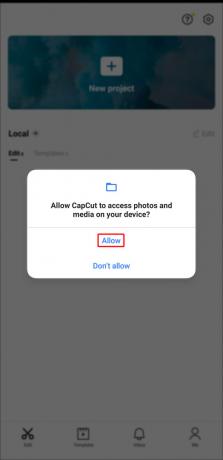
- Iš savo galerijos pasirinkite nuotrauką, kurią norite naudoti, ir spustelėkite „Pridėti“, kad pasirinktumėte kelias nuotraukas.

- Pasirinkite rėmelį nuotraukai.

- Bakstelėkite „3D priartinimas“ ir palaukite kelias sekundes.
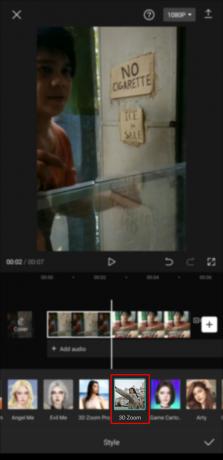
- Bakstelėkite mygtuką „Play“, kad pamatytumėte, kaip jis atrodo.
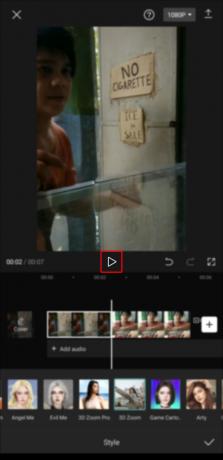
- Bakstelėkite varnelės mygtuką po vaizdo įrašu, kad išsaugotumėte pakeitimus.

„Capcut“ gali pridėti klipą su savo logotipu vaizdo įrašo pabaigoje. Jei jums tai nepatinka, pašalinkite jį pasirinkdami klipą ir ekrano apačioje bakstelėdami „Ištrinti“.
Išskirtinius vaizdo įrašo redagavimus naudojant „Capcut“ lengva
„Capcut“ leidžia atlikti daugybę kitų redagavimo užduočių, be šiame straipsnyje aptartų. Perdangos funkciją galite naudoti įvairiems tikslams ir pritaikyti žinias bet kokioms kitoms užduotims, kurioms reikia naudoti perdangą programoje „Capcut“.
Ar kada nors naudojote „Capcut“ vaizdo įrašams redaguoti? Ar naudojote kurią nors iš šiame straipsnyje aptartų funkcijų? Praneškite mums toliau pateiktame komentarų skyriuje.




