Įrenginių nuorodos
-
Android
-
iPhone
-
Mac
-
Windows
- Trūksta įrenginio?
Visų failų atsisiuntimas iš „Google“ disko gali būti tikras vargas. Nors gauti atskirus failus iš „Google“ disko yra nesudėtinga, visko atsisiuntimas gali užtrukti labai daug laiko ir būti nepatogus. Norite atsisiųsti visus failus iš „Google“ disko, bet nenorite pasirinkti kiekvieno failo atskirai.

Laimei, yra keletas būdų, kaip gauti visus failus iš „Google“ disko nepraleidžiant valandų. Šiame straipsnyje parodysime, kaip tai padaryti skirtinguose įrenginiuose.
Kaip atsisiųsti visus failus iš „Google“ disko į „Windows“ kompiuterį
Yra trys paprasti būdai atsisiųsti visus failus iš „Google“ disko į „Windows“ kompiuterį.
- Failus galite atsisiųsti tiesiai iš „Google“ disko svetainės.
- Naudokite „Google“ atsarginę kopiją ir sinchronizavimą, kad susietumėte „Google“ disko failus su kompiuteriu.
- Atsisiųskite visus „Google“ disko duomenis kaip „Google“ archyvą.
Jei „Google“ disko paskyroje yra daugiau nei 5 GB duomenų, turėtumėte sinchronizuoti „Google“ disko paskyrą su kompiuteriu naudodami nemokamą „Google“ atsarginės kopijos kūrimo ir sinchronizavimo įrankį.
Google diskas
Atidarykite naršyklę ir ieškokite Google diskas. Jei jau esate prisijungę, atsidursite „Google“ disko puslapyje. Jei ne, pirmiausia turite prisijungti. Iš čia atlikite šiuos veiksmus:
- Spustelėkite bet kurį failą ar aplanką, kad jį pasirinktumėte.

- Norėdami pasirinkti viską, paspauskite Ctrl + A. Viskas turėtų tapti mėlyna.
Viršutiniame dešiniajame kampe spustelėkite tris horizontalius taškus.
- Pasirodys išskleidžiamasis meniu, pasirinkite „Atsisiųsti“.

- „Google“ diskas failus suglaudins į ZIP aplanką.

- Palaukite, kol atsisiuntimas bus baigtas. Baigę atsisiųsti failus, eikite į aplanką Atsisiuntimai ir išpakuokite juos, kad pamatytumėte.

Atsarginė kopija ir sinchronizavimas
Atidarykite naršyklę ir atidarykite Atsarginė kopija ir sinchronizavimas Interneto svetainė. Galite naudoti puslapį Atsarginis kopijavimas ir sinchronizavimas, norėdami sinchronizuoti duomenis tarp kompiuterio ir „Google“ disko paskyros, kad galėtumėte atsisiųsti visą „Google“ disko informaciją į kompiuterį.
Didžiausias šio metodo pranašumas yra tas, kad bet kokie „Google“ diske atlikti pakeitimai bus automatiškai atspindimi jūsų kompiuterio atsarginės kopijos ir sinchronizavimo programoje.
Įkėlus svetainę, veiksmai yra tokie:
- Spustelėkite „Atsisiųsti“

- Kai bus paprašyta, spustelėkite „Sutinku ir atsisiųskite“, kad pradėtumėte atsisiųsti sąrankos failą.
- Dukart spustelėkite sąrankos failą, tada spustelėkite „Taip“, kai to paprašys. Kai diegimas bus baigtas, spustelėkite „Uždaryti“.

- Palaukite, kol pasirodys prisijungimo ekranas, kad būtų rodomas atsarginis kopijavimas ir sinchronizavimas.
- Prisijunkite prie „Google“ paskyros.

- Galite įkelti failus ir aplankus iš kompiuterio į „Google“ diską. Jei nenorite to daryti, panaikinkite visų laukelių žymėjimą.

- Spustelėkite „Kitas“.

- Kai paklausite, spustelėkite „SUPRASTAU“. Taip pateksite į „Google“ disko atsisiuntimo puslapį, kuriame galėsite pasirinkti, kuriuos „Google“ disko failus išsaugoti kompiuteryje.

- Lango viršuje pasirinkite parinktį „Sinchronizuoti viską mano diske“. Viskas, kas yra jūsų „Google“ diske, bus atsisiųsta į jūsų kompiuterį.
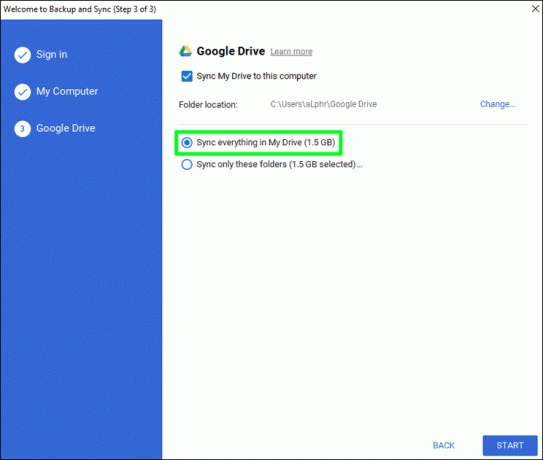
- Spustelėkite „Pradėti“.

Būkite kantrūs, nes šis procesas gali užtrukti, atsižvelgiant į „Google“ disko failų dydį.
Baigę pasiekite failus „Google“ disko aplanke kompiuteryje, pasirinkdami Atsarginės kopijos kūrimo ir sinchronizavimo piktogramą, tada spustelėkite aplanko piktogramą, esančią viršutinėje dešinėje Atsarginės kopijos kūrimo ir sinchronizavimo dalyje Meniu.
Google archyvas
Jei norite atsisiųsti archyvą iš „Google“, prisijunkite prie „Google“ paskyros. Atidaryk Google paskyra puslapį ir atlikite šiuos veiksmus:
- Atidarykite „Nustatymai“.
- Skiltyje „Duomenys ir privatumas“ pasirinkite „Atsisiųsti arba ištrinti duomenis“.

- Puslapio apačioje spustelėkite „KURTI NAUJĄ EKSPORTĄ“.

- Pasirinkite „Atšaukti visų pasirinkimą“.

- Slinkite į puslapio apačią ir pažymėkite laukelį šalia „Drive“.
- Šis laukelis taps mėlynas, o tai reiškia, kad jūsų „Google“ disko failai bus atsisiųsti. Taip pat galite pridėti bet kokius kitus jums patinkančius „Google“ elementus prie archyvo, pažymėdami šalia jų esantį laukelį.

- Šis laukelis taps mėlynas, o tai reiškia, kad jūsų „Google“ disko failai bus atsisiųsti. Taip pat galite pridėti bet kokius kitus jums patinkančius „Google“ elementus prie archyvo, pažymėdami šalia jų esantį laukelį.
- Spustelėkite „Kitas veiksmas“.

- Pasirinkite eksportuojamo failo dydį. Išskleidžiamajame laukelyje „Eksportuoti dydis“ pasirinkite dydį, kuris yra lygus (arba didesnis) jūsų „Google“ disko atsisiuntimo dydžiui. Jei „Google“ disko dydis viršys limitą, jis atsisiųs kaip daug ZIP failų.

- Puslapio apačioje pasirinkite „Sukurti eksportą“, kad pradėtumėte atsisiuntimą.

- Sukūrus archyvą, pasirodys iššokantis langas. Spustelėkite čia „Atsisiųsti“.

- Kai bus paprašyta, įveskite „Google“ slaptažodį. Bus pradėtas archyvo failo atsisiuntimas į jūsų kompiuterį.

- Baigę atsisiuntimą ištraukite failus.

Kaip atsisiųsti visus failus iš „Google“ disko į „Mac“.
Taip pat yra trys parinktys atsisiųsti visus failus iš „Google“ disko į „Mac“ kompiuterį. Žingsniai skiriasi tik nežymiai.
Google diskas
Paleiskite naršyklę ir paieškos juostoje įveskite „Google Drive“. Jei jau esate prisijungę, būsite išsiųsti į Google diskas puslapį. Jei ne, pirmiausia turite prisijungti. Toliau atlikite šiuos veiksmus:
- Norėdami pasirinkti failą ar aplanką, tiesiog spustelėkite jį.
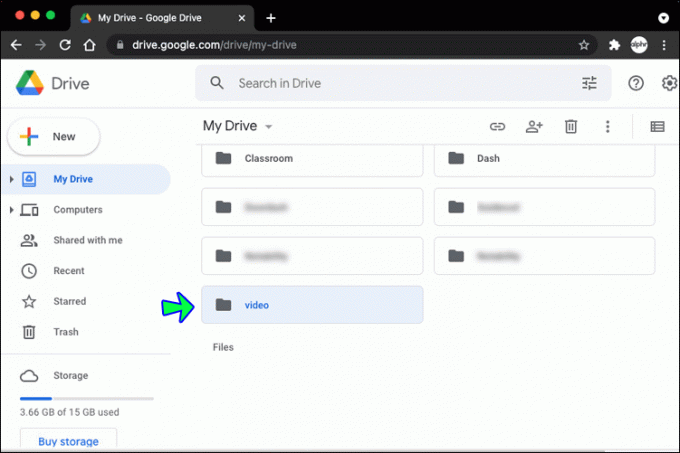
- Norėdami pasirinkti viską, naudokite Command + A. Viskas turėtų būti paryškinta mėlyna spalva.

- Spustelėkite tris horizontalius taškus viršutiniame dešiniajame puslapio kampe.

- Išskleidžiamajame meniu pasirinkite „Atsisiųsti“.
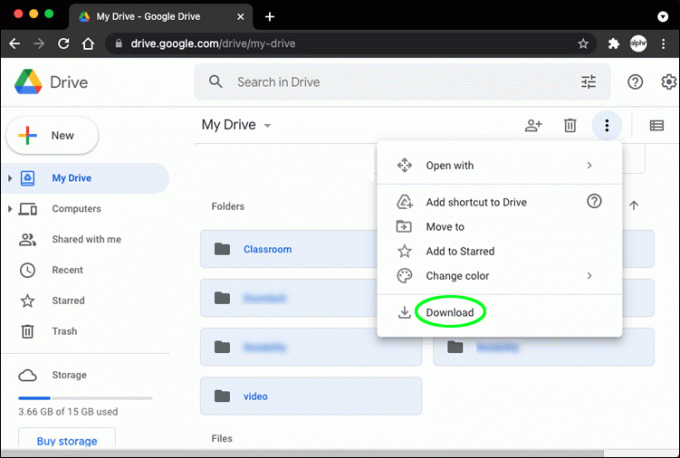
- „Google“ diskas suglaudins failus į ZIP aplanką.
- Palaukite, kol „Google“ disko turinys bus visiškai atsisiųstas. Baigę atsisiųsti failus, eikite į aplanką Atsisiuntimai ir išpakuokite juos, kad pamatytumėte.

Atsarginė kopija ir sinchronizavimas
Paleiskite naršyklę ir eikite į Atsarginės kopijos ir sinchronizavimo puslapis. Įkeldami tinklalapį atlikite šiuos veiksmus:
- Spustelėkite mygtuką „Atsisiųsti“.

- Kai bus paprašyta, spustelėkite „Sutinku ir atsisiųskite“, kad pradėtumėte atsisiųsti diegimo failą.
- Dukart spustelėkite sąrankos failą, patvirtinkite diegimą, jei to prašoma, tada vilkite atsarginės kopijos ir sinchronizavimo piktogramą į aplanko „Programos“ nuorodą, kad užbaigtumėte diegimą.

- Palaukite, kol pasirodys atsarginės kopijos ir sinchronizavimo prisijungimo ekranas.
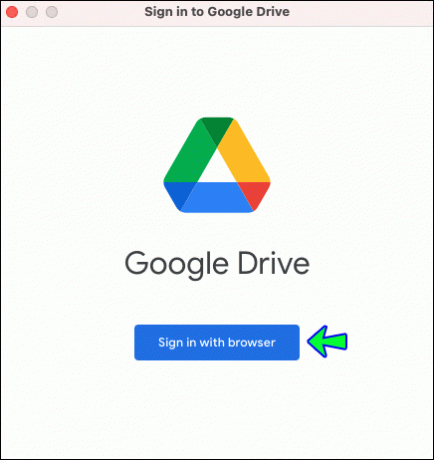
- Prisijunkite naudodami savo Google paskyrą.

- Galite įkelti failus ir aplankus iš savo kompiuterio į „Google“ disko paskyrą. Jei nenorite, panaikinkite visų laukelių žymėjimą.
- Pasirinkite „Kitas“.
- Kai paklausite, pasirinkite „GOT IT“. Taip pateksite į „Google“ disko atsisiuntimo puslapį, kuriame galėsite pasirinkti, kuriuos „Google“ disko failus norite atsisiųsti į savo kompiuterį.
- Lango viršuje pasirinkite parinktį „Sinchronizuoti viską mano diske“. „Google“ disko turinys bus atsisiųstas į jūsų kompiuterį.
- Paspauskite mygtuką „Pradėti“.
Google archyvas
Prisijunkite prie „Google“ paskyros, kad atsisiųstumėte archyvą. Atidaryk Google paskyra puslapį ir atlikite šiuos veiksmus:
- Eikite į nustatymus."
- Skiltyje „Duomenys ir privatumas“ pasirinkite „Atsisiųsti arba ištrinti duomenis“.

- Puslapio apačioje spustelėkite „Sukurti naują eksportą“.
- Paspauskite „Atšaukti visų pasirinkimą“.

- Slinkite iki galo iki puslapio apačios ir pažymėkite langelį „Drive“.

- Pasirinkite „Kitas veiksmas“.

- Pasirinkite failo dydį.

- Iššokančiajame lange pasirinkite „Sukurti eksportą“, tada „Atsisiųsti“.

- Įveskite „Google“ paskyros slaptažodį.

- Ištraukite failus, kad juos pasiektumėte.

Kaip atsisiųsti visus failus iš „Google“ disko į „iPhone“.
Failų atsisiuntimas iš „Google“ disko į „iPhone“ yra paprastas, tačiau pirmiausia turite įdiegti „Google“ disko programą savo „iPhone“. Jei „iPhone“ dar nesate įdiegę „Google“ disko programos, galite ją gauti iš „App Store“.
Norėdami atsisiųsti failus iš „Google“ disko į „iPhone“, atlikite šiuos veiksmus:
- „iPhone“ įrenginyje paleiskite „Google“ disko programą.

- Bakstelėkite meniu piktogramą failo, kurį norite atsisiųsti, dešinėje.

- Pasirinkite „Atidaryti“.

- Pasirinkite programą, kurioje norite atidaryti failą, ir jis bus atsisiųstas į jūsų išmanųjį telefoną.

Kaip atsisiųsti visus failus iš „Google“ disko į „Android“.
Naudodami „Android“ telefono nustatymų programą galite pasiekti „Google“ disko saugyklą taip pat, kaip ir vidinę. Tada iš ten galite nukopijuoti aplankus į vidinę atmintį.
- Atidarykite „Failai“.

- Atidarykite šoninį meniu.
- Pasirinkite „Mano diskas“.

- Atidarykite aplanką, kuriame norite išsaugoti failą.
- Ilgai paspauskite aplanką.

- Spustelėkite trijų taškų mygtuką viršutiniame dešiniajame kampe.

- Spustelėkite „Kopijuoti į…“

- Pasirinkite vietą, kurioje norite jį išsaugoti savo telefone.

- Apatiniame dešiniajame kampe paspauskite mygtuką „Kopijuoti“.
Kaip atsisiųsti visus failus iš konkretaus „Google“ disko aplanko
Aplanką iš „Google“ disko atsisiųsti paprasta, o metodas yra toks pat, nesvarbu, ar naudojate asmeninį ar „Mac“ kompiuterį.
- Prisijunkite prie „Google“ paskyros ir kompiuteryje atidarykite „Google“ diską.

- Eikite į skyrių „Aplankai“ ir pasirinkite aplanką, kurį norite atsisiųsti.

- Dešiniuoju pelės mygtuku spustelėkite aplanką ir apačioje pasirinkite „Atsisiųsti“.
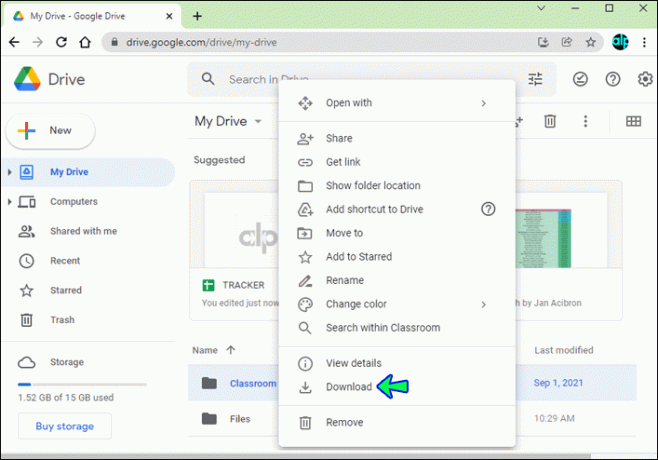
Pasiekite savo failus neprisijungę
Yra daug priežasčių, kodėl gali tekti atsisiųsti failus į kompiuterį ar telefoną iš „Google“ disko. Tokiu būdu galite juos bet kada pasiekti be interneto ryšio. Arba nusprendėte ištrinti „Google“ paskyrą ir norite, kad visi failai būtų prieš ją išjungę. Bet kuriuo atveju, naudodami bet kurį iš šių metodų, galėsite greitai ir saugiai gauti visus failus.
Ar kada nors atsisiuntėte visus failus iš „Google“ disko? Ar turėjote problemų tai darydami? Praneškite mums žemiau esančiame komentarų skyriuje!




