Įrenginių nuorodos
-
Android
-
iPhone
- Trūksta įrenginio?
Jei norite pasinaudoti visomis naudingomis „Google“ nuotraukų programos teikiamomis funkcijomis, turite žinoti, kaip prie nuotraukų pridėti vietos informaciją.

Laimei, tai paprastas procesas.
Šiame straipsnyje parodysime, kaip pridėti vietos informaciją „Google“ nuotraukose ir kaip užtikrinti, kad vieta būtų įtraukta bendrinant nuotraukas. Be to, sužinosite, kaip matyti nuotraukų vietą žemėlapyje ir pašalinti arba paslėpti vietos informaciją naudodami „Android“ ir „iPhone“ įrenginius.
Kaip pridėti vietos informaciją prie „Google“ nuotraukų naudojant „Android“ / planšetinį kompiuterį
Šiuo metu negalite pridėti ar redaguoti vietos informacijos naudodami „Android“ ar „iPhone“ įrenginius. Štai žingsniai, kaip tai padaryti darbalaukyje:
- Iš darbalaukio eikite į photos.google.com.

- Atidarykite nuotrauką, tada spustelėkite Informacija.

- Šalia vietos pasirinkite Daugiau > Redaguoti.

- Pasirinkite arba pridėkite vietą.

- Spustelėkite Pašalinti vietą kad jį pašalintumėte.

Kaip bendrinti nuotrauką ir vietą „Google“ nuotraukose naudojant „Android“ / planšetinį kompiuterį
Kai bendrinate nuotrauką, vieta gali būti bendrinama, jei ji buvo apytikslė arba jūs pridėjote / pakeitėte išsamią informaciją. Štai trys būdai, kaip bendrinti nuotraukas:
Pasidalykite pokalbyje
Norėdami sukurti nuolatinį pokalbį, kuriame kiekvienas gali pridėti komentarų, nuotraukų, vaizdo įrašų ir pan.:
- Prisijunkite prie „Google“ nuotraukos ir prisijunkite prie savo paskyros.

- Pasirinkite nuotrauką.

- Spustelėkite ant Dalintis piktogramą.

- Iš Siųsti į „Google“ nuotraukas, pasirinkite žmones, su kuriais norite bendrinti:
- Pasirinkite vieno asmens vardą
- Keli vardai
- Arba įveskite vardą, el. pašto adresą arba numerį, kad ieškotumėte konkretaus asmens
- Pataikė Siųsti.

Norėdami išsiųsti nuorodą arba bendrinti kitą programą:
- Pasirinkite nuotrauką arba nuotraukų albumą.

- Bakstelėkite Dalintis piktogramą.

- Iš Bendrinti su programėlėmis pasirinkite programą, su kuria norite bendrinti, tada braukite kairėn, kad pamatytumėte daugiau programų.

- Pasirinkite Sukurti nuorodą sukurti ir bendrinti nuorodą.

Norėdami sukurti bendrinamą albumą:
- Apačioje pasirinkite Nuotraukos.

- Pasirinkite nuotraukas, kurias norite įtraukti į albumą.

- Tada iš viršaus pasirinkite +.

- Pasirinkite Bendrinamas albumas.

- Įveskite albumo pavadinimą > Dalintis.

- Pasirinkite žmones, su kuriais norite bendrinti albumą.
Kaip ištrinti numatomą vietą „Google“ nuotraukose naudojant „Android“ / planšetinį kompiuterį
„Google“ nuotrauka naudoja jūsų Vietovių istoriją arba nuotraukoje nurodytus orientyrus, kad nustatytų jūsų vietą. Norėdami ištrinti numatomą vietą:
- Pasirinkite nuotrauką > Daugiau.

- Šalia vietos pasirinkite Pašalinti.

Kaip paslėpti nuotraukų vietas nuo kitų naudojant „Android“ / planšetinį kompiuterį
- Viršutiniame dešiniajame kampe pasirinkite savo profilio nuotrauką arba inicialus > Nuotraukų nustatymai.
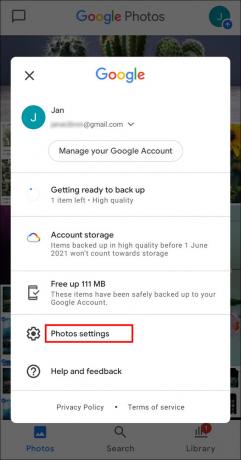
- Įjungti Slėpti nuotraukos vietos duomenis.

Pastaba: Šis nustatymas neturės įtakos bendrinamiems albumams ar pokalbiams, prie kurių anksčiau prisidėjote. Žmonės vis tiek galės atspėti, kur buvo darytos jūsų nuotraukos pagal orientyrus.
Kaip rasti nuotraukas žemėlapyje „Google“ nuotraukose
Norėdami rasti savo nuotraukas interaktyviame žemėlapyje, atlikite šiuos veiksmus:
- Pasirinkite Paieška skirtuką ekrano apačioje.

- Viduje Vietos skyrių pagal Paieška juosta, pasirinkite Peržiūrėti visus.

- Pasirinkite Naršyti žemėlapį:

- Bakstelėkite bet kurią šilumos sritį, kad pamatytumėte toje srityje padarytas nuotraukas.

- Suimkite ir priartinkite karštas sritis, kad rastumėte vietas, kuriose buvo darytos nuotraukos.

Kaip priskirti vietas albumams „Google“ nuotraukose naudojant „Android“ / planšetinį kompiuterį
- Atidarykite albumą, viršutiniame dešiniajame kampe pasirinkite Daugiau > Redaguoti albumą.

- Pasirinkite Vieta > Atlikta.

- Norėdami perkelti vietą albume, pasirinkite Daugiau > Redaguoti albumą, tada vilkite jį į vietą ir pasirinkite padaryta.
Kaip įjungti automatines nuotraukų vietas „Google“ nuotraukose naudojant „Android“ / planšetinį kompiuterį
Atlikite šiuos veiksmus, kad automatiškai pridėtumėte vietos informaciją, kai fotografuojate naudodami „Android“ įrenginį:
- Eikite į fotoaparato programos nustatymus

- Pasukite vietos nustatymą Įjungta.

Kaip pridėti vietos informaciją prie „Google“ nuotraukų naudojant „iPhone“ / „iPad“.
Šiuo metu vietos informacijos pridėti ar redaguoti iPhone įrenginyje negalima. Jei anksčiau praleidote veiksmus, kaip tai padaryti naudojant „Android“ skirtą darbalaukį, jie vėl pateikiami:
- Iš darbalaukio eikite į photos.google.com.
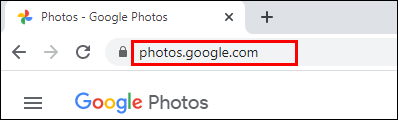
- Atidarykite nuotrauką, tada spustelėkite Informacija.

- Šalia vietos pasirinkite Daugiau > Redaguoti.

- Pasirinkite arba pridėkite vietą.

- Spustelėkite Nėra vietos kad jį pašalintumėte.

Kaip bendrinti nuotraukas su vieta „Google“ nuotraukose per „iPhone“ / „iPad“.
Bendrinant nuotrauką, vieta gali būti bendrinama, jei ji buvo apskaičiuota arba pridėjote / redagavote išsamią informaciją. Štai trys būdai, kaip bendrinti nuotraukas:
Bendrinkite pokalbyje:
Norėdami sukurti nuolatinį pokalbį, kuriame kiekvienas gali pridėti komentarų, nuotraukų, vaizdo įrašų ir pan.:
- Prisijunkite prie „Google“ nuotraukos ir prisijunkite prie savo paskyros.

- Pasirinkite nuotrauką.

- Spustelėkite ant Dalintis piktogramą.

- Iš Siųsti į „Google“ nuotraukas, pasirinkite žmones, su kuriais norite bendrinti:
- Pasirinkite vieno asmens vardą
- Keli vardai
- Arba įveskite vardą, el. pašto adresą arba numerį, kad ieškotumėte konkretaus.

- Pataikė Siųsti.

Norėdami išsiųsti nuorodą arba bendrinti kitą programą:
- Pasirinkite nuotrauką arba nuotraukų albumą.

- Bakstelėkite Dalintis tada piktogramą Bendrinti su.

- Pasirinkite Sukurti nuorodą sukurti ir bendrinti nuorodą.

Norėdami sukurti bendrinamą albumą:
- Apačioje pasirinkite Nuotraukos.

- Pasirinkite albumo nuotraukas.

- Tada viršuje pasirinkite + Bendrinamas albumas.

- Įveskite albumo pavadinimą.

- Kai baigsite, pasirinkite Dalintis.

- Pasirinkite žmones, su kuriais norite bendrinti albumą.

Kaip ištrinti numatomą vietą iš „Google“ nuotraukų naudojant „iPhone“ / „iPad“.
Norėdami ištrinti numatomą vietą:
- Pasirinkite nuotrauką > Daugiau.

- Šalia vietos pasirinkite Pašalinti.
Kaip paslėpti nuotraukų vietas nuo kitų naudojant „iPhone“ / „iPad“.
- Pasirinkite savo profilio nuotrauką arba inicialus > Nuotraukos nustatymai.

- Įjungti Slėpti nuotraukos vietos duomenis.

Pastaba: Šis nustatymas nepakeis bendrinamų albumų ar diskusijų, kuriose anksčiau dalyvavote. Žmonės gali atspėti vietą pagal jūsų nuotraukoje matomus atpažįstamus objektus.
Kaip rasti nuotraukas žemėlapyje „Google“ nuotraukose naudojant „iPhone“ / „iPad“.
Norėdami rasti savo nuotraukas žemėlapyje, atlikite šiuos veiksmus:
- Pasirinkite Paieška skirtuką ekrano apačioje.

- Viduje Vietos skyrių pagal Paieška juosta, pasirinkite Peržiūrėti visus.

- Pasirinkite Naršyti žemėlapį:
- Bakstelėkite bet kurią šilumos sritį, kad pamatytumėte toje srityje padarytas nuotraukas.
- Suimkite ir priartinkite karštas sritis, kad rastumėte vietas, kuriose buvo darytos jūsų nuotraukos.
Kaip priskirti vietas albumams „Google“ nuotraukose naudojant „iPhone“ / „iPad“.
- Atidarykite albumą, viršutiniame dešiniajame kampe pasirinkite Daugiau > Redaguoti albumą.

- Pasirinkite Vieta > padaryta.

- Norėdami pakeisti vietos vietą albume, pasirinkite Daugiau > Redaguoti albumą; tada vilkite į reikiamą vietą padaryta.
Kaip įjungti automatines nuotraukų vietas „Google“ nuotraukose naudojant „iPhone“ / „iPad“.
Atlikite šiuos veiksmus, kad automatiškai pridėtumėte vietos informaciją, kai fotografuojate naudodami „iPhone“ įrenginį:
- Atidarykite savo iOS įrenginį „Nustatymai“.

- Bakstelėkite „Privatumas“.

- Meniu „Privatumas“ pasirinkite "Vietos paslaugos."

- Meniu „Vietos paslaugos“ slinkite ir raskite „Kamera“. Jei „Kamera“ sąraše nėra, pabandykite iš naujo nustatyti programą arba paleisti ją. Pirmą kartą paprašius, jis turėtų paraginti suteikti vietos leidimą, pvz., įdiegti naują arba konkretų naujinimą.

- Jei meniu „Vietos paslaugos“ yra „Kamera“, įsitikinkite, kad „Location Services“ nustatytas į „Įjungta“, tada pasirinkite "Kamera" iš sąrašo.

- Meniu „Vietos paslaugos -> Kamera“ pasirinkite „Naudojant programą“, tada nustatykite „Tiksli vieta“ į „Įjungta“.

- Užtikrinti, „Google“ nuotraukų programa „iOS“. yra įdiegtas iš „App Store“, tada paleiskite jį ir suteikite visus leidimus, jei ką tik įdiegėte.

- Bakstelėkite savo "profilio piktograma" viršutiniame dešiniajame kampe, kad atidarytumėte nustatymų meniu.

- Pasirinkite „Google“ nuotraukų nustatymai.

- Paspausti „Vieta“.

- Pasirinkite „Vietos šaltiniai“.

- Nustatykite „Įvertinti trūkstamas vietas“ į „Įjungta“, tada bakstelėkite „Kameros nustatymai“.

- Pasirinkite įrenginį iš sąrašo ir vadovaukitės instrukcijomis, kad pakoreguotumėte vietos nustatymus. Galbūt jau atlikote užduotį atlikdami ankstesnius veiksmus.

- Eikite į „iOS“ fotoaparato programą ir nufotografuokite. Patvirtinkite, kad „informacija apie vietą“ dabar yra su nuotrauka. Vieta turėtų būti rodoma virš vaizdo. Bakstelėkite „aš apjuosiau“ (informacijos piktograma), kad pamatytumėte daugiau informacijos.

- Slinkite aukštyn, kad pamatytumėte daugiau informacijos, įskaitant gatvės pavadinimą, jei taikoma.

- Atviras „Google“ nuotraukos kad patvirtintumėte, kad vaizdas sėkmingai įkeltas, tada peržiūrėkite jo informaciją, kad patvirtintumėte vietos informaciją. Galite pasirinktinai bakstelėti „Atidaryti Žemėlapiuose“ gauti gatvės vaizdą, koordinates, adresą ir pan.

- Jei palietėte „Atidaryti Žemėlapiuose“, galite pasirinkti „Google“ žemėlapius arba „iOS“ žemėlapius, kad peržiūrėtumėte vietos informaciją, tačiau „Google“ programoje rodė tik koordinates, o „iOS“ – adresą.

Papildomi DUK
Kaip gauti nuotraukų „Google“?
Jei norite, kad paveikslėlis būtų rodomas paieškos rezultatuose, turėsite jį įkelti į svetainę. Savo arba nemokama žiniatinklio prieglobos paslauga:
• Įkelti į tinklaraštį su Tinklaraštininkas.
• Sukurkite savo svetainę naudodami „Google“ svetainės.
Kai jūsų įrašo galima ieškoti viešoje svetainėje, „Google“ suras jūsų nuotrauką ir įtrauks ją į vaizdų katalogą. Tinklalapis, kuriame yra jūsų nuotrauka, turi būti viešai prieinamas.
Štai keletas patarimų, kaip padėti jūsų nuotraukoms (-ėms) pasirodyti paieškos rezultatuose:
• Padėkite „Google“ suprasti vaizdo tipą ir paieškas, su kuriomis jis susietas, įtraukdami aprašomąjį tekstą, pvz., antraštę, žymą arba „alt“.
• Norėdami pritraukti daug srauto į savo svetainę, įsitikinkite, kad nuotrauka yra aukštos kokybės.
Be to, atminkite, kad įkeltos nuotraukos iš karto nebus rodomos rezultatuose; „Google“ pirmiausia turės juos indeksuoti.
Kaip pašalinti nuotrauką iš „Google“ nuotraukų?
Įjungus Atsarginį kopijavimą ir sinchronizavimą, ištrintos nuotraukos ir vaizdo įrašai bus šiukšliadėžėje 60 dienų, kol bus ištrinti visam laikui.
Iš „Android“ ir „iPhone“ įrenginio:
• Pasiekite „Google“ nuotraukų programą ir prisijunkite.
• Pasirinkite nuotraukas, kurias norite ištrinti
• Viršuje spustelėkite Šiukšliadėžė.
Savo akimirkų radimas laiku
Kaip šaunu, kai primenama tiksli vieta, kurioje buvote darant tam tikrą nuotrauką? Tai padeda atgaivinti jūsų patirtį ir prisiminimus. Dabar, kai žinote, kaip pridėti vietos informaciją prie „Google“ nuotraukų, galite tvarkyti ir saugoti nuotraukas, kad jas būtų lengviau rasti.
Tačiau „Google“ vietos numatymai kartais gali būti toli! Ar kada nors gavote netikslią/juokingą vienos iš savo nuotraukų vietą? Norėtume apie tai išgirsti. Praneškite mums toliau pateiktame komentarų skyriuje.




