Įrenginių nuorodos
-
Android
-
iPhone
- Trūksta įrenginio?
Įvairūs perdavimo įrenginiai leidžia srautiniu būdu perduoti medijos failus iš mobiliųjų telefonų ir planšetinių kompiuterių į televizorių ar kompiuterį, tačiau „Google Chromecast“ yra vienas nešiojamiausių įrenginių. Galite nešiotis jį visur, tačiau yra nedidelis trūkumas: jis vienu metu gali prisiminti tik vieną „Wi-Fi“ tinklą.
Jei su savimi pasiimsite „Chromecast“ arba namuose turite daugiau nei vieną „Wi-Fi“ šaltinį, turėsite tai padaryti reguliariai keisti savo Wi-Fi. Priklausomai nuo pakeitimo priežasties, procesas gali būti paprastas arba šiek tiek keblus.
Dvi pagrindinės priežastys pakeisti „Wi-Fi“ tinklus
Jei nesate tikri, ar nereikėtų pakeisti „Wi-Fi“ tinklo „Chromecast“ įrenginyje, pateikiame keletą bendrų priežasčių, kodėl to reikia.
1 priežastis: tinklo pakeitimai
Paprastai „Chromecast“ pakeitimo į naują „Wi-Fi“ ryšį priežastis yra paprastas perjungimas tarp tinklų, pvz., perėjimas iš plačiajuosčio ryšio į mobilųjį viešosios interneto prieigos tašką arba keliaujant. Veiksmai yra paprastas dalykas, o jums tereikia užtikrinti, kad jūsų mobilusis įrenginys būtų arti srautinio perdavimo įrenginio.
2 priežastis: tinklas nebėra aktyvus
Jei „Wi-Fi“ tinklas, prie kurio prijungėte „Chromecast“, nebeaktyvus, viskas bus šiek tiek sudėtinga. Tai atsitiks, kai pakeisite maršrutizatorių. Nustatėte „Chromecast“ tinkle, kurio nebėra, todėl „Google Home“ programa mobiliajame įrenginyje negalės jo atpažinti.
Yra sprendimas abiem, o šiame straipsnyje pateikiamas nuoseklus vadovas, kaip vėl pradėti dirbti.

Atlikite paprastą „Chromecast“ tinklo perjungimą
Jei esamas tinklas aktyvus, jūs tiesiog perjungiate „Chromecast“ iš vieno į kitą. Tai taip pat yra sprendimas, kai kyla ryšio problemų.
Deja, perjungti tinklus nėra taip paprasta, kaip būtų galima manyti. Turėsite pamiršti dabartinį tinklą (kai esate prisijungę prie to tinklo) ir vėl jį nustatyti.
- Įjunkite televizorių, prijungtą prie „Chromecast“ įrenginio, ir įsitikinkite, kad išmanusis telefonas (arba planšetinis kompiuteris) prijungtas prie interneto.
- Išmaniajame telefone arba planšetiniame kompiuteryje atidarykite programą „Home“.
- Bakstelėkite „Chromecast“ įrenginį.

- Bakstelėkite Nustatymai sraigtelis viršutiniame dešiniajame kampe.

- Paspausti Bevielis internetas.

- Palieskite, kad patvirtintumėte, jog norite pamiršti dabartinį tinklą.
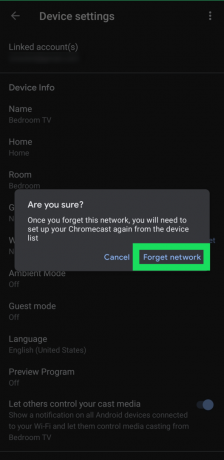
Kai atliksite šiuos veiksmus, turėsite iš naujo prijungti „Chromecast“ įrenginį prie interneto. Toliau aprašėme šiuos veiksmus. Atminkite, kad „Chromecast“ įrenginyje esantis „Wi-Fi“ tinklas turi atitikti jūsų telefone esantį tinklą. Jei gaunate klaidos pranešimą, tai gali būti problema.
Pastaba: jei „Wi-Fi“ parinktis nerodoma „Home“ programos nustatymuose, jūs arba nesate prisijungę prie to paties „Wi-Fi“ tinklo kaip ir „Chromecast“ įrenginys, arba televizorius neįjungtas. Jei neturite prieigos prie to tinklo, pakeiskite tinklą atlikdami šiuos veiksmus.
Nustatykite „Chromecast“ naujam modemui arba maršruto parinktuvui
Jei pakeitėte tinklą, „Android“ telefonas arba „iPhone“ neprisijungs prie „Chromecast“.
Jei taip yra, geriausia būtų rankiniu būdu iš naujo nustatyti „Chromecast“. Tai ištrins senąjį „Wi-Fi“ tinklą ir leis naudoti naują.
Mygtukas šalia „Chromecast“ mikro-USB prievado yra mygtukas „Reset“. Paspauskite ir palaikykite nuspaudę 15 sekundžių.

Kol laikysite nuspaustą mygtuką, įrenginio lemputė mirksi, todėl atleiskite ją, kai lemputė nustos mirksėti ir liks šviesti.
Dabar jūsų „Chromecast“ bus paleistas iš naujo ir iš naujo nustatys numatytuosius gamyklinius nustatymus. Įrenginys ištrina seną „Wi-Fi“ tinklą ir visus esamus nustatymus. Todėl sąranka prasideda iš naujo. Prijunkite „Chromecast“ prie naujojo „Wi-Fi“ tinklo ir viskas!
Jei pamiršote veiksmus arba tai padarė kažkas kitas, vadovaukitės toliau pateiktu vadovu.
Po nustatymo iš naujo nustatykite „Chromecast“ „Android“ arba „iPhone“.
„Chromecast“ nustatymas yra toks pat „iPhone“ ir „Android“ telefonams, ir tai gana paprastas procesas.
- Prijunkite „Chromecast“ įrenginį prie televizoriaus HDMI prievado. Tada paimkite nuotolinio valdymo pultą ir nustatykite įvestį į tą, kurią naudojote „Chromecast“.

- Kadangi savo mobiliajame įrenginyje jau esate įdiegę „Google Home“ programą, bakstelėkite Nustatykite 1 įrenginį parinktį pagrindiniame ekrane. Pasirinkite savo įrenginio namus ir paspauskite Kitas.
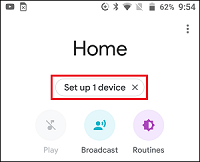
- Programėlė ieško netoliese esančių belaidžių įrenginių. Kai jis suras jūsų „Chromecast“, bakstelėkite Taip judėti toliau. Kodą matysite savo telefone ir televizoriaus ekrane. Bakstelėkite Taip dar kartą, kad patvirtintumėte, jog jį matote, tada vykdykite nurodymus.

- Pasirinkite „Chromecast“ vietą. Bakstelėkite Kitas ir vykdykite raginimus prisijungti prie naujo tinklo.

Galimi nepavykusio „Chromecast“ ryšio sprendimai
Jei sąrankos proceso metu susiduriate su tam tikrais sunkumais, „Android“ arba „iPhone“ įrenginyje turite patikrinti kelis dalykus.
1 sprendimas: įsitikinkite, kad abu įrenginiai yra tame pačiame tinkle
Pirmiausia turite užtikrinti, kad „Chromecast“ ir jūsų mobilusis įrenginys būtų prijungti prie to paties „Wi-Fi“ tinklo. Norėdami tai padaryti, eikite į Nustatymai ir pasirinkti Bevielis internetas.
Atminkite, kad galite turėti kelis tinklus, 2,4 GHz ir 5 GHz, todėl įsitikinkite, kad esate prisijungę prie to paties dažnio.
2 sprendimas: įsitikinkite, kad „Bluetooth“ įjungtas
„Bluetooth“ parinktis taip pat turi būti įjungta. Norėdami tai patikrinti, eikite į Nustatymas ir pasirinkti Bluetooth.
3 sprendimas: prisijunkite prie tinklo
Įsitikinę, kad išmanusis telefonas ir „Chromecast“ yra tame pačiame „Wi-Fi“ tinkle ir įjungtas „Bluetooth“, apsilankykite Nustatymai dar kartą, pasirinkite Bevielis internetas, tada bakstelėkite „Chromecast“ atvirą „Wi-Fi“ tinklą, kad prie jo prisijungtumėte. Atminkite, kad čia nesirenkate „Wi-Fi“ maršrutizatoriaus.
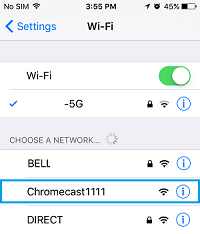
Apskritai „Chromecast Wi-Fi“ sąrankos procesas priklauso nuo to, ar perjungiate tinklus, ar pakeitėte maršruto parinktuvą ar modemą. Pirmuoju atveju veiksmai yra gana paprasti. Pagal antrąjį scenarijų reikia iš naujo nustatyti „Chromecast“ ir dar kartą atlikti sąrankos procesą.
Dažnai užduodami klausimai
Perdavimas naudojant „Chromecast“ turėtų būti paprastas ir nesudėtingas, tačiau visada reikia daugiau sužinoti. Štai kodėl įtraukėme šį skyrių, norėdami atsakyti į daugiau jūsų klausimų.
Ar galiu naudoti „Chromecast“ be „Wi-Fi“?
Nors galite naudoti „Chromecast“ be specialaus „Wi-Fi“ ryšio, jums vis tiek reikės interneto ryšio. Nesvarbu, ar šis ryšys gaunamas iš mobiliojo interneto prieigos taško, ar net iš eterneto (su adapteriu), turėsite rasti būdą, kaip prijungti „Chromecast“ prie interneto.
Laimei, turime straipsnis čia kuri parodo visas jūsų parinktis.
Ką daryti, kai perku „Chromecast“ iš kito asmens ir noriu prisijungti prie „Wi-Fi“ tinklo?
Jei įsigijote arba kas nors jums padovanojo „Chromecast“ įrenginį, turėsite jį nustatyti asmeniniam naudojimui. Geriausias būdas naudoti „Chromecast“ yra pradėti iš naujo atkūrus gamyklinius nustatymus. Atsižvelgiant į „Chromecast“ modelį, su kuriuo dirbate, galite atlikti aukščiau nurodytus veiksmus arba peržiūrėkite šį straipsnį, kad gautumėte išsamesnę mokymo programą.



