Mastelio keitimas nėra toks pritaikomas kaip pragmatiška programa, tačiau galbūt pastebėjote fantastišką mažą nustatymą, kuris pakeičia foną vaizdo skambučio metu. Šie fonai svyruoja nuo Auksinių vartų tilto iki kosmoso.
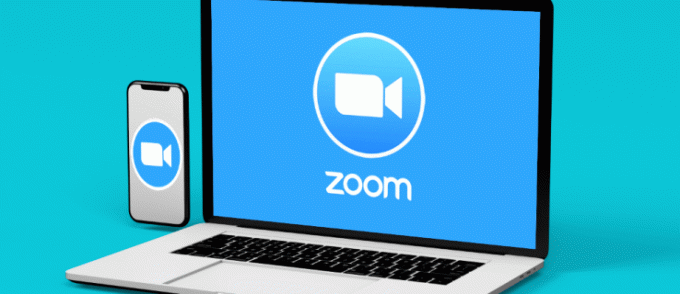
Šiame straipsnyje sužinosite, kaip pakeisti „Zoom“ vaizdo susitikimų foną, kad juos pašalintumėte nepatogioje ir gėdingoje aplinkoje, taip pat suteikia šiek tiek įspūdžių jūsų seansui, nesvarbu, ar tai būtų asmeninis, ar verslo naudojimas.
Kaip pakeisti virtualų fono vaizdą naudojant mastelį kompiuteryje
Priartinimas pasiekiamas įvairiose platformose. Tačiau „Chrome“ OS programėlė siūlo ne visas darbalaukio programoje, „Android“ ir „iOS“ programose ir naršyklės priede esančias funkcijas. Norėdami pakeisti savo virtualų foną naudodami Zoom, turėsite jį pasiekti programoje. Taigi, net naudojant „Zoom“ žiniatinklio programą, negalėsite pakeisti virtualaus „Chromebook“ fono.
Tačiau asmeniniams ir „Mac“ kompiuteriams viskas yra gana paprasta. Viskas, ko jums reikia, yra „Zoom“ programėlė, kurią galima nemokamai rasti Zoom.com ir žiniatinklio naršyklėje.
Pagal numatytuosius nustatymus paskyros nustatymuose turi būti įjungta virtualių fonų parinktis. Kad būtumėte saugūs, prieš naudodami programą įsitikinkite, kad įjungta virtualaus fono parinktis. Štai kaip tai padaryti.
- Eikite į Zoom.com.
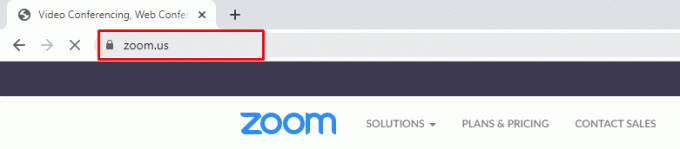
- Prisijunkite prie savo paskyros.
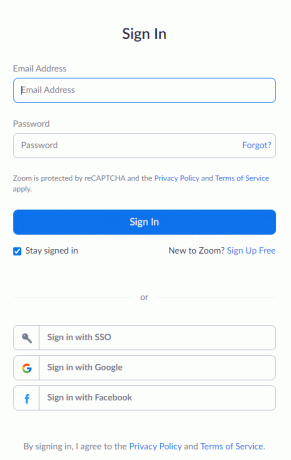
- Eikite į "Mano sąskaita."

- Kairiojoje juostoje pasirinkite „Nustatymai“.

- Slinkite žemyn ir įjunkite „Virtualus fonas“ arba patikrinkite, ar įjungta.

- Pažymėkite langelį šalia „Leisti naudoti vaizdo įrašus virtualiam fonui“.

Įjungę virtualius fonus savo paskyroje, galite pereiti prie mastelio keitimo programos, kad pakeistumėte virtualaus fono nustatymus. „Windows“ ir „MacOS“ skirtos mastelio keitimo programos atrodo ir veikia taip pat. Tačiau atminkite, kad jums reikės bent „Windows 7“ arba „Mac OS 10.9“..
- Atidarykite mastelio keitimo programą.

- Pasirinkite „krumpliaračio piktograma“ (Nustatymai) po profilio nuotrauka viršutiniame dešiniajame kampe.

- Kairėje esančiame naršymo nustatymų meniu pasirinkite „Fonas ir filtrai“.

- Turėtumėte iš karto pamatyti savo žiniatinklio kameros sklaidos kanalo pavyzdį. Spustelėkite „Virtualūs fonai“ skirtukas, jei dar nepasirinktas, tada bakstelėkite kiekvieną foną, kad jį peržiūrėtumėte.

- Vaizdo kameros peržiūra pakeičiama fono peržiūra, kurią spustelėjote. Pasirinkite, ar norite San Franciskas, Žolė, arba Žemė fone.

- Jei norite naudoti „Šiaurės pašvaistės“ arba „Paplūdimio“ foną, pirmiausia turėsite atsisiųsti paketą.
Jei prie savo mastelio keitimo pridedate vaizdo filtrų, tai galite padaryti tik naudodami kompiuterio programą. Norėdami pridėti filtrų, eikite į „Nustatymai -> Fonas ir filtrai“ ir pasirinkite „Vaizdo įrašų filtrai“ skirtuką. Atminkite, kad filtrus ir virtualius fonus galite naudoti vienu metu. Taigi, pavyzdžiui, galite pridėti „Mozaikiniai akiniai“ filtruokite ir naudokite"Papludimys" virtualus fonas.
Taip pat galite pridėti pasirinktinį paveikslėlį ar vaizdo įrašą spustelėdami „pliuso piktograma“ viršutiniame dešiniajame fonų / filtrų skilties kampe.
Kaip pakeisti virtualų fono vaizdą naudojant mastelį iOS ir Android įrenginiuose
„Zoom“ programa veikia taip pat „Android“ ir „iOS“ įrenginiuose. Taigi, nesvarbu, ar turite „Android“ telefoną / planšetinį kompiuterį, „iPhone“ ar „iPad“, viskas veikia taip pat. Atminkite, kad turėsite dalyvauti susitikime, kad įjungtumėte virtualų foną. Taip pat įsitikinkite, kad vaizdo įrašas įjungtas pasirinkdami Pradėti vaizdo įrašą.
- Būdami susitikime eikite į "Daugiau."

- Tada pasirinkite „Virtualus fonas“.
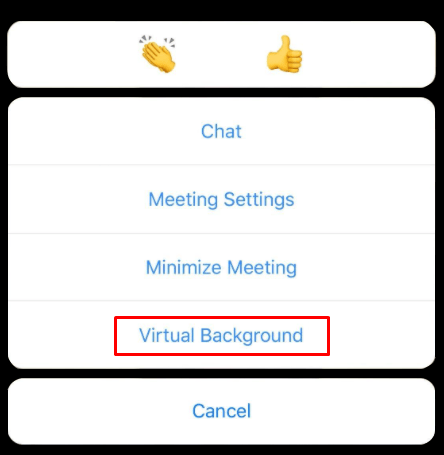
- Turėsite tuos pačius tris fonus, kaip nurodyta aukščiau
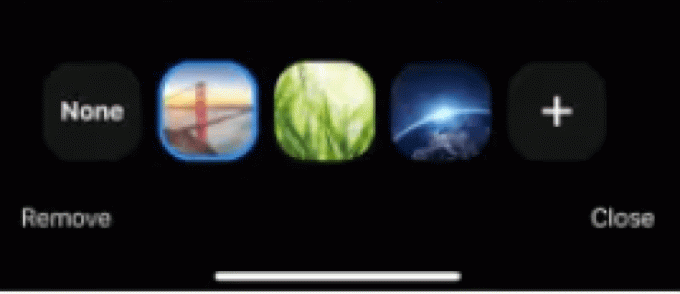
- Tačiau pasirinkę pliuso piktogramą galite pridėti bet kurią nuotrauką iš savo telefono ir paversti ją fonu

Štai jūs tai turite. Pakeisti virtualų foną „Zoom“ yra taip paprasta. Atminkite, kad mobiliesiems ir planšetiniams kompiuteriams skirtoms programoms taip pat pirmiausia reikia įjungti virtualų foną savo Zoom paskyroje.
Pridėkite studijos efektus
Staliniams kompiuteriams skirtoje programos versijoje galite pridėti įvairių studijos efektų į savo žiniatinklio kameros tiekimą. Viduje Fonas ir filtrai meniu, eikite į apatinį dešinįjį ekrano kampą ir spustelėkite „Studio Effects“ (beta versija).
Ši funkcija leidžia perjungti įvairius antakių filtrus ir ūsų/barzdos parinktis. Jūs netgi galite pakeisti savo lūpų spalvą. Pasirinkite norimą spalvą arba raskite ją naudodami paletę. O, ir jūs galite pakeisti šių efektų neskaidrumą naudodami pateiktą slankiklį.
Pridėkite grožio filtrą
Galbūt norėsite „pagražinti“ savo išvaizdą, ypač jei naudojate HD funkciją arba gerą fotoaparatą. Laimei, tai buvo labai paprasta.
„Windows“ / „Mac“ programa
- Eikite į "Nustatymai -> Vaizdo įrašas" skydelyje kairėje.
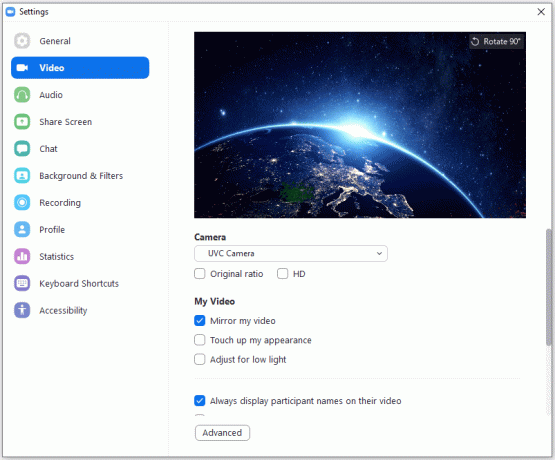
- Pažymėkite langelį šalia „Paliesk mano išvaizdą“.
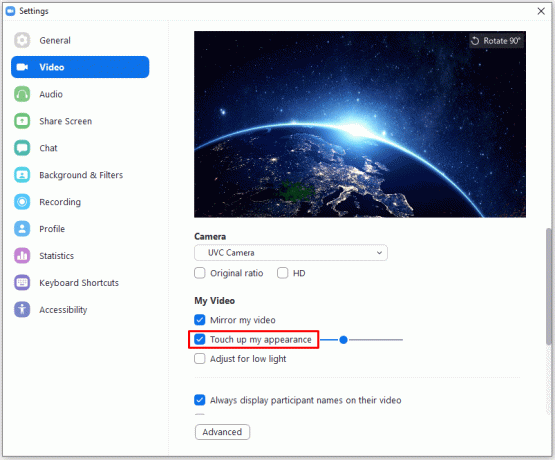
- Naudoti "slankiklis" reguliuoti grožio filtrą
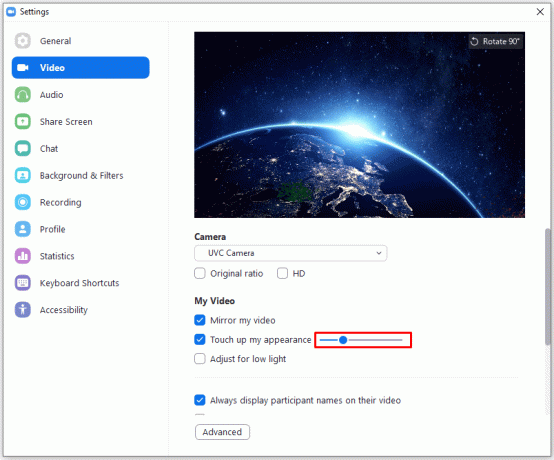
„Android“ / „iOS“ programa
- Eiti į „Nustatymai“.

- Bakstelėkite „Susitikimai“.

- Slinkite žemyn ir slyskite „Palieskite mano išvaizdą“ į įjungimo padėtį.

- Naudokite slankiklį, kad sureguliuotumėte „pagražinimo“ lygį.
Mastelio keitimo patarimai
Kad jūsų mastelio keitimas būtų sklandesnis ir geresnis, pateikėme jums keletą patarimų. Tai padės išnaudoti visas priartinimo galimybes.
- Naudokite parinktį Pasikartojantis susitikimas. Jums nereikia kurti priminimo, kad sukurtumėte mastelio keitimo susitikimą kiekvieną kartą ir reguliariai. Eiti į „Mano susitikimai“ ir pažymėkite langelį šalia „Pasikartojantis susitikimas“ apačioje.
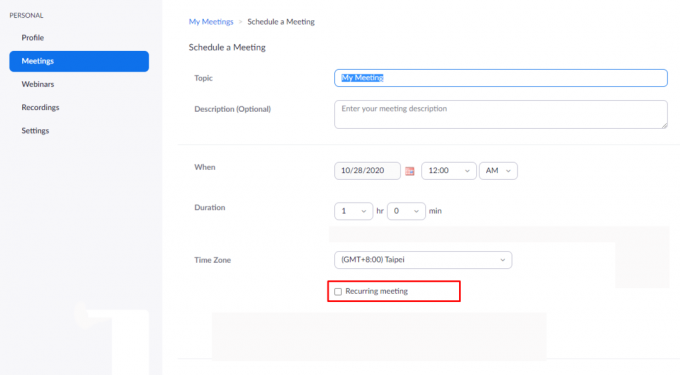
- Įrašykite savo vaizdo konferencijas vėlesniam naudojimui ar teisiniais tikslais. Vaizdo įrašą galite saugoti vietoje, jei naudojate nemokamą „Zoom“ versiją, ir debesyje, jei esate mokamas narys.
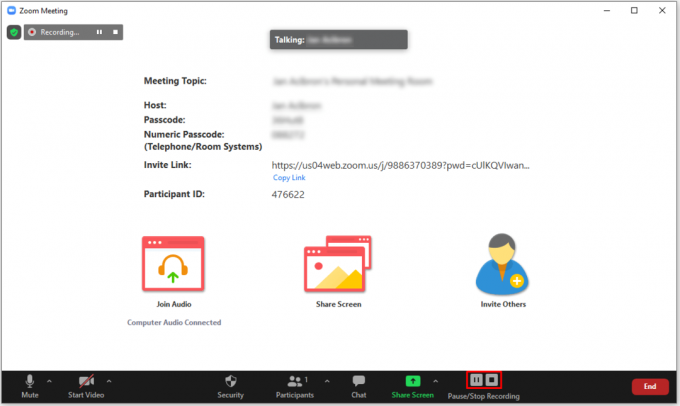
- Naudokite sparčiuosius klavišus. “Cmd + I“ „MacOS“ ir “Alt + I“ sistemoje „Windows“ automatiškai nukreips jus į kvietimo langą. Norėdami greitai nutildyti visus susitikimo dalyvius, naudokite “Cmd + Ctrl + M“ „MacOS“ arba “Alt + M“ sistemoje Windows. Naudojant “Cmd + Shift + S“ tuo metu bendrins ekraną „MacOS“. “Alt + Shift + S“ dalinsis juo sistemoje „Windows“.
- Susitikimo dalyvių sąrašą galite pasiekti žemiau „Paskyros valdymas > Ataskaitos“. Patikrinkite „Naudojimo ataskaitos“ ir eikite į susitikimą, kuriame norite patikrinti dalyvavimą. Tai labai naudinga funkcija didesniems susitikimams.
Papildomi DUK
Ar galiu naudoti animuotą GIF arba vaizdo įrašus kaip foną naudojant mastelį?
Deja, „Zoom“ nepalaiko GIF failų – tik statinių JPG, PNG ir BMP failų. Tačiau sprendimas egzistuoja. Matydami, kaip mastelio keitimas leidžia naudoti vaizdo įrašus fone, galite konvertuoti GIF failą į MP4, tada naudoti jį mastelio keitimo režimu. Šį konvertavimą galite atlikti naudodami įvairius internete esančius įrankius.
Ar galiu naudoti bet kokį norimą vaizdą kaip priartinimo virtualų fono vaizdą?
Kol statinė nuotrauka yra JPG, PNG arba BMP, galite naudoti bet kurią įrenginyje esančią nuotrauką kaip virtualų mastelio keitimo foną. Atminkite, kad apie visus vaizdus, pažeidžiančius „Zoom“ naudotojo sutartį, gali būti pranešta. GIF, kaip minėta aukščiau, nepalaikomi, tačiau MP4 vaizdo įrašai yra palaikomi.
Ar galiu sukurti virtualų foną be žalio mastelio keitimo ekrano?
Nors žalias ekranas gali žymiai pagerinti jūsų virtualų foną, galite naudoti virtualų foną be žalio ekrano. Daugumoje planšetinių kompiuterių ir išmaniųjų telefonų yra kameros, palaikančios virtualų foną be žalio ekrano, tačiau nešiojamojo kompiuterio / stalinio kompiuterio internetinė kamera gali ir ne. Taigi, jei jūsų fotoaparatas palaiko šią funkciją, galbūt galėsite naudoti virtualų foną be žalio ekrano.
Kodėl mano mastelio keitimo fonas yra neryškus?
Jei naudojate tinkintą virtualų foną, fonas gali būti neryškus. Jei taip atsitiks, jūsų tinkintas vaizdas gali būti per mažos skyros. Idealiu atveju virtualus fonas turėtų būti 16:9 formato arba 1280 × 720. Dar geriau, jei įmanoma, pasirinkite 1920 × 1080. Jei priartinimas veikia ir sulieja pasirinktinį didelės raiškos foną, susisiekite su klientų aptarnavimo tarnyba.
Priartinimo fono keitimas
Zoom siūlo įvairias fono keitimo parinktis. Jei nesate patenkinti pateiktomis parinktimis, visada galite pridėti savo vaizdų, jei jie yra vieno iš palaikomų formatų. Galų gale, jums nebūtinai reikia žalio ekrano ar kažko įmantraus – užtenka mastelio keitimo programos ir geros internetinės kameros.
Tikimės, kad šis straipsnis padėjo jums pritaikyti „Zoom“ virtualaus fono patirtį. Jei turite papildomų klausimų, nenaudokite toliau pateiktos komentarų skilties – mūsų bendruomenė labai džiaugiasi galėdama padėti.




