Įrenginių nuorodos
-
Android
-
iPhone
-
Mac
-
Windows
- Trūksta įrenginio?
Nesvarbu, ar norite su kuo nors kalbėtis, prisijungti prie susitikimo ar surengti pristatymą, „Zoom“ yra puiki platforma. Tačiau kai dalyvaujate pokalbyje, galite susimąstyti: „Ar Zoom dalyviai gali matyti visą mano ekraną, kai transliuoja skambutį?

Tai kelia susirūpinimą daugeliui, nes daugeliu atvejų norite užtikrinti, kad niekas nematytų, kas dar yra jūsų ekrane, išskyrus jus. Tačiau kartais norite, kad kiti pokalbio dalyviai matytų tai, ką matote jūsų ekrane.
Jei jums įdomu, ar kiti Zoom dalyviai gali matyti jūsų ekraną, daugiau neieškokite. Šiame straipsnyje aptarsime viską, ką reikia žinoti apie ekranų bendrinimą naudojant Zoom.
Ar mastelio keitimas gali matyti visą mano ekraną, kai perduodama srautu iš kompiuterio?
Kai prisijungiate prie mastelio keitimo skambučio iš savo kompiuterio, kiti dalyviai pagal numatytuosius nustatymus nemato jūsų kompiuterio ekrano. Jie mato tik tai, ką leidžiate. Jei esate įjungę ir kamerą, ir mikrofoną, jie matys jus ir girdės jūsų garsą. Galite pasirinkti įjungti vieną iš šių dviejų arba išjungti abu. Tas pats pasakytina ir apie tai, kai esate „Zoom“ skambučio vedėjas.
Tačiau bet kuriuo susitikimo metu šeimininkas ar kiti pokalbio dalyviai gali bendrinti visą savo ekraną. Jei jie pasirinks bendrinti visą ekraną, visi skambučio dalyviai jį matys. Tai ypač naudinga verslo susitikimams, pristatymams ar paskaitoms.
Tačiau vien todėl, kad vienas iš dalyvių bendrino savo ekraną, dar nereiškia, kad visi dabar gali matyti ir jūsų. Jūsų ekranas išlieka privatus, kol nuspręsite įjungti ekrano bendrinimo parinktį savo įrenginyje, ir niekas kitas negali to padaryti už jus.
Jei norite, kad kiti pokalbio dalyviai matytų visą jūsų ekraną, o jūs naudojate kompiuterį, atlikite toliau nurodytus veiksmus.
- Pokalbio metu bakstelėkite ekrano apačioje esantį mygtuką „Bendrinti ekraną“.
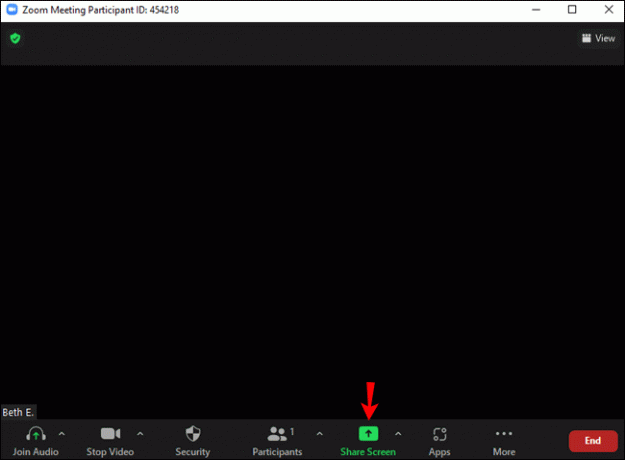
- Bus rodomas iššokantis langas su įvairiomis parinktimis. Pasirinkite bendrinti visą ekraną.

- Mastelio keitimas automatiškai persijungs į viso ekrano režimą. Iš jo galite bet kada išeiti paspausdami klaviatūros klavišą Esc arba mygtuką „Išeiti iš viso ekrano“.
Kai 80 % skambučio dalyvių gaus jūsų bendrinamą ekraną, pamatysite pranešimą, kad bendrinate ekraną. Pranešimas bus rodomas ekrano viršuje, kol nustosite jį bendrinti.
Kai bendrinate visą ekraną, nepamirškite, kad visi jį gali matyti, įskaitant gaunamus pranešimus ir pranešimus. Jei norite to išvengti, pasirinkite kitas ekrano bendrinimo parinktis, pvz., bendrinti tam tikrą programą.
Taip pat svarbu atsiminti, kad net jei galite bendrinti visą ekraną su kitais, jie to nekontroliuoja. Tai reiškia, kad kiti dalyviai negali pasiekti jūsų programų, pranešimų ir aplankų tik todėl, kad su jais bendrinote savo ekraną. Dalyviai gali matyti tik tai, ką jūs jiems parodote.
Ar mastelio keitimas gali matyti visą mano ekraną, kai perduodamas srautas iš „iPhone“?
Jei naudojate priartinimą iš iPhone ir nerimaujate, kad visi gali matyti jūsų ekraną, jums bus malonu žinoti, kad taip nėra, jei neįjungsite ekrano bendrinimo. Paprastai, jei dalyvaujate pokalbyje, kiti dalyviai gali matyti tik jūsų vaizdo įrašą ir (arba) garsą, atsižvelgiant į jūsų nustatymus. Jei norite, galite išjungti abu ir tik klausytis arba tik peržiūrėti pokalbį.
Mastelio keitimas apsaugo jūsų privatumą, o tai reiškia, kad niekas negali įjungti ekrano bendrinimo parinkties, išskyrus jūs, net ir pokalbio šeimininkas. Be to, jei vienas iš dalyvių bendrina savo ekraną, jūsų ekranas nebus bendrinamas automatiškai.
Jei norite bendrinti visą „iPhone“ ekraną ir skambinate, atlikite šiuos veiksmus:
- Pokalbio metu palieskite „Bendrinti turinį“.
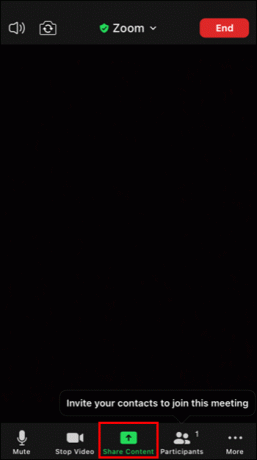
- Ekrane bus rodomos kelios parinktys. Bakstelėkite „Ekranas“, kad bendrintumėte visą ekraną.

Jei anksčiau nebendrinote ekrano, turėsite jį nustatyti nustatymuose:
- Atidarykite programą „Nustatymai“.

- Bakstelėkite „Control Center“, tada bakstelėkite „Tinkinti valdiklius“.
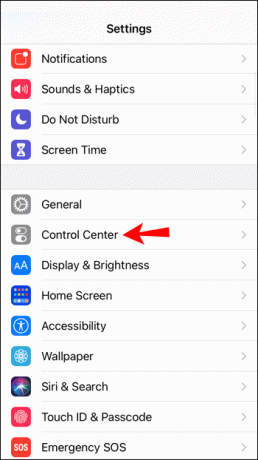
- Bakstelėkite pliuso ženklą, kad pridėtumėte „Ekrano įrašymas“.
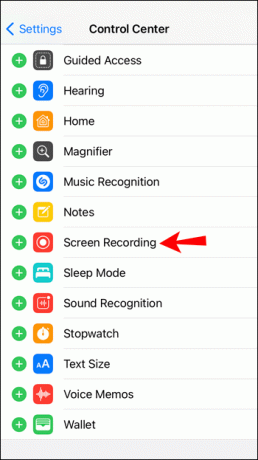
- Bakstelėkite raudoną juostą ir grįžkite į mastelį.
- Braukite kairėn, kad pasiektumėte mastelio keitimo transliavimo instrukcijas.
- Braukite aukštyn, kad pasiektumėte valdymo centrą.

- Paspauskite ir palaikykite įrašymo mygtuką.
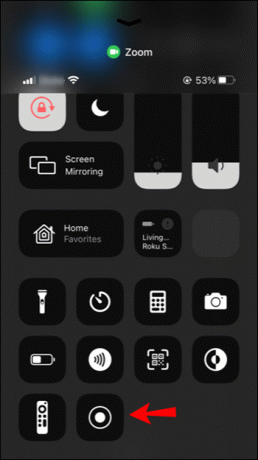
- Bakstelėkite „Mastelio keitimas“, tada bakstelėkite „Pradėti transliaciją“.

- Jūsų ekranas bus bendrinamas pokalbio metu suskaičiavus tris.

Kai norite nustoti bendrinti ekraną, bakstelėkite raudoną juostą viršuje.
Atminkite, kad kiekvienas pokalbio dalyvis galės matyti jūsų gautus pranešimus. Galite to išvengti pasirinkę kitą bendrinimo parinktį, pvz., „Google“ diską, „Dropbox“, „Photos“ ir kt. Kad ir ką nuspręstumėte bendrinti, jums nereikės jaudintis, kad kiti gali pasiekti jūsų iPhone. Ekrano bendrinimas reiškia, kad kiti gali jį tik peržiūrėti, bet negali jo valdyti.
Ar mastelio keitimas gali matyti visą mano ekraną, kai perduodamas srautas iš „Android“ įrenginio?
„Zoom“ taip pat galima kaip „Android“ naudotojų mobiliąją programėlę. Jei jums patinka ja naudotis, bet nesate tikri, ar programa turi prieigą prie viso ekrano, galite būti ramūs, žinodami, kad ji neturi. Būtent, kai dalyvaujate Zoom skambutyje, kiti gali matyti tik jūsų vaizdo įrašą, garsą arba abu. Visada galite tinkinti juos įjungdami abu arba nė vieno.
Ekrano bendrinimo įgalinimas arba išjungimas visada priklauso nuo jūsų. Jei vienas iš dalyvių bendrina savo ekraną, jūsų ekranas nebus bendrinamas automatiškai.
Jei norite bendrinti ekraną iš „Android“ įrenginio, atlikite toliau nurodytus veiksmus.
- Pokalbio metu bakstelėkite „Bendrinti“.
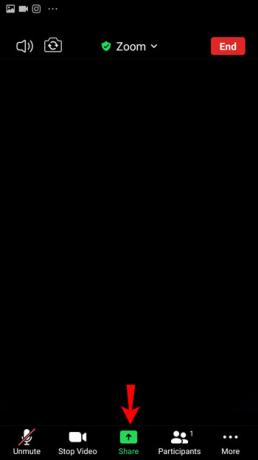
- Pamatysite skirtingas bendrinimo parinktis. Bakstelėkite „Ekranas“.
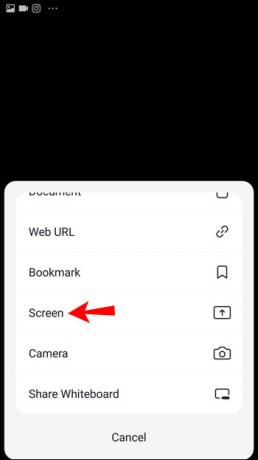
- Pasirodys iššokantis pranešimas, kuriame bus prašoma leisti priartinti prie įvairių funkcijų. Bakstelėkite „Leisti“.
- Bakstelėkite „Pradėti dabar“.
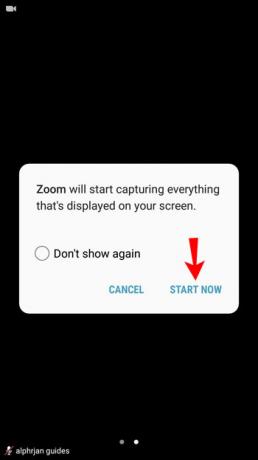
Bakstelėkite „Stop Share“, kai norite išjungti bendrinimą. Prieš bendrinant ekraną su kitais, rekomenduojame įjungti parinktį „Netrukdyti“. Tokiu būdu niekas negalės peržiūrėti pranešimų, kuriuos galite gauti, o jūs galite bendrinti ekraną be trikdžių.
Jei jums įdomu, ar kiti dalyviai gali pasiekti jūsų telefoną, jums bus malonu žinoti, kad ekrano bendrinimas reiškia, kad jie gali tik jį peržiūrėti. Kiti žmonės, dalyvaujantys pokalbyje, negali pasiekti ar valdyti jūsų įrenginio.
Ar gali priartinti visą mano ekraną, kai perduodama srautu iš iPad?
Jei turite „iPad“ ir norite naudoti „Zoom“, bet jums įdomu, ar programa automatiškai turi prieigą prie viso ekrano, turėtumėte žinoti, kad to nedaro. Nesvarbu, ar priimate skambutį, ar dalyvaujate, „Zoom“ negali automatiškai bendrinti ekrano su kitais.
Mastelio keitimas leidžia tinkinti, ar kiti gali jus matyti ar girdėti. Jūs netgi galite išjungti abi funkcijas ir tik peržiūrėti arba klausytis skambučio. Kai nuspręsite, kad norite bendrinti visą ekraną, galite įgalinti parinktį meniu. Ši parinktis naudinga, kai norite ką nors parodyti savo iPad dalyviams.
Jei norite sužinoti, kaip bendrinti visą ekraną iš iPad, atlikite toliau nurodytus veiksmus.
- Pokalbio metu palieskite „Bendrinti turinį“.
- Ekrane matysite skirtingas parinktis. Bakstelėkite „Ekranas“, kad bendrintumėte visą ekraną.
Jei ekraną bendrinate pirmą kartą naudodami mastelio keitimą, turėsite jį nustatyti nustatymuose:
- Eikite į savo nustatymus.
- Bakstelėkite „Valdymo centras“ ir pasirinkite „Tinkinti valdiklius“.
- Bakstelėkite pliuso ženklą, kad pridėtumėte „Ekrano įrašymas“.
- Bakstelėkite raudoną juostą ir grįžkite į mastelį.
- Braukite kairėn, kad pasiektumėte instrukcijas „Broadcast to Zoom“.
- Pasiekite valdymo centrą perbraukdami aukštyn.
- Pasirinkite ir palaikykite įrašymo mygtuką.
- Bakstelėkite „Mastelio keitimas“, tada bakstelėkite „Pradėti transliaciją“.
- Suskaičiavę tris, pradėsite bendrinti ekraną.
Kai bendrinate ekraną, svarbu žinoti, kad kiti dalyviai negali valdyti jūsų iPad. Jie gali matyti tik jūsų ekraną be galimybės pasiekti jūsų įrenginį. Kai baigsite bendrinti ekraną, palieskite raudoną juostą, tada bakstelėkite „Stop“.
Valdykite, ką kiti mato bendrindami jūsų ekraną
Mastelio keitimas niekada negali bendrinti ekrano be jūsų leidimo, neatsižvelgiant į jūsų naudojamą platformą. Tik jūs galite įjungti šią parinktį. Kai bendrinate visą ekraną su kitais, atminkite, kad jie gali matyti viską, įskaitant jūsų gaunamus pranešimus. Jei norite to išvengti, įjunkite parinktį „Netrukdyti“ savo įrenginyje arba pasirinkite kitą bendrinimo parinktį.
Ar dažnai naudojate mastelio keitimo ekrano bendrinimo parinktį? Ar pasirenkate bendrinti visą ekraną? Papasakokite mums toliau pateiktame komentarų skyriuje.




