OBS (Open Broadcaster Software) yra nemokama atvirojo kodo programa, leidžianti transliuoti garsą ir vaizdo įrašus į mėgstamas socialinės žiniasklaidos platformas. Jį įdiegėte ir nekantraujate pradėti transliaciją. Bet ką daryti, jei nežinote, kaip pridėti garso šaltinį?
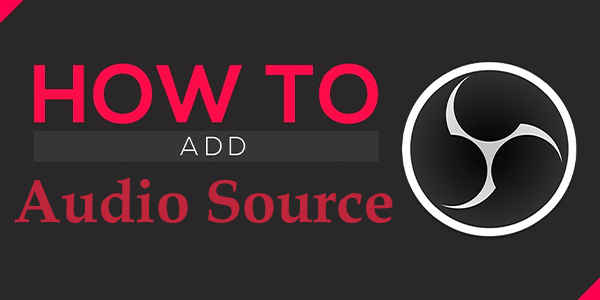
Jei apie tai nežinote, atėjote į reikiamą vietą. OBS yra puikus įrankis maišyti įvairius garso šaltinius. Šiame straipsnyje apžvelgsime, kaip pridėti bendrąjį garso šaltinį ir kaip naudoti „Discord“ serverį garsui užfiksuoti tiesiai į OBS.
Kaip pridėti garso šaltinį OBS
Norėdami tinkamai naudoti OBS, turėsite žinoti, kaip pridėti skirtingus garso šaltinius. Norint gauti tinkamą garsą, svarbu naudoti skirtingus mikrofonus ir pan. Laimei, tai nėra sudėtingas procesas. Norėdami sužinoti, kaip tai padaryti, vadovaukitės šiomis instrukcijomis.
- Atidaryk OBS programa.

- Prijunkite garso sąsają. Eikite į „Audio Mixer“, tada į „Mic/Aux“.
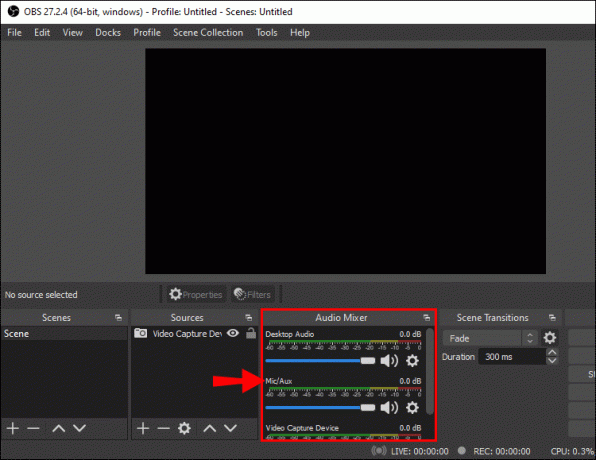
- Spustelėkite piktogramą „Gear“, kad ją atidarytumėte, ir išskleidžiamajame meniu pasirinkite „Ypatybės“. Spustelėkite naudojamą garso sąsają ir uždarykite langą.

- Dar kartą bakstelėkite „Gear“ piktogramą ir pasirinkite „Advanced Audio Properties“.

- Įsitikinkite, kad „Mic/Aux“ pasirinkta „mono“.
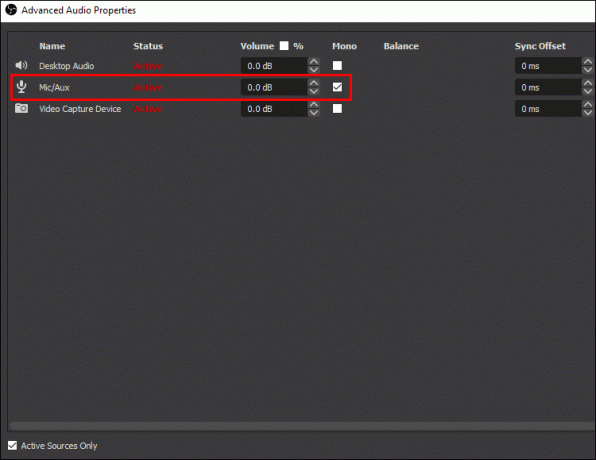
- Meniu „Šaltiniai“ spustelėkite mygtuką „+“. Čia galite pridėti naują garso šaltinį.

- Šaltinio meniu pasirinkite „Garso įvesties fiksavimas“, pasirinkite „Pridėti esamą“ ir paspauskite „Gerai“.

Kaip pridėti „Discord“ kaip garso šaltinį OBS
Tai puiki idėja užfiksuoti garso srautą iš „Discord“ serverio. Galite pridėti šį garso įrašą prie kitų projektų arba išsaugoti jį naudoti ateityje.
Prieš pridėdami „Discord“ kaip garso šaltinį prie OBS, pirmiausia turėsite patikrinti, į kurį įrenginį siunčiate „Discord“ garsą. Norėdami sužinoti, kaip tai padaryti, atlikite toliau nurodytus veiksmus.
- Paleisti Nesantaika.

- Eikite į „Discord“ „Nustatymai“ spustelėdami piktogramą „Gear“.

- Bakstelėkite „Balsas ir vaizdo įrašas“.

- Atkreipkite dėmesį į išvesties įrenginio pavadinimą.
Dabar turėsite pridėti šį įrenginį prie savo OBS scenos. Štai kaip tai padaryti.
- Atidaryk OBS programėlė.

- Eikite į sritį „Šaltiniai“ ir spustelėkite „+“ piktogramą, kad pridėtumėte naują, spustelėkite „Garso išvesties fiksavimas“.

- Naujame iššokančiame lange skiltyje „Sukurti naują“ įveskite aprašomąjį pavadinimą, pvz., „Discord Audio“.

- Spustelėkite „Gerai“. Kitame lange pasirinkite šį naują įrenginį.
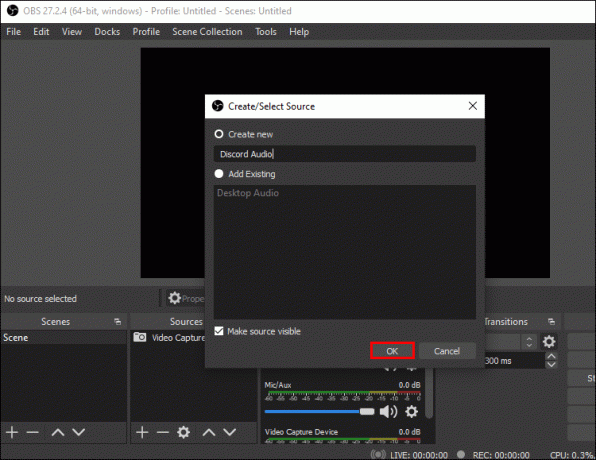
Discord dabar bus pasirinktas kaip naujas garso šaltinis OBS.
DUK
Kokie yra geriausi OBS įrašų garso nustatymai?
Į šį klausimą sunku atsakyti, nes kiekvieno ausis skiriasi. Kalbant apie garsą, tai priklausys nuo to, ko tiksliai ieškote. Apskritai, yra keletas numatytųjų nustatymų, kuriuos galite pakeisti, kad pagerintumėte garso nustatymus.
1. Eikite į OBS meniu „Išvestis“.
2. Pasirinkite skirtuką „Garsas“.
3. Pakeiskite 1 takelio „Garso bitų spartą“ į „320“.
4. Kairiojo skydelio meniu bakstelėkite piktogramą „Garsas“.
5. Pažiūrėkite „Sample Rate“ ir įsitikinkite, kad nustatytas toks pat dažnis kaip ir jūsų mikrofonas.
Koreguojant garso nustatymus geriausia naudoti bandymų ir klaidų metodą.
OBS neįrašo mano darbalaukio garso. Ką turėčiau daryti?
Tai gali būti dažna problema naujiems OBS naudotojams. Paprastai sprendimas yra gana paprastas. Yra keletas dalykų, kuriuos turėtumėte patikrinti, kad darbalaukio garsas veiktų tinkamai. Išbandykite kai kuriuos iš šių pasiūlymų.
Dažna to priežastis yra garsumo maišytuvo nutildymas. Štai kaip tai patikrinti.
1. Apatinėje dešinėje ekrano pusėje spustelėkite piktogramą „Garsiakalbis“.
2. Pasirinkite „Atidaryti garsumo maišytuvą“.
3. Įsitikinkite, kad „OBS“ nustatytas į 100 ir kad jis nėra nutildytas.
Kitas kaltininkas gali būti, kad pasirinkote „push to talk/push to nutildyti“. Atlikite šiuos veiksmus, kad patikrintumėte, ar jis pasirinktas.
1. Viršutiniame kairiajame ekrano kampe spustelėkite „Failas“.
2. Išskleidžiamajame meniu pasirinkite „Nustatymai“.
3. Kairiojo skydelio meniu bakstelėkite „Garsas“.
4. Skiltyje „Spartieji klavišai“ įsitikinkite, kad nepažymėtas laukelis „Desktop Audio“.
Jei yra nustatyti spartieji klavišai, skirti nutildyti darbalaukio garsą, galbūt netyčia juos paspaudėte. Išjungę šią parinktį, daugiau nesusidursite su šia problema.
Garso šaltinio pridėjimas prie OBS yra paprastas procesas
Norint transliuoti geriausią garso ir vaizdo įrašą į mėgstamą socialinės žiniasklaidos platformą, gali reikėti pridėti papildomų garso šaltinių. OBS tai daro gana paprastą. Tiesiog pridėkite garso įrenginį prie kompiuterio ir įtraukite į OBS garso šaltinių sąrašą. Tą patį galima padaryti su „Discord“, įtraukiant jį į garso įrenginių sąrašą.
Ar pridėjote garso šaltinių prie OBS? Ar naudojote tuos pačius metodus, aprašytus šiame straipsnyje? Praneškite mums toliau pateiktame komentarų skyriuje.




