„Minecraft“ yra vienas populiariausių žaidimų, tačiau jis turi tam tikrų problemų. Dažna problema yra ta, kad paleidimo priemonė neatsidaro. Atrodo, kad dukart spustelėjus programą nieko nedaroma. Taigi, kaip įveikti šią kliūtį?

Sužinosite šiame straipsnyje. Parodysime, kaip pašalinti triktis, kai „Minecraft“ paleidimo priemonė nereaguoja.
„Minecraft“ paleidimo priemonė neatsidarys „Windows 11“.
„Minecraft Launcher“ gali neatsidaryti „Windows 11“ dėl tam tikrų modifikacijų ir privilegijų problemų. Programai reikalingas administratoriaus leidimas pasiekti sistemos išteklius.
Sprendimas paprastas.
- Dešiniuoju pelės mygtuku spustelėkite paleidimo priemonės nuorodą ir spustelėkite „Ypatybės“.
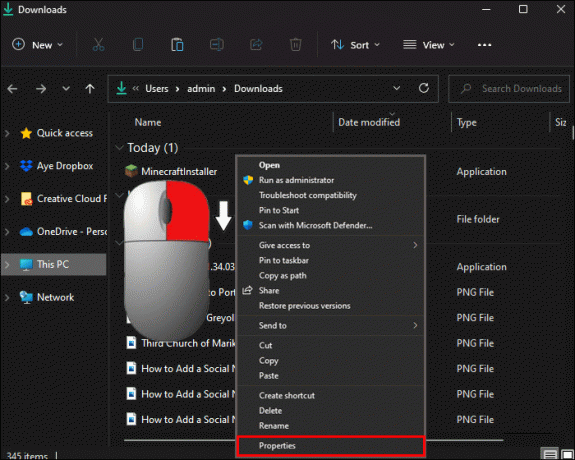
- Pasirinkite „Suderinamumas“.

- Pasirinkite raginimą, kuriame nurodoma paleisti programą kaip administratoriui.
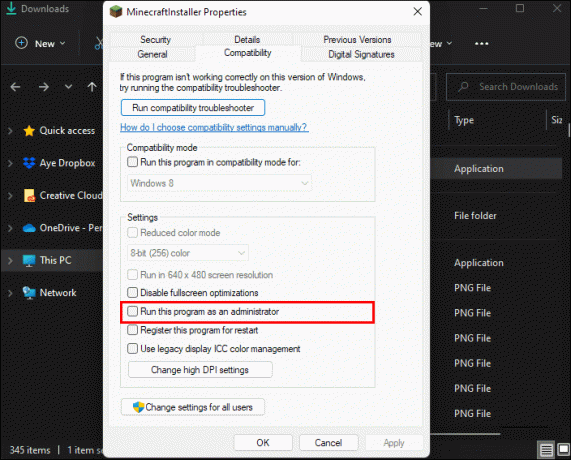
- Spustelėkite „Taikyti“, tada „Gerai“, kad išeitumėte iš „Ypatybės“.

- Paleiskite „Minecraft“, kad pamatytumėte, ar jis veikia gerai.
Pasenusi grafikos tvarkyklė taip pat gali būti kaltininkas. Štai kaip išspręsti problemą:
- Vienu metu paspauskite „Windows“ ir „X“ klavišus ir pasirinkite „Įrenginių tvarkytuvė“.

- Paspauskite „Ekrano adapteriai“.

- Dešiniuoju pelės mygtuku spustelėkite vaizdo plokštę ir pasirinkite „Atnaujinti tvarkyklę“.

- Spustelėkite raginimą, leidžiantį automatiškai ieškoti tvarkyklių.
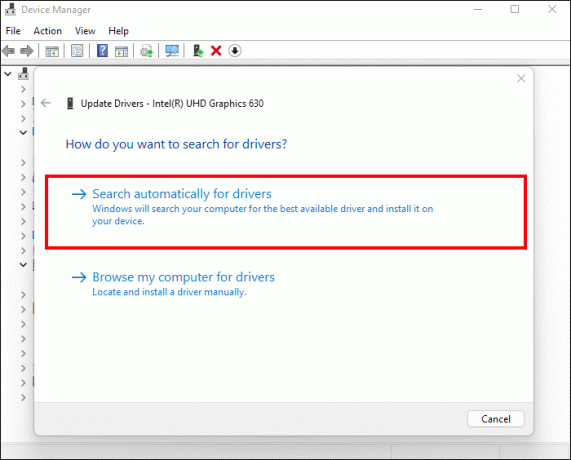
- Užbaikite procesą ir atidarykite „Minecraft“, kad pamatytumėte, ar tai išsprendė problemą.
„Minecraft“ paleidimo priemonė neatsidarys „Windows 10“.
Yra keletas priežasčių, kodėl „Minecraft Launcher“ neveikia „Windows 10“. Pavyzdžiui, galite susidurti su prieštaraujančiomis programomis. Šios trečiųjų šalių programos, foninės paslaugos ir antivirusinės paslaugos gali trukdyti „Minecraft Properties“, neleisdamos atidaryti paleidimo priemonės.
Lengviausias sprendimas yra iš naujo įdiegti „Minecraft“. Jei tai nepadeda, galite iš naujo nustatyti „Microsoft Store“.
- Paspauskite kombinaciją „Windows klavišas + R“.

- Eikite į naują langą.
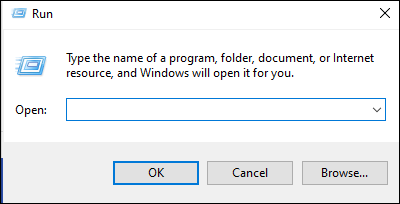
- Įveskite „WSRet“.

- Paspauskite įvesties mygtuką ir palaukite, kol procesas bus baigtas.
- Paleiskite „Minecraft“.

Kitas būdas išspręsti prieštaraujančias programas yra pataisyti ir iš naujo nustatyti paleidimo priemonę.
- Eikite į meniu Pradėti.

- Dešiniuoju pelės mygtuku spustelėkite paleidimo priemonę.

- Paspauskite „Programos nustatymai“.

- Naršykite nustatymus ir paspauskite „Remontas“, tada „Reset“.

- Leiskite paleidimo programai atkurti ankstesnius nustatymus ir pabandykite paleisti „Minecraft“.
Jei modifikacijos trikdo paleidimo priemonę, galite jas ištrinti atlikdami šiuos veiksmus:
- Paspauskite „Windows + R“ spartųjį klavišą, kad atidarytumėte Vykdyti.

- Įveskite šią eilutę:
%Programos duomenys%.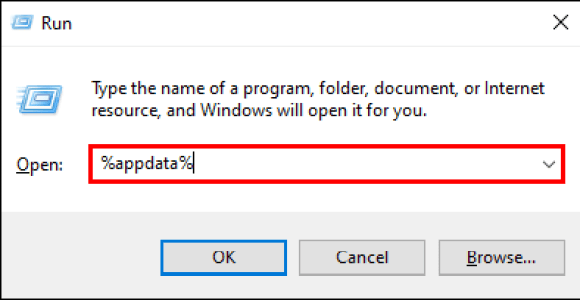
- Pasirinkite „Gerai“, kad būtų parodytas tarptinklinio ryšio aplankas.
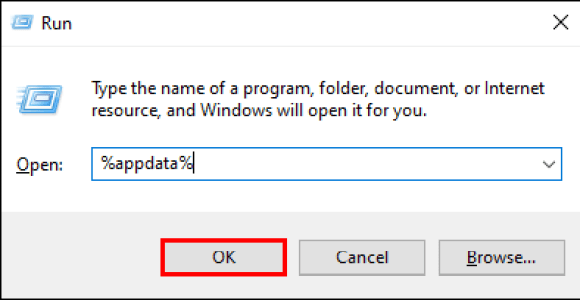
- Atidarykite „Minecraft“ poaplankį ir eikite į modifikacijų poaplankį.

- Paspauskite „Ctrl + A“, kad pasirinktumėte visus aplanke esančius failus.

- Komandų juostoje spustelėkite „Ištrinti“. Arba dešiniuoju pelės mygtuku spustelėkite šiukšliadėžės katalogą ir paspauskite „Ištrinti“, kad pašalintumėte modifikacijas.

Kitas galimas kaltininkas yra sugadintas profilio failas. Jį ištrynus programa turėtų veikti normaliai.
- Paspauskite „Windows“ mygtuką ir apatinėje ekrano dalyje esančiame laukelyje įveskite „Vykdyti“.

- Paspauskite Enter ir įklijuokite šią eilutę į langą:
%Programos duomenys%.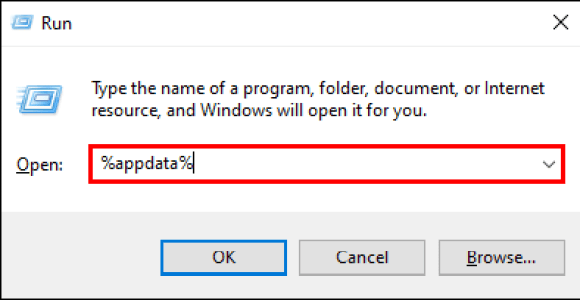
- Spustelėkite „Gerai“ ir eikite į „Minecraft“ poaplankį.
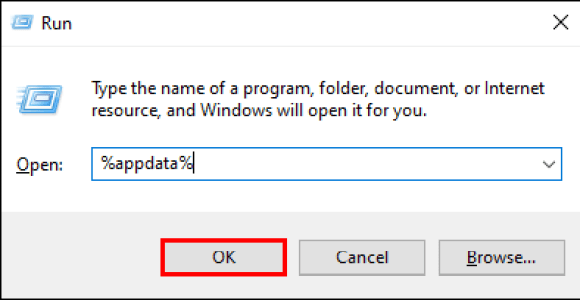
- Raskite šį failą: launcher-profiles.json.

- Ištrinkite failą dešiniuoju pelės mygtuku spustelėdami ir paspausdami mygtuką „Ištrinti“ arba pasirinkdami šiukšliadėžės simbolį.

„Mac“ sistemoje „Minecraft“ paleidimo priemonė neatsidarys
„Mac“ vartotojai susiduria su panašiomis problemomis kaip „Windows PC“ žaidėjai. Pavyzdžiui, jūsų „Minecraft Launcher“ gali neįsijungti dėl paleisties problemų, kurias sukėlė nesuderinama programinė įranga. Štai kaip išspręsti šią nesėkmę:
- Atidarykite naršyklę ir eikite į ši svetainė. Jame pateikiamos programos, nesuderinamos su „Minecraft“.

- Eikite į „Programos“.

- Patikrinkite, ar jūsų kompiuteryje nėra nesuderinamos programinės įrangos. Jei taip, pasirinkite jį ir spustelėkite mygtuką „Pašalinti“.

- Iš naujo paleiskite įrenginį, kad pritaikytumėte pakeitimus.
- Pabandykite atidaryti „Minecraft Launcher“.
Be programų pašalinimo, galite iš naujo atsisiųsti „Minecraft Launcher“, kad išspręstumėte paleidimo problemas.
- Jei jūsų paleidimo priemonė neužbaigta arba sugadinta, atsisiųskite tinkamą versiją šitas puslapis. Jums reikalingas failas yra ketvirtoje eilutėje.

- Įdiekite failą dukart spustelėdami atsisiųstą įrašą ir vilkdami „Minecraft“ piktogramą į aplanką „Programos“.

- Nepaisykite jokių įspėjimų apie pasenusią „Java“ versiją.
- Įdiegę paleidimo priemonę atidarykite programą ir patikrinkite, ar ji veikia.

Jei atsisiunčiate „Legacy Launcher“, bet ji vis tiek neatsidaro, galite naudoti programą su „Bootstrap.jar“ failu.
- Dukart spustelėkite „Minecraft“ ir paspauskite „Rodyti paketo turinį“.

- Eikite į „Turinys“, tada „Ištekliai“.

- Spustelėkite „Java“.
- Atidarykite failą „Bootstrap.jar“ ir jūsų paleidimo priemonė turėtų veikti tinkamai.
„Minecraft Launcher“ neatidarys „Chromebook“.
„Minecraft Launcher“ taip pat gali sutrikti jūsų „Chromebook“ įrenginyje. Nepriklausomai nuo kaltininko, šis metodas puikiai veikia daugeliu atvejų.
- Apatinėje kairėje ekrano dalyje pasirinkite „Chromebook“ paleidimo priemonę.

- Įrašykite "
Terminalas“ ir paspauskite „Enter“, kad paleistumėte „Linux“ terminalą.
- Kai terminalas atidarytas, įveskite šią komandą ir paspauskite įvesties mygtuką, kad įdiegtumėte „libsecret“ katalogą:
sudo apt install libsecret-1.0
- Iš naujo paleiskite „Linux“ konfigūraciją naudodami šią eilutę:
sudo perkrovimas.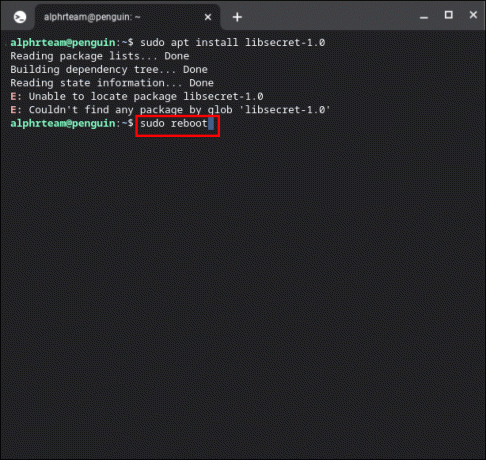
- Dar kartą paspauskite Enter ir paleiskite „Minecraft“.
„Minecraft Launcher“ neatsidarys „Linux“.
Jūsų Linux Minecraft Launcher sprendimas yra tas pats.
- Eikite į apatinę kairiąją ekrano dalį ir atidarykite „Chromebook“ paleidimo priemonę.

- Iškvieskite „Linux“ terminalą įvesdami „Terminalas“ ir paspausdami enter.

- Įveskite šią komandą:
sudo apt install libsecret-1.0
- Paspauskite įvesties mygtuką, įklijuokite šią eilutę ir dar kartą paspauskite Enter:
sudo perkrovimas
- „Minecraft Launcher“ dabar turėtų reaguoti.
„Minecraft“ paleidimo priemonė neatidarys „Java“.
„Minecraft Launcher“ gali sugesti paleidus, jei „Java“ diegimas yra pasenęs. Kad žaidimas tinkamai veiktų, reikalinga „Java 8“. Štai kaip galite patikrinti savo versiją „Windows“ kompiuteryje:
- Atidarykite meniu Pradėti.

- Eikite į „Programos ir funkcijos“ ir raskite „Java“.

- Spustelėkite mygtuką „Konfigūruoti Java“, kad pasiektumėte programos valdymo skydelį.

- Lange „Bendra“ spustelėkite skirtuką „Apie“. Dabar turėtumėte pamatyti dialogo langą, kuriame rodoma jūsų Java versija.
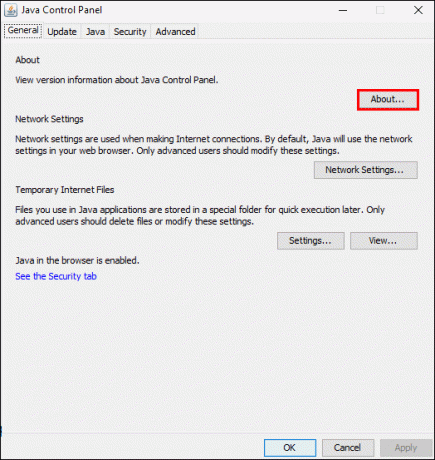
- Jei reikia atnaujinti programą, atsisiųskite ir įdiekite ją iš ši svetainė.
Procesas yra panašus ir Mac vartotojams.
- Eikite į viršutinį kairįjį ekrano skyrių ir paspauskite „Apple“ piktogramą.

- Pasirinkite „Sistemos nuostatos“.

- Spustelėkite „Java“, tada „Apie“.

- Jei reikia, atsisiųskite Java 8 ar naujesnę versiją iš šis tinklalapis.
Diegiant tinkamą „Java“ versiją turėtų būti išspręsta problema, ji ne visada gali išspręsti jūsų paleidimo priemonę. Būtent, galbūt naudojate kelias „Java“ versijas, prieštaraujančias jūsų žaidimui. Jei taip, turite nustatyti tinkamą programos kelią, kad išvengtumėte painiavos.
- Pasiekite „Java“ iš „Programos ir funkcijos“ arba „Sistemos nuostatos“, atsižvelgiant į tai, ar turite „Windows“, ar „Mac“ kompiuterį.

- Spustelėkite skirtuką „Java“ ir pasirinkite mygtuką „Peržiūrėti“.

- Pažymėkite ir nukopijuokite tekstą skiltyje „Kelias“. Diegimo kelyje turi būti ši eilutė: /Library/Internet Plug-Ins/JavaAppletPlugin.plugin/Contents/Home/bin/java

- Atidarykite „Minecraft“ paleidimo priemonę ir paspauskite „Paleidimo parinktys“.

- Spustelėkite žaidimo versiją, kurią norite paleisti.
- Perjunkite funkciją „Java Executable“.

- Įklijuokite nukopijuotą kelią į skirtuką.

- Palikite langą.
- Iš naujo atidarykite „Minecraft“.
Paleidimo gedimai yra istorija
„Minecraft“ siūlo begalę įspūdžių, tačiau paleidimo programos komplikacijos dažnai gali sugadinti linksmybes. Įprastų nustatymų atkūrimas gali užtrukti bandant ir naudojant pirmiau nurodytus metodus. Tačiau tai bus verta, jei galėsite atidaryti savo mėgstamą žaidimą be kliūčių.
Ar esate susipažinę su kokiu nors kitu „Minecraft Launcher“ taisymo būdu? Kuris metodas jums tinka geriausiai? Pasidalykite savo patirtimi toliau pateiktame komentarų skyriuje.




