Seniai praėjo laikai, kai norint animuoti nuotrauką reikėjo galingo kompiuterio su plačiomis grafinio dizaino galimybėmis. Dabar jums net nereikia būti „Photoshop“ profesionalu, kad galėtumėte animuoti vaizdą. Kūrėjai dirbo visą parą kurdami intuityvias ir daug funkcijų turinčias programas, kurios padėtų atlikti darbą.

Jei norite sužinoti, kaip animuoti savo nuotraukas, atėjote į reikiamą vietą. Šiame straipsnyje sužinosite, kaip pridėti judesių prie nuotraukų naudojant paprastas programas, kurias galite atsisiųsti į telefoną arba kompiuterį.
Kaip animuoti nuotraukas naudojant „Adobe Creative Cloud Express“.
Adobe yra jūsų grafinio dizaino programėlė. Taigi kodėl gi jo nepanaudojus, kad savo nuotraukoms pridėtumėte gyvybės?
Štai kaip animuoti vaizdus naudojant „Adobe“:
- Eikite į „Adobe“ ir prisijunkite prie savo paskyros.

- Informacijos suvestinėje pasirinkite bet kurį šablono valdiklį, kad galėtumėte tęsti.
- Turėtų būti atidaryta nauja darbo sritis, kurioje galėsite žaisti su savo dizainu.
- Kairėje šoninėje juostoje spustelėkite „Nuotraukos“.

- Įkelkite nuotrauką, kurią norite animuoti, ir vilkite ją į savo darbo vietą.

- Dešinėje šoninėje juostoje spustelėkite „Animacija“.

- Iš pateiktų animacijos stilių pasirinkite tą, kurį norite turėti savo nuotraukoje.

- Viršutiniame kairiajame ekrano kampe spustelėkite „Atsisiųsti“ ir eksportuokite naujai animuotą paveikslėlį.

Pastaba: Tikėkitės, kad atsisiuntimas bus MP4 formatu, nes tai animacija.
Kaip matote, „Adobe Express“ yra puikus nemokamas sprendimas nuotraukoms animuoti, tačiau jis toli gražu nėra geriausias. Naudodami programą galite padaryti tik tiek, nes jos parinktys yra ribotos. Jei ieškote tvirtos nuotraukų animacijos, tai ne jums skirta programa.
Kita vertus, programa yra visiškai nemokama ir visiškai internetinė, todėl jums nereikės įdiegti jokių programų.
Kaip animuoti nuotraukas naudojant „Canva“.
Canva yra puikus dizaino įrankis, pastaraisiais metais užvaldęs internetą. Tai lengva išmokti, todėl ji prieinama net neturintiems išankstinių grafinio dizaino žinių. Galite užšokti ant įrankio ir pradėti vilkti ir mesti daiktus.
Štai kaip animuoti nuotrauką naudojant „Canva“:
- Eikite į „Canva“ ir susikurkite paskyrą arba prisijunkite prie jos.

- Prietaisų skydelyje sukurkite naują dizainą spustelėdami „Sukurti dizainą“, tada pasirinkite šabloną, kad galėtumėte tęsti. Arba galite pasirinkti pritaikytą dizainą. Norėdami tai padaryti, spustelėkite „Pasirinktinis dydis“.

- Turėtų atsidaryti nauja darbo vieta.
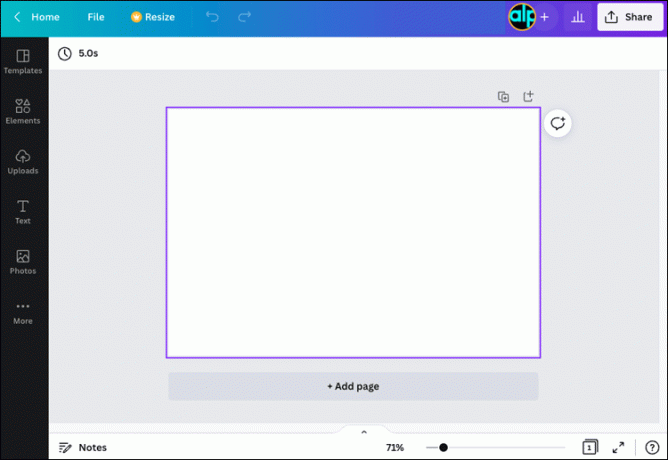
- Kairėje spustelėkite „Įkėlimai“ ir įkelkite nuotrauką, kurią norite animuoti.

- Nuvilkite ką tik įkeltą nuotrauką į darbo sritį ir linksmybės prasidės.

- Viršuje spustelėkite „Animuoti“, kad pasiektumėte galimus animacijos stilius, kuriuos galite pridėti prie nuotraukos. Pasirinkite vieną animaciją, kurią pritaikysite savo nuotraukai.

- Be to, galite paįvairinti savo animuotą nuotrauką nuėję į „Elementai“ ir pasirinkę bet kurį elementą, atitinkantį jūsų vaizdo estetiką. Nuvilkite elementą ant paveikslėlio.

- Jei esate patenkinti rezultatu, spustelėkite „Atsisiųsti“ ir pasirinkite formatą, kuriuo norite turėti animuotą nuotrauką.

Naudodami „Canva“ galite greitai pereiti nuo nejudančio vaizdo į animuotą nuotrauką. Taip pat galite pasinaudoti daugybe dizaino elementų, kurie pateikiami kartu su programa, kad nuotraukos taptų gyvesnės.
Be to, „Canva“ yra žiniatinklio sprendimas, tačiau vis tiek galite jį naudoti kaip programą mobiliesiems arba staliniams kompiuteriams.
„Canva“ naudojimo privalumai
- Jame yra įvairių dizaino išteklių ir elementų, įskaitant paveikslėlius, tekstūras ir efektus.
- Lengva išmokti ir naudoti.
- Intuityvus ir modernus dizainas.
- Ji siūlo nemokamą bandomąją versiją
Canva naudojimo trūkumai
- Galite būti priversti įsigyti profesionalią versiją, kad galėtumėte pasiekti kai kurias papildomas funkcijas, pvz., pašalinti foną iš vaizdo.
Kaip animuoti nuotraukas naudojant PhotoDirector
Animuoti nuotrauką gali būti daugiau nei tik bendrų animacijos stilių taikymas – čia atsiranda PhotoDirector Essential. Tokia tvirta programa leidžia sukurti tikroviškesnes animacijas iš nejudančių vaizdų. Be to, programinę įrangą maitina AI, todėl galite dar lengviau animuoti nuotraukas.
„PhotoDirector“ yra darbalaukio programa. Jame taip pat yra mobilioji programa, skirta IOS ir Android.
Jei esate kompiuteryje, atsisiųskite programą čia pradėti.
Štai kaip animuoti nuotraukas naudojant „PhotoDirector“ kompiuteryje:
- Paleiskite programą PhotoDirector.

- Norėdami įkelti nuotrauką, eikite į „Biblioteka > Importuoti“.

- Sėkmingai įkėlus atidarykite nuotrauką, kurią norite animuoti.

- Viršutinėje juostoje spustelėkite „Vadovaujantis“.

- Šoninėje juostoje eikite į „Animacijos efektai > Nuotraukų animacijos“.

- Spustelėkite pirmąją rodyklę ir naudokite ją, kad nurodytumėte norimą judesio kryptį nuotraukoje, vilkdami ją virš norimų animuoti dalių.

- Spustelėkite inkaro piktogramą, kad valdytumėte judesio kelią.

- Naudokite į snaigę panašią piktogramą, kad pašalintumėte judesį iš tam tikrų nuotraukos dalių.
- Jei esate patenkinti galutine animacijos išvaizda, spustelėkite lango apačioje esantį „Gaminti“.

- Pasirodžiusiame naujame valdiklyje pasirinkite pageidaujamus išankstinius animacijos nustatymus ir spustelėkite „Gaminti“.

Nuotraukos animavimas naudojant „PhotoDirector“ programą yra gana panašus į pirmiau minėtus veiksmus, tačiau sąsajos išvaizda ir pojūtis yra nedideli.
Štai kaip animuoti savo nuotrauką naudojant „PhotoDirector“ programa mobiliajame telefone:
- Atidarykite programą „PhotoDirector“.
- Įkelkite ir atidarykite vaizdą, su kuriuo norite dirbti.
- Apatiniame meniu bakstelėkite „Animacija“.
- Bakstelėkite pirmąsias rodykles ir vilkite rodykles per norimas animuoti vaizdo dalis.
- Naudokite į smeigtuką panašią piktogramą (taip pat vadinamą inkaro įrankiu), kad valdytumėte judesio kelią paveikslėlyje.
- Naudokite į snaigę panašią piktogramą, kad pašalintumėte judėjimą kai kuriose vaizdo vietose.
- Bakstelėkite laikrodžio piktogramą, kad sureguliuotumėte animacijos greitį.
„PhotoDirector“ naudojimo privalumai
- Programa leidžia sukurti tvirtą nuotraukų animaciją.
- Juo lengva naudotis net ir absoliučiai pradedantiesiems.
- Ji siūlo nemokamą bandomąją versiją.
„PhotoDirector“ naudojimo trūkumai
- Tai nėra nemokama
Kaip sukurti animacines nuotraukas naudojant „Photos“ programą „iPhone“.
Jei turite „iPhone“, kodėl gi neįsirašius jo patiems, o ne ieškoti kitur, kad galėtumėte animuoti nuotrauką?
Štai kaip nufotografuoti animuotą nuotrauką naudojant „iPhone“:
- Atidarykite fotoaparato programą.
- Sufokusuokite fotoaparatą į objektą, kurį norite nufotografuoti.
- Įsitikinkite, kad esate „Live Photo“ režimu, bakstelėdami koncentrinius apskritimus viršutiniame dešiniajame kampe.
- Paspauskite ir palaikykite įrašymo mygtuką.
- Viršutiniame dešiniajame kampe pasirinkite „LOOP“ arba „BOUNCE“, kad gautumėte nuolatinę animaciją.
- Norėdami peržiūrėti animuotą nuotrauką, eikite į nuotraukų programų galeriją.
Kaip animuoti nuotrauką naudojant „Photoshop“.
„Photoshop“ yra jūsų programa, skirta visoms nuotraukoms redaguoti. Laimei, programinę įrangą galite naudoti ir vaizdams animuoti. Iš visų šiame straipsnyje pateiktų įrankių tai, ko gero, yra patikimiausias ir turtingiausias funkcijų požiūriu. Deja, „Photoshop“ nėra pati lengviausia programa. Tačiau su laiku ir praktikuodami tikrai pasieksite norimų rezultatų.
Pastaba: Kad animacijos procesas būtų paprastesnis ir pasiektumėte geriausių rezultatų, įsitikinkite, kad naudojate nuotrauką su aiškiai atskirtu fonu ir priekiniu planu.
Štai kaip animuoti nuotrauką naudojant Photoshop:
- Pridėkite nuotrauką, kurią norite animuoti, į darbo sritį.

- Viršutinėje juostoje eikite į „Pasirinkti > Tema“. Dabar turėtumėte turėti pagrindinį nuotraukos objektą. Jei naudojate senesnes „Photoshop“ versijas, gali tekti naudoti rašiklio įrankį, kad paryškintumėte pagrindinį nuotraukos elementą.

- Įjunkite greitosios kaukės režimą paspausdami Q mygtuką. Dabar patikslinkite pasirinkimą, pataisydami sritis, kurių AI pasirinkimo įrankis neatitiko. Baigę išeikite iš režimo paspausdami Q klaviatūroje.

- Eikite į „Pasirinkti> Keisti> Plunksna“. Eikite į priekį ir padidinkite plunksnos spindulį bent 10 px.

- Du kartus paspauskite „Ctrl + j“. Atsidariusiame naujame lange dešiniuoju pelės mygtuku spustelėkite ir pasirinkite „Sukurti iškirpimo kaukę“.

- Dešiniuoju pelės mygtuku spustelėkite pasikartojantį sluoksnį ir pasirinkite „Konvertuoti į išmanųjį objektą“.

- Eikite į laiko juostą ir spustelėkite chronometrą kadro pradžioje, kad pridėtumėte pirmąjį pagrindinį kadrą.

- Laiko juostoje perkelkite atkūrimo galvutę link laiko juostos pabaigos. Taip bus manipuliuojama pirmame žingsnyje pasirinkta tema.

- Paspauskite paleidimo mygtuką, kad peržiūrėtumėte naujai sukurtą animaciją.
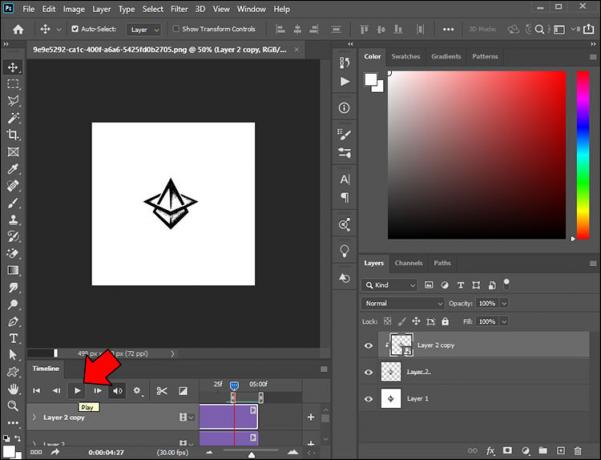
Pastaba: Aukščiau pateikta „Photoshop“ animacija geriausiai tinka su gamtos nuotraukomis, pvz., tekančio vandens ir debesų nuotraukomis.
„Photoshop“ naudojimo privalumai
- Mokymasis efektyviai jį naudoti apima ilgą mokymosi kreivę. Todėl jis nėra draugiškas pradedantiesiems.
- Sąsaja yra gana intensyvi, todėl ją sunku naudoti.
Kodėl norėtumėte animuoti savo nuotrauką
- Pasaulis pereina prie vaizdo įrašų – šiais laikais daugelis žmonių nori žiūrėti vaizdo įrašą, o ne statinius vaizdus ir tekstą. Be to, informacija, kuri perduodama per vaizdo įrašą, greičiausiai sulauks daugiau dėmesio nei ta, kuri perduodama per nejudantį vaizdą.
- Jei vaizdo įraše tai trukdo – taip keista vaizdo įraše matyti nejudančią nuotrauką. Tai tiesiog nesėdi. Dėl šios priežasties prie nuotraukos galite pridėti paprastos animacijos, kad vaizdo įraše ji neatrodytų netinkama.
- Kad jūsų pristatymų skaidrės būtų patrauklios ir įdomios – jei jūsų pristatymo skaidrės yra nuobodžios, niekas nenorės jų žiūrėti. Norėdami paįvairinti, galite pridėti keletą animacijų prie nuotraukų, kad jūsų pristatymai būtų gerbėjai, kuriuos galėtų žiūrėti ir sekti.
Papildomi DUK
Ar galite animuoti PowerPoint nuotraukas?
Taip, taip pat galite animuoti „PowerPoint“ nuotraukų įrankius, tokius kaip „Canva“. Norėdami tai padaryti, tiesiog atlikite aukščiau nurodytus veiksmus.
Kokiu formatu gaunu animuotas nuotraukas?
Kai animuosite nuotrauką, ji tampa vaizdo įrašu. Todėl tikėkitės, kad jūsų animacija bus vaizdo įrašo forma. Kai kurie populiarūs vaizdo įrašų formatai yra MP4 ir GIF.
Ar galiu konvertuoti nuotrauką į GIF?
Taip. Galite lengvai konvertuoti savo nuotrauką į GIF naudodami svetainę, vadinamą Giphy.
Suteikite savo nuobodžioms nuotraukoms gyvybės
Nereikia būti profesionalu, kad galėtumėte animuoti nuotrauką, nes šiuo metu yra daugybė nuotraukų redagavimo įrankių. Kai kuriuos įrankius naudoti sunkiau nei kitus, tačiau jie visi pateikia tą patį galutinį produktą. Be to, kai kurios priemonės yra mokamos. Tačiau nemokamos nuotraukos vis tiek gali padaryti nuostabų su jūsų nuotraukomis.
Ar kada nors bandėte animuoti vaizdo įrašą? Jei taip, ar naudojote kurį nors iš šiame straipsnyje nurodytų įrankių? Praneškite mums toliau pateiktame komentarų skyriuje.




